
PHP-Editor Xiaoxin stellt Ihnen vor, wie Sie mit XMind einen Tagesplan erstellen. XMind ist ein leistungsstarkes Mindmapping-Tool, das Ihnen hilft, Ihre Tagespläne klar und deutlich zu gestalten. Durch die Erstellung eines Tagesplans mit XMind können Sie Ihre Zeit effizienter einteilen und die Arbeitseffizienz verbessern. Als Nächstes erfahren Sie mehr über die Methode von XMind, tägliche Pläne zu erstellen, um das Leben geordneter und effizienter zu gestalten!
In XMind können Sie die Vorlage „Wochenplan“ öffnen und per Doppelklick auswählen, um einen neuen Zeitplan zu erstellen. Klicken Sie anschließend auf die Vorlage, um sie auszuwählen, und klicken Sie dann auf die Schaltfläche „Auswählen und erstellen“ in der oberen rechten Ecke, um zu beginnen.
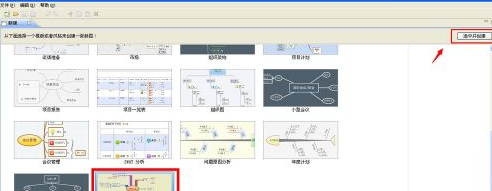
Klicken Sie dann mit der Maus in jeden Abschnitt, um die Originalvorlage zu bearbeiten und zu ändern. (Wie nachfolgend dargestellt)
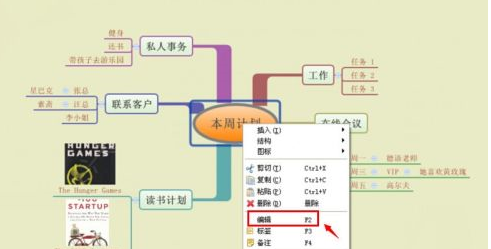
Gleichzeitig können Sie diese Unterthemen und Ergebnisse auch löschen, um sie an die tatsächliche Situation Ihres Tagesplans anzupassen. (Wie nachfolgend dargestellt)

Klicken Sie im Unterthema „Tagesplan“ mit der rechten Maustaste, um das Symbol „Priorität“ zu markieren. (Wie nachfolgend dargestellt)

Sie können auch mit der rechten Maustaste Themen auswählen, die nach Priorität sortiert sind, sodass Sie diese Diagramme als Leitfaden für Ihre tägliche Arbeit verwenden können. (Wie nachfolgend dargestellt)

Sie können den Aufgabenfortschritt der spezifischen Tagesaufgaben auch im Unterthema des Tagesplan-Unterthemas markieren. Klicken Sie mit der rechten Maustaste, wählen Sie den Aufgabenfortschritt unter dem Symbol aus und markieren Sie ihn entsprechend dem Abschlussgrad. (Wie nachfolgend dargestellt)

Sie können auch die entsprechenden Markierungen überprüfen, indem Sie beispielsweise auf das Symbol in der unteren rechten Ecke klicken, um abgeschlossene Aufgaben anzuzeigen, auf das Menü „Datei“ in der Hauptmenüleiste klicken und im Popup-Funktionsmenü „Speichern unter“ auswählen. (Wie nachfolgend dargestellt)
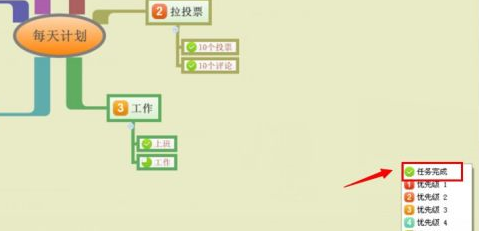

Suchen Sie im Popup-Fenster „Speicherpfad“ nach dem Ordner, den Sie speichern möchten, und klicken Sie dann auf die Schaltfläche „Speichern“. (Wie nachfolgend dargestellt)
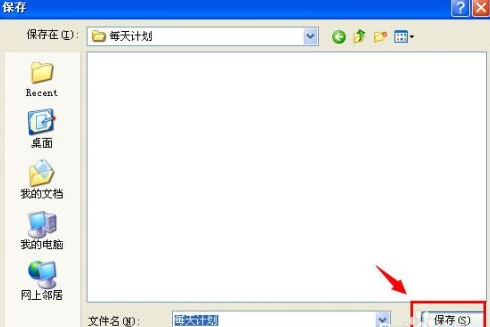
Das obige ist der detaillierte Inhalt vonSo erstellen Sie einen Tagesplan in XMind – So erstellen Sie einen Tagesplan in XMind. Für weitere Informationen folgen Sie bitte anderen verwandten Artikeln auf der PHP chinesischen Website!
 Die heutigen neuesten offiziellen Nachrichten von PaiCoin sind wahr
Die heutigen neuesten offiziellen Nachrichten von PaiCoin sind wahr
 Y460-Grafikkartenumschaltung
Y460-Grafikkartenumschaltung
 Was bedeutet unabhängige Direktverbindung?
Was bedeutet unabhängige Direktverbindung?
 Detaillierte Erläuterung der Verwendung der Oracle-Substr-Funktion
Detaillierte Erläuterung der Verwendung der Oracle-Substr-Funktion
 Was ist der Grund, warum das Netzwerk nicht verbunden werden kann?
Was ist der Grund, warum das Netzwerk nicht verbunden werden kann?
 Standort.zuordnen
Standort.zuordnen
 Win10 pausiert Updates
Win10 pausiert Updates
 So legen Sie die URL des tplink-Routers fest
So legen Sie die URL des tplink-Routers fest




