 Software-Tutorial
Software-Tutorial
 Computer Software
Computer Software
 So legen Sie die Hintergrundfarbe in Editplus fest – So legen Sie die Hintergrundfarbe in Editplus fest
So legen Sie die Hintergrundfarbe in Editplus fest – So legen Sie die Hintergrundfarbe in Editplus fest
So legen Sie die Hintergrundfarbe in Editplus fest – So legen Sie die Hintergrundfarbe in Editplus fest
Der PHP-Editor Youzi zeigt Ihnen, wie Sie die Hintergrundfarbe in EditPlus festlegen. Als leistungsstarkes Textbearbeitungstool verfügt EditPlus über umfangreiche Personalisierungsoptionen. Durch Festlegen der Hintergrundfarbe kann die Bearbeitungsoberfläche besser an persönliche Vorlieben angepasst und die Arbeitseffizienz verbessert werden. Als Nächstes stellen wir Ihnen im Detail vor, wie Sie die Hintergrundfarbe in EditPlus festlegen, sodass Sie Ihre eigene Bearbeitungsumgebung ganz einfach anpassen können.
Schritt 1: Öffnen Sie zunächst editplus und klicken Sie oben auf Extras, wie in der Abbildung gezeigt:
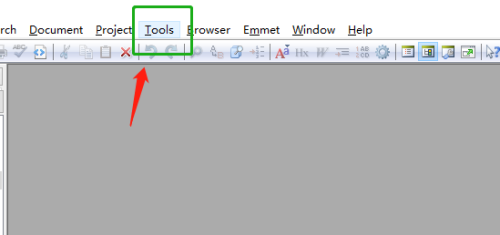
Schritt 2: Klicken Sie im Menü „Extras“ auf „Einstellungen“, wie in der Abbildung gezeigt:
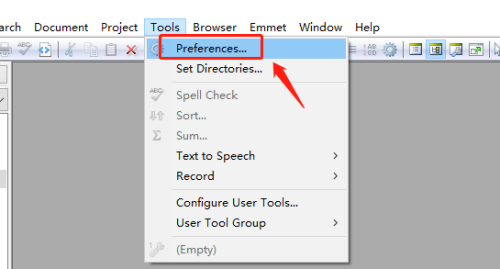
Schritt 3: Klicken Sie auf der Seite „Einstellungen“ links auf „Farben“, wie in der Abbildung gezeigt:
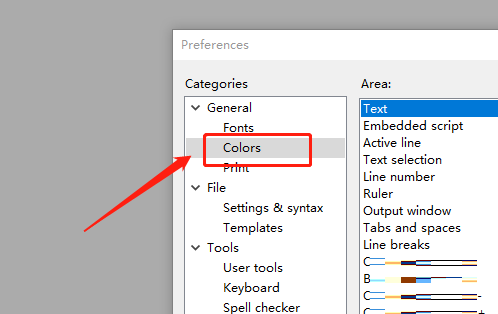
Schritt 4: Wählen Sie in der Hintergrundposition nach Bedarf eine Farbe aus, wie in der Abbildung gezeigt:
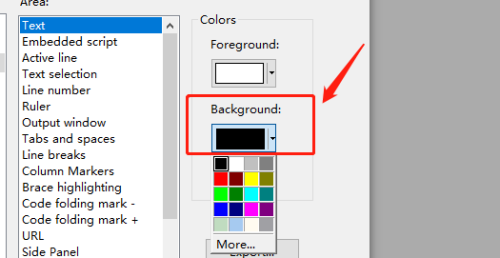
Das obige ist der detaillierte Inhalt vonSo legen Sie die Hintergrundfarbe in Editplus fest – So legen Sie die Hintergrundfarbe in Editplus fest. Für weitere Informationen folgen Sie bitte anderen verwandten Artikeln auf der PHP chinesischen Website!

Heiße KI -Werkzeuge

Undresser.AI Undress
KI-gestützte App zum Erstellen realistischer Aktfotos

AI Clothes Remover
Online-KI-Tool zum Entfernen von Kleidung aus Fotos.

Undress AI Tool
Ausziehbilder kostenlos

Clothoff.io
KI-Kleiderentferner

Video Face Swap
Tauschen Sie Gesichter in jedem Video mühelos mit unserem völlig kostenlosen KI-Gesichtstausch-Tool aus!

Heißer Artikel

Heiße Werkzeuge

Notepad++7.3.1
Einfach zu bedienender und kostenloser Code-Editor

SublimeText3 chinesische Version
Chinesische Version, sehr einfach zu bedienen

Senden Sie Studio 13.0.1
Leistungsstarke integrierte PHP-Entwicklungsumgebung

Dreamweaver CS6
Visuelle Webentwicklungstools

SublimeText3 Mac-Version
Codebearbeitungssoftware auf Gottesniveau (SublimeText3)

Heiße Themen
 So passen Sie die Hintergrundfarbeinstellungen in Eclipse an
Jan 28, 2024 am 09:08 AM
So passen Sie die Hintergrundfarbeinstellungen in Eclipse an
Jan 28, 2024 am 09:08 AM
Wie stelle ich die Hintergrundfarbe in Eclipse ein? Eclipse ist eine bei Entwicklern beliebte integrierte Entwicklungsumgebung (IDE) und kann für die Entwicklung in einer Vielzahl von Programmiersprachen verwendet werden. Es ist sehr leistungsstark und flexibel und Sie können das Erscheinungsbild der Benutzeroberfläche und des Editors über Einstellungen anpassen. In diesem Artikel wird erläutert, wie Sie die Hintergrundfarbe in Eclipse festlegen, und es werden spezifische Codebeispiele bereitgestellt. 1. Ändern Sie die Hintergrundfarbe des Editors. Öffnen Sie Eclipse und rufen Sie das Menü „Windows“ auf. Wählen Sie „Einstellungen“. Navigieren Sie nach links
 So legen Sie die Hintergrundfarbe in Editplus fest – So legen Sie die Hintergrundfarbe in Editplus fest
Mar 04, 2024 pm 07:00 PM
So legen Sie die Hintergrundfarbe in Editplus fest – So legen Sie die Hintergrundfarbe in Editplus fest
Mar 04, 2024 pm 07:00 PM
Freunde, wissen Sie, wie man die Hintergrundfarbe in Editplus einstellt? Wenn Sie interessiert sind, schauen Sie es sich mit mir an. Schritt 1: Öffnen Sie zunächst editplus und klicken Sie oben auf „Extras“, wie im Bild gezeigt: Schritt 2: Klicken Sie im Werkzeugmenü auf „Einstellungen“, wie im Bild gezeigt: Schritt 3: Klicken Sie auf der Seite „Einstellungen“ links auf „Farben“, wie im Bild gezeigt im Bild: Kapitel 3 Schritt 4: Wählen Sie in der Hintergrundposition nach Bedarf eine Farbe aus, wie in der Abbildung gezeigt:
 Schritt-für-Schritt-Anleitung zum Ändern der Hintergrundfarbe mit Eclipse
Jan 28, 2024 am 08:28 AM
Schritt-für-Schritt-Anleitung zum Ändern der Hintergrundfarbe mit Eclipse
Jan 28, 2024 am 08:28 AM
Bringen Sie Ihnen Schritt für Schritt bei, wie Sie die Hintergrundfarbe in Eclipse ändern. Dazu sind spezifische Codebeispiele erforderlich. Eclipse ist eine sehr beliebte integrierte Entwicklungsumgebung (IDE), die häufig zum Schreiben und Debuggen von Java-Projekten verwendet wird. Standardmäßig ist die Hintergrundfarbe von Eclipse weiß, einige Benutzer möchten jedoch möglicherweise die Hintergrundfarbe nach ihren Wünschen ändern oder die Belastung der Augen verringern. In diesem Artikel erfahren Sie Schritt für Schritt, wie Sie die Hintergrundfarbe in Eclipse ändern, und stellen spezifische Codebeispiele bereit. Schritt 1: Öffnen Sie zuerst Eclipse
 Ausführliche Erklärung, wie man die Hintergrundfarbe von PyCharm ändert
Jan 04, 2024 am 11:03 AM
Ausführliche Erklärung, wie man die Hintergrundfarbe von PyCharm ändert
Jan 04, 2024 am 11:03 AM
PyCharm ist eine leistungsstarke integrierte Python-Entwicklungsumgebung (IDE), die Entwicklern viele praktische Funktionen und Tools bietet. Eine der am häufigsten verwendeten Funktionen besteht darin, die Hintergrundfarbe von PyCharm zu ändern. In diesem Artikel werde ich die Methode zum Ändern der Hintergrundfarbe von PyCharm ausführlich vorstellen und spezifische Codebeispiele bereitstellen. Um die Hintergrundfarbe von PyCharm zu ändern, müssen wir die folgenden Schritte ausführen: Schritt 1: Öffnen Sie PyCharm und klicken Sie im Menü „Datei“ auf „Einstellen“.
 So zeigen Sie Leerzeichen in Editplus an – So zeigen Sie Leerzeichen in Editplus an
Mar 04, 2024 pm 06:10 PM
So zeigen Sie Leerzeichen in Editplus an – So zeigen Sie Leerzeichen in Editplus an
Mar 04, 2024 pm 06:10 PM
Viele Leute wissen nicht, wie man Leerzeichen in Editplus anzeigt? In dem Artikel, den ich Ihnen heute präsentiere, geht es darum, wie man Leerzeichen in Editplus anzeigt. Wenn Sie es noch nicht wissen, lernen wir es mit dem Editor. Schritt 1: Öffnen Sie zunächst die Editplus-Software, wählen Sie die Ansichtsoption in der Navigationsleiste und klicken Sie zum Öffnen. Schritt 2: Öffnen Sie die Benutzeroberfläche wie unten gezeigt, wählen Sie die Option zur Anzeige von Leerzeichen und klicken Sie auf Öffnen. Schritt 3: Öffnen Sie die Benutzeroberfläche wie unten gezeigt und klicken Sie, um die Option „Alle Leerzeichen“ auszuwählen, damit alle Leerzeichen in Editplus angezeigt werden.
 Anleitung zur Konfiguration der Eclipse-Hintergrundfarbe
Jan 28, 2024 am 10:44 AM
Anleitung zur Konfiguration der Eclipse-Hintergrundfarbe
Jan 28, 2024 am 10:44 AM
Tutorial zur Einstellung der Eclipse-Hintergrundfarbe Eclipse ist eine sehr beliebte integrierte Entwicklungsumgebung (IDE), die zum Entwickeln von Anwendungen in verschiedenen Programmiersprachen verwendet wird. Es verfügt über umfangreiche Funktionen und flexible Konfigurationsoptionen, die an individuelle Bedürfnisse angepasst werden können. Eine der häufigsten Personalisierungsanforderungen besteht darin, die Hintergrundfarbe von Eclipse zu ändern. In diesem Artikel erfahren Sie im Detail, wie Sie die Hintergrundfarbe von Eclipse festlegen. Damit Sie dies schnell erreichen, stellen wir Ihnen konkrete Codebeispiele zur Verfügung. Schritt 1: Schlagen
 So schließen Sie das Dateiverzeichnisfenster in Editplus – So schließen Sie das Dateiverzeichnisfenster in Editplus
Mar 05, 2024 pm 05:31 PM
So schließen Sie das Dateiverzeichnisfenster in Editplus – So schließen Sie das Dateiverzeichnisfenster in Editplus
Mar 05, 2024 pm 05:31 PM
Freunde, wissen Sie, wie man das Dateiverzeichnisfenster in Editplus schließt? Wenn Sie interessiert sind, schauen Sie es sich mit mir an. Schritt 1: Öffnen Sie zunächst die Editplus-Software, wie unten gezeigt, wählen Sie die Ansichtsoption in der Navigationsleiste und klicken Sie zum Öffnen. Schritt 2: Öffnen Sie die Benutzeroberfläche wie unten gezeigt, wählen Sie die Symbolleisten-/Ansichtsoption und klicken Sie auf Öffnen. Schritt 3: Öffnen Sie die Benutzeroberfläche wie unten gezeigt und klicken Sie mit der linken Maustaste, um die Verzeichnis- und Dateifensteroptionen zu deaktivieren. Schritt 4: Nach dem Abbrechen können Sie sehen, dass das Dateiverzeichnisfenster der Editplus-Software geschlossen wurde, wie unten gezeigt.
 Wie entferne ich die Hintergrundfarbe eines Wortes?
Mar 04, 2024 am 10:10 AM
Wie entferne ich die Hintergrundfarbe eines Wortes?
Mar 04, 2024 am 10:10 AM
Word ist ein von der Microsoft Corporation entwickeltes Tool zur Verarbeitung von Textdokumenten. Es bietet umfangreiche Funktionen zur Dokumentbearbeitung, einschließlich Texteingabe, Tabellenerstellung, Formatanpassung usw. Es kann problemlos verschiedene Arten von Dokumenten erstellen und bearbeiten, z. B. Berichte und Lebensläufe, und bietet umfangreichere Vorlagen und Grafikfunktionen. Da wir Word lange Zeit für Büroarbeiten verwenden, kann eine ungeeignete Hintergrundfarbe zu visueller Ermüdung führen und sogar die Geschwindigkeit der Büroarbeit beeinträchtigen. Daher gibt es eine gute Möglichkeit, zu lernen, wie man die Hintergrundfarbe von Word entfernt. Wie entferne ich die Hintergrundfarbe eines Wortes? Methode zum Entfernen der Hintergrundfarbe eines Wortes 1. Öffnen Sie das zu bearbeitende WORD-Dokument und klicken Sie in der Symbolleiste auf die Registerkarte „Seitenlayout“. 2. Suchen Sie nach „Seitenfarbe“, klicken Sie darauf und wählen Sie „Keine Farbe“. 3.





