 Software-Tutorial
Software-Tutorial
 Computer Software
Computer Software
 Wie installiert der Treiberassistent den Soundkartentreiber? - Wie installiert der Treiberassistent den Soundkartentreiber?
Wie installiert der Treiberassistent den Soundkartentreiber? - Wie installiert der Treiberassistent den Soundkartentreiber?
Wie installiert der Treiberassistent den Soundkartentreiber? - Wie installiert der Treiberassistent den Soundkartentreiber?
Vorgestellt vom PHP-Editor Xiaoxin: In einem Computer ist der Soundkartentreiber für den normalen Betrieb des Audiogeräts von entscheidender Bedeutung. Wie verwende ich den Treiberassistenten, um den Soundkartentreiber zu installieren? In diesem Artikel wird detailliert beschrieben, wie der Treiberassistent den Soundkartentreiber installiert, um Ihnen bei der einfachen Lösung des Problems bei der Installation des Soundkartentreibers zu helfen. Folgen Sie uns, um es herauszufinden!
Die Installation des Soundkartentreibers ist nicht kompliziert. Zuerst müssen Sie den Treiberassistenten herunterladen und installieren. Wenn der aktuelle Computer keine Verbindung zum Netzwerk herstellen kann, wird empfohlen, die universelle Netzwerkkartenversion des Treiberassistenten auf einen anderen Computer herunterzuladen. Diese Version enthält den Soundkartentreiber. Wenn Sie eine Verbindung zum Internet herstellen können, wird empfohlen, die professionelle Version des Treiberassistenten zu installieren.
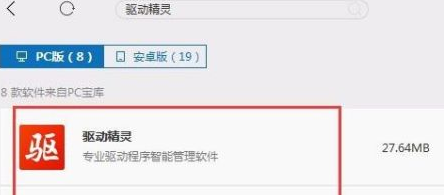
Öffnen Sie nach der Installation des Treiberassistenten die Software und führen Sie zunächst das Erkennungsprogramm aus, um die Treiber auf Ihrem Computer umfassend zu erkennen und zu prüfen, ob der Soundkartentreiber installiert ist.

Nachdem die Erkennung des Treiberassistenten abgeschlossen ist, können wir den auf unserem Computer installierten Treiber im Treiberverwaltungsbüro sehen, wenn festgestellt werden kann, dass der Soundkartentreiber installiert ist.
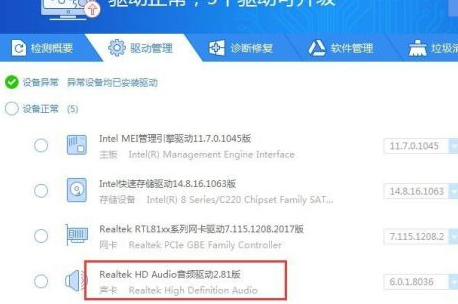
Wenn auf unserem Computer kein Soundkartentreiber vorhanden ist, wird bei der Erkennung festgestellt, dass die Soundkarte nicht auf unserem Computer installiert ist.
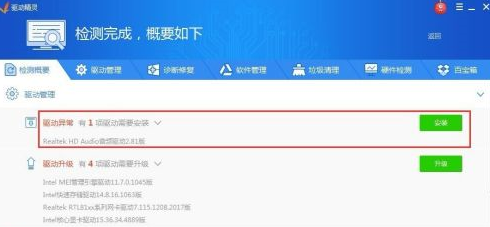
Dann ist es sehr einfach, den Soundkartentreiber mit dem Treiberassistenten zu installieren. Sie müssen nur auf die Schaltfläche „Installieren“ rechts klicken, um automatisch die passende Version des Soundkartentreibers herunterzuladen.
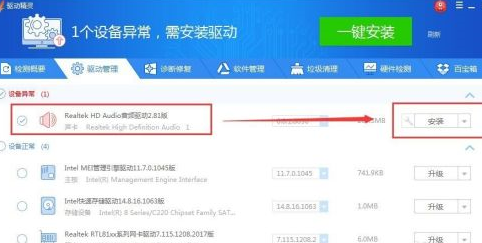
Nachdem Sie auf „Installieren“ geklickt haben, lädt der Treiberassistent automatisch den Soundkartentreiber herunter und installiert ihn. Auf diese Weise ist die einfachste Treiber-Assistent-Installation des Soundkartentreibers abgeschlossen.
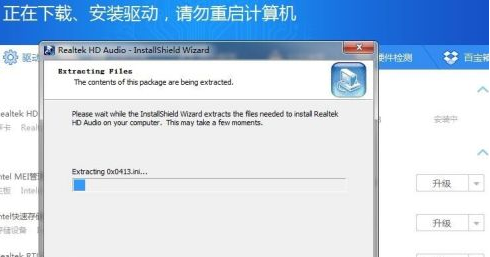
Das obige ist der detaillierte Inhalt vonWie installiert der Treiberassistent den Soundkartentreiber? - Wie installiert der Treiberassistent den Soundkartentreiber?. Für weitere Informationen folgen Sie bitte anderen verwandten Artikeln auf der PHP chinesischen Website!

Heiße KI -Werkzeuge

Undresser.AI Undress
KI-gestützte App zum Erstellen realistischer Aktfotos

AI Clothes Remover
Online-KI-Tool zum Entfernen von Kleidung aus Fotos.

Undress AI Tool
Ausziehbilder kostenlos

Clothoff.io
KI-Kleiderentferner

Video Face Swap
Tauschen Sie Gesichter in jedem Video mühelos mit unserem völlig kostenlosen KI-Gesichtstausch-Tool aus!

Heißer Artikel

Heiße Werkzeuge

Notepad++7.3.1
Einfach zu bedienender und kostenloser Code-Editor

SublimeText3 chinesische Version
Chinesische Version, sehr einfach zu bedienen

Senden Sie Studio 13.0.1
Leistungsstarke integrierte PHP-Entwicklungsumgebung

Dreamweaver CS6
Visuelle Webentwicklungstools

SublimeText3 Mac-Version
Codebearbeitungssoftware auf Gottesniveau (SublimeText3)

Heiße Themen
 Der Computerbildschirm wird vergrößert
Mar 13, 2024 am 11:00 AM
Der Computerbildschirm wird vergrößert
Mar 13, 2024 am 11:00 AM
So stellen Sie den vergrößerten Computerbildschirm wieder her Wenn Ihr Computerbildschirm größer geworden ist, können Sie die folgenden Methoden ausprobieren, um ihn wiederherzustellen: Verwenden Sie Tastaturkürzel, um den Bildschirmzoom wiederherzustellen: Halten Sie die Strg-Taste gedrückt und scrollen Sie gleichzeitig mit dem Mausrad Zeit, das Bildschirmzoomverhältnis wiederherzustellen. Öffnen Sie zunächst die „Einstellungen“ des Systems und suchen Sie dann die Einstellung „Anzeige“, um sie einzugeben. Ändern Sie das „Skalierungsverhältnis“ oder die „Auflösung“, um es wiederherzustellen. Für die Übertragung auf Mac-Systemen und Apple-Computern müssen Sie oben links auf „Systemeinstellungen“ klicken und die Einstellungen für „Barrierefreiheit“ eingeben. Klicken Sie zunächst mit der rechten Maustaste auf einen leeren Bereich des Computerdesktops und wählen Sie die Bildschirmauflösung aus. Ziehen Sie dann den kleinen Pfeil der Auflösung nach unten und klicken Sie auf die empfohlene Auflösung. Wählen Sie die empfohlene Auflösung und klicken Sie auf OK. Nach der Bestätigung wird im Popup-Dialogfenster angezeigt
![Was soll ich tun, wenn mein Bluetooth-Peripheriegerät keinen Treiber hat? [gelöst]](https://img.php.cn/upload/article/000/465/014/171033721377290.jpg?x-oss-process=image/resize,m_fill,h_207,w_330) Was soll ich tun, wenn mein Bluetooth-Peripheriegerät keinen Treiber hat? [gelöst]
Mar 13, 2024 pm 09:40 PM
Was soll ich tun, wenn mein Bluetooth-Peripheriegerät keinen Treiber hat? [gelöst]
Mar 13, 2024 pm 09:40 PM
Wenn viele Benutzer die Bluetooth-Funktion verwenden, erscheint eine Fehlermeldung: Der Treiber für das Bluetooth-Peripheriegerät wurde nicht gefunden und beim Öffnen des Gerätemanagers wird ein Ausrufezeichen angezeigt. Als Reaktion auf dieses Problem werde ich Ihnen heute mitteilen, wie Sie mit dem Problem umgehen können, dass der Treiber für das Bluetooth-Peripheriegerät nicht gefunden werden kann. Wie kann das Problem gelöst werden, dass der Treiber für Bluetooth-Peripheriegeräte nicht gefunden wird? Klicken Sie mit der rechten Maustaste auf das Bluetooth-Symbol in der unteren rechten Ecke, um Bluetooth-Geräte anzuzeigen. Klicken Sie mit der rechten Maustaste auf das gekoppelte Bluetooth-Gerät und klicken Sie auf Gerät löschen. Das Bluetooth-Peripheriegerät wird ausgeblendet. Es gibt ein deinstalliertes „Bluetooth-Peripheriegerät“ im „Geräte-Manager“
 Ist es möglich, auf das Internet zuzugreifen, indem man das Netzwerkkabel direkt an den Computer anschließt?
Apr 25, 2024 am 08:30 AM
Ist es möglich, auf das Internet zuzugreifen, indem man das Netzwerkkabel direkt an den Computer anschließt?
Apr 25, 2024 am 08:30 AM
Ist es möglich, auf das Internet zuzugreifen, indem man das Netzwerkkabel direkt an den Computer anschließt? Wenn es sich um einen Desktop handelt, kann er nicht direkt verwendet werden. Sie müssen das Netzwerkfreigabecenter des Computers öffnen, die Adapterschnittstelle suchen und auf die Eigenschaften der Ethernet-Karte klicken. Öffnen Sie dann die Einstellungen, klicken Sie auf die Option „Konfiguration“, wählen Sie „Erweitert“ und suchen Sie nach Verbindungsgeschwindigkeit und Duplexmodus. Ändern Sie abschließend „Automatische Erkennung“ in „10M Duplex“ oder „10M Halbduplex“ und bestätigen Sie, dass ein Router vorhanden ist. Verbinden Sie den Computer mit einem Netzwerkkabel, um auf das Internet zuzugreifen Verbinden Sie die LAN-Schnittstelle des Computers und des Routers. Nach der Verbindung können Sie normal auf das Internet zugreifen, nachdem Sie überprüft haben, ob der Host online ist Solange alle Hardwaretreiber installiert sind, einschließlich des Netzwerkkartentreibers
 So stellen Sie die Schriftarten auf dem Computer so ein, dass sie verschwommen sind
Mar 24, 2024 pm 09:01 PM
So stellen Sie die Schriftarten auf dem Computer so ein, dass sie verschwommen sind
Mar 24, 2024 pm 09:01 PM
So stellen Sie die Unschärfe der Schriftarten auf dem Computerbildschirm ein 1. Frage 6: Was tun, wenn die Schriftarten nach der Anpassung der Auflösung des Computers unscharf sind? Klicken Sie mit der rechten Maustaste auf den Desktop – Eigenschaften – Darstellung – Schriftgröße. Sie können die Schriftart auf Groß oder Extragroß einstellen. Wenn Sie vage sind. 2. Klicken Sie zunächst mit der rechten Maustaste auf den Desktop und klicken Sie, um die Auflösung auszuwählen, wie in der Abbildung gezeigt. 2 Ziehen Sie dann mit der Maus die Auflösung auf die höchste Stufe und klicken Sie auf Speichern, wie im Bild gezeigt. 3. Die Schriftarten auf dem Computer-Desktop werden vor allem aus folgenden Gründen unscharf: Falsche Auflösungseinstellungen: Wenn die Auflösung zu niedrig eingestellt ist, werden alle Bilder und Schriftarten auf dem Bildschirm unscharf, insbesondere auf großen Bildschirmen. Es wird empfohlen, die Auflösung auf die höchste Stufe einzustellen, um den besten Anzeigeeffekt zu gewährleisten. 4. Zuerst klicken wir auf das Windows-Symbol unter dem Desktop und klicken im Popup-Fenster auf
 So laden Sie den Razer-Maustreiber herunter
Mar 11, 2024 pm 03:40 PM
So laden Sie den Razer-Maustreiber herunter
Mar 11, 2024 pm 03:40 PM
Schritte zum Herunterladen des Razer-Maustreibers: 1. Öffnen Sie den Browser und rufen Sie die offizielle Website von Razer auf. 2. Suchen Sie auf der offiziellen Website nach „Technischer Support“ oder einer ähnlichen Option. 3. Wählen Sie auf der Seite des technischen Supports „; „Maus“ oder die spezifische Unterkategorie; 4. Auf der Seite zum Herunterladen von Maustreibern können Sie verschiedene Mausmodelle und die entsprechenden Treiber sehen; 5. Klicken Sie auf den Download-Link für den ausgewählten Treiber; 6. Überprüfen Sie nach Abschluss des Downloads, ob der heruntergeladene Treiber heruntergeladen wurde Wenn die Datei vollständig ist, stellen Sie sicher, dass nichts beschädigt ist oder fehlt.
 Huawei-Mobiltelefon über USB-Netzwerk mit Computer teilen
May 08, 2024 am 08:25 AM
Huawei-Mobiltelefon über USB-Netzwerk mit Computer teilen
May 08, 2024 am 08:25 AM
So verbinden Sie ein Huawei-Mobiltelefon über USB mit einem Computer, um auf das Internet zuzugreifen. Zuerst öffnen wir die Telefoneinstellungen und suchen nach „HDB“. Dann klicken wir, um „Mobile Network Sharing“ in „Mehr“ zu öffnen. Dann können wir im Popup-Fenster auf „USB-Freigabenetzwerk“ klicken, um es zu öffnen. Zusammenfassung: Verbinden Sie zunächst das Huawei-Mobiltelefon über das Datenkabel mit dem Computer. Öffnen Sie „Einstellungen“ auf Ihrem Telefon und rufen Sie die Einstellungsoberfläche auf, wählen Sie „USB-Tethering“ und klicken Sie auf die Schaltfläche „Umschalten“ auf der Rückseite, um es zu aktivieren. Klicken Sie dann auf „Versionsnummer“. " 7 Mal hintereinander. Sie werden aufgefordert, in den Entwicklermodus zu wechseln. Kehren Sie dann zur Liste „Einstellungen“ zurück, „Entwickleroptionen“ wird angezeigt, klicken Sie dann, um „Entwickleroptionen“ aufzurufen, schalten Sie den Schalter „USB-Debugging“ ein und klicken
 Wo sind die Grafikkartentreiber installiert? Auf welcher Festplatte sind die Grafikkartentreiber installiert?
Mar 14, 2024 am 09:40 AM
Wo sind die Grafikkartentreiber installiert? Auf welcher Festplatte sind die Grafikkartentreiber installiert?
Mar 14, 2024 am 09:40 AM
Der Computer muss den entsprechenden Treiber installieren, um den normalen Betrieb des Systems sicherzustellen. Auf welcher Festplatte ist der Grafikkartentreiber installiert? Wenn Sie auf eine Situation stoßen, in der Sie den Speicherort der Festplatte ändern müssen, auf welcher Festplatte sollten Sie die Installation durchführen? Tatsächlich sind die meisten Treiber standardmäßig auf dem Laufwerk C installiert. Schauen wir uns die Details unten an. Auf welcher Festplatte ist der Grafikkartentreiber installiert? Einige Treiber sind standardmäßig auf der Systemfestplatte installiert und ermöglichen keine Auswahl. Wenn Sie zur Auswahl aufgefordert werden, können Sie natürlich auch andere Festplatten installieren. Es ist sicherlich besser, die Festplatte in mehrere Partitionen aufzuteilen als in eine Partition. Die Zugriffsgeschwindigkeit über das Laufwerk C ist schneller als über das Laufwerk D, und das Laufwerk D ist größer als das Laufwerk E. Da wir im Allgemeinen nichts auf das Laufwerk C legen, wäre es bei der Zuweisung von 10 GB besser, höchstens 4 GB zu verwenden und einen Treiber darauf zu installieren. Und wie Treiber und einige Anwendungssoftware,
 Was soll ich tun, wenn nach der Installation des NVIDIA-Grafikkartentreibers ein schwarzer Bildschirm angezeigt wird? Lösung für schwarzen Bildschirm nach der Installation des Grafikkartentreibers
Mar 13, 2024 pm 02:34 PM
Was soll ich tun, wenn nach der Installation des NVIDIA-Grafikkartentreibers ein schwarzer Bildschirm angezeigt wird? Lösung für schwarzen Bildschirm nach der Installation des Grafikkartentreibers
Mar 13, 2024 pm 02:34 PM
Viele unserer Benutzer verwenden NVIDIA-Grafikkarten, daher müssen sie den NVIDIA-Grafikkartentreiber installieren. Bei einigen Benutzern wird jedoch sofort nach der Installation des Grafikkartentreibers ein schwarzer Bildschirm angezeigt, sodass ein Neustart erforderlich ist , die Installation schlägt fehl. Was ist die Lösung für dieses Problem? Heute wird der Herausgeber des Software-Tutorials effektive Lösungen für die Mehrheit der Benutzer vorstellen. Als nächstes erfahren Sie mehr über die detaillierten Schritte. Lösung für den schwarzen Bildschirm bei der Installation des NVIDIA-Grafikkartentreibers: 1. Klicken Sie zunächst mit der rechten Maustaste auf [Dieser PC] auf dem Desktop und wählen Sie [Verwalten], um ihn aufzurufen. 2. Nachdem Sie die [Computerverwaltungsseite] aufgerufen haben, klicken Sie auf [Geräte-Manager], erweitern Sie [Anzeigeadapter] gemäß dem Bild auf der rechten Seite der aktuellen Seite und klicken Sie auf [Grafikkartentreiber].





