 Software-Tutorial
Software-Tutorial
 Computer Software
Computer Software
 So legen Sie die Hintergrundfarbe für den Vollbildmodus in Adobe Acrobat Pro9 fest - So legen Sie die Hintergrundfarbe für den Vollbildmodus in Adobe Acrobat Pro9 fest
So legen Sie die Hintergrundfarbe für den Vollbildmodus in Adobe Acrobat Pro9 fest - So legen Sie die Hintergrundfarbe für den Vollbildmodus in Adobe Acrobat Pro9 fest
So legen Sie die Hintergrundfarbe für den Vollbildmodus in Adobe Acrobat Pro9 fest - So legen Sie die Hintergrundfarbe für den Vollbildmodus in Adobe Acrobat Pro9 fest
Adobe Acrobat Pro9 bietet als leistungsstarkes PDF-Bearbeitungstool umfangreiche Personalisierungsfunktionen, einschließlich der Einstellung der Hintergrundfarbe für den gesamten Bildschirm. In diesem Artikel stellt Ihnen der PHP-Editor Xiaoxin vor, wie Sie die Hintergrundfarbe für den Vollbildmodus in Adobe Acrobat Pro9 festlegen, sodass Sie Ihre bevorzugte Leseumgebung ganz einfach anpassen können.
Öffnen Sie eine Adobe Acrobat 9 Pro-Benutzeroberfläche und klicken Sie auf das Menü „Bearbeiten“.

Nachdem Sie auf das Bearbeitungsmenü geklickt haben, wird ein Dropdown-Menü zur Auswahl der Option „Einstellungen“ angezeigt.
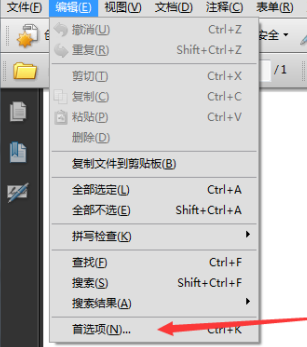
Auf der linken Seite der Auswahl wird eine Vollbildoption angezeigt.
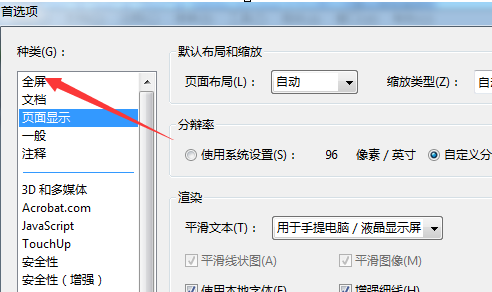
Klicken Sie bei ausgewählter Option „Vollbild“ auf die Option „Hintergrundfarbe“.
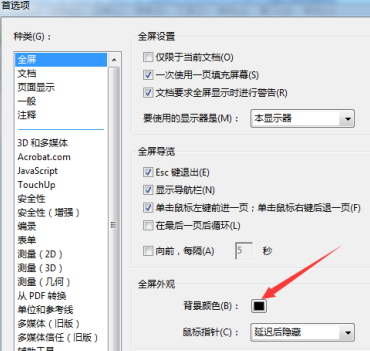
Es öffnet sich ein Dropdown-Menü mit einer ausgewählten Farboption.
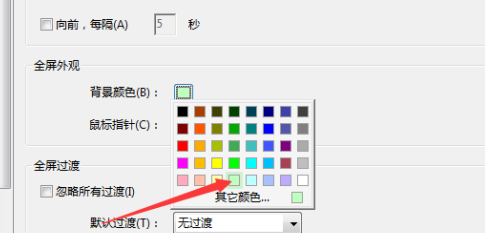
Klicken Sie nach Auswahl einer Farboption auf OK, um die Einstellungen zu speichern.
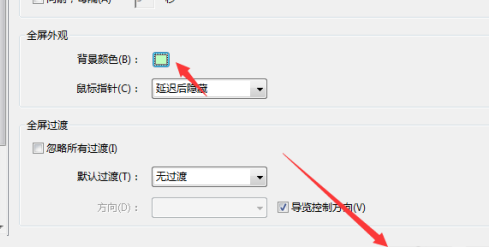
Sie können sehen, dass die Hintergrundfarbe geändert wurde.
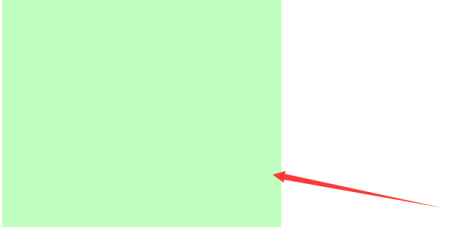
Das obige ist der detaillierte Inhalt vonSo legen Sie die Hintergrundfarbe für den Vollbildmodus in Adobe Acrobat Pro9 fest - So legen Sie die Hintergrundfarbe für den Vollbildmodus in Adobe Acrobat Pro9 fest. Für weitere Informationen folgen Sie bitte anderen verwandten Artikeln auf der PHP chinesischen Website!

Heiße KI -Werkzeuge

Undresser.AI Undress
KI-gestützte App zum Erstellen realistischer Aktfotos

AI Clothes Remover
Online-KI-Tool zum Entfernen von Kleidung aus Fotos.

Undress AI Tool
Ausziehbilder kostenlos

Clothoff.io
KI-Kleiderentferner

Video Face Swap
Tauschen Sie Gesichter in jedem Video mühelos mit unserem völlig kostenlosen KI-Gesichtstausch-Tool aus!

Heißer Artikel

Heiße Werkzeuge

Notepad++7.3.1
Einfach zu bedienender und kostenloser Code-Editor

SublimeText3 chinesische Version
Chinesische Version, sehr einfach zu bedienen

Senden Sie Studio 13.0.1
Leistungsstarke integrierte PHP-Entwicklungsumgebung

Dreamweaver CS6
Visuelle Webentwicklungstools

SublimeText3 Mac-Version
Codebearbeitungssoftware auf Gottesniveau (SublimeText3)

Heiße Themen
 1389
1389
 52
52
 So deaktivieren Sie automatische Updates im Adobe Acrobat Reader
Mar 14, 2024 pm 08:58 PM
So deaktivieren Sie automatische Updates im Adobe Acrobat Reader
Mar 14, 2024 pm 08:58 PM
AdobeAcrobatReader ist ein leistungsstarkes Tool zum Anzeigen und Bearbeiten von PDF-Dateien. Die Software ist sowohl als kostenlose als auch als kostenpflichtige Version erhältlich. Wenn Sie Adobe Acrobat Reader zum Bearbeiten von PDF-Dateien verwenden müssen, müssen Sie den kostenpflichtigen Plan erwerben. Um den Adobe Acrobat Reader mit den neuesten Verbesserungen und Sicherheitsfixes auf dem neuesten Stand zu halten, aktiviert die Software standardmäßig automatische Updates. Sie können jedoch bei Bedarf automatische Updates deaktivieren. In diesem Artikel erfahren Sie, wie Sie automatische Updates in Adobe Acrobat Reader deaktivieren. So deaktivieren Sie automatische Updates in Adobe Acrobat Reader
 So zentrieren Sie die WPS Word-Tabelle
Mar 21, 2024 pm 02:21 PM
So zentrieren Sie die WPS Word-Tabelle
Mar 21, 2024 pm 02:21 PM
Wenn Sie Word in WPS verwenden, müssen Sie häufig Bilder, Tabellen usw. einfügen. Wenn die eingefügte Tabelle jedoch nicht zentriert ist, beeinträchtigt dies die Schönheit des gesamten Dokuments. Wie stellt man also die Zentrierung der WPS-Tabelle ein? Heute werde ich Ihnen beibringen, wie Sie Anpassungen vornehmen. 1. Die Tabelle im Bild befindet sich nicht in der Mitte der Seite, was nicht sehr schön ist. Ich möchte, dass sie zentriert ist. 2. Klicken Sie zunächst mit der rechten Maustaste in die Tabelle (wie im Bild gezeigt). 3. Klicken Sie dann im Rechtsklick-Menü auf [Alle Tabellen auswählen] (wie durch den roten Pfeil in der Abbildung dargestellt). 4. Nach dem Klicken wird die Tabelle vollständig ausgewählt (wie in der Abbildung unten gezeigt). 5. Klicken Sie zu diesem Zeitpunkt, um die Registerkarte [Start] des WPS-Texts zu öffnen (wie durch den roten Pfeil in der Abbildung dargestellt). 6 Uhr
 So fügen Sie Bilder in Adobe Acrobat Pro9 ein – So fügen Sie Bilder in Adobe Acrobat Pro9 ein
Mar 04, 2024 pm 11:50 PM
So fügen Sie Bilder in Adobe Acrobat Pro9 ein – So fügen Sie Bilder in Adobe Acrobat Pro9 ein
Mar 04, 2024 pm 11:50 PM
Benutzen Sie in Ihrem Büro auch die Software Adobe Acrobat Pro 9? Aber wissen Sie, wie man Bilder in Adobe Acrobat Pro 9 einfügt? Werfen Sie einen Blick unten. Öffnen Sie das Dokument „Sample.pdf“ in Adobe Acrobat Pro9, klicken Sie auf „Extras“ – „Inhalt“ – wählen Sie „Objekt bearbeiten“ auf der rechten Seite des Dokuments und der Mauszeiger ändert sich in einen durchgezogenen Pfeil + ein kleines Kästchen unten rechts Ecke. Klicken Sie mit der rechten Maustaste in eine leere Stelle des Dokuments und wählen Sie Bild einfügen. Es öffnet sich ein Dialogfeld. Wählen Sie dann im Dialogfeld die Bilddatei ElenaGilbert.JPEG aus (bitte bestätigen).
 So teilen Sie Zellen in Microsoft Excel – So teilen Sie Zellen in Microsoft Excel
Mar 05, 2024 pm 09:31 PM
So teilen Sie Zellen in Microsoft Excel – So teilen Sie Zellen in Microsoft Excel
Mar 05, 2024 pm 09:31 PM
Wissen Sie, wie man Zellen in Microsoft Excel teilt? Im Folgenden wird Ihnen die Methode zum Teilen von Zellen in Microsoft Excel vorgestellt. 1. Öffnen Sie zunächst den Editor für zusammengeführte Zellen Tabelle, wie unten gezeigt. 2. Wählen Sie die zusammengeführten Zellen aus und klicken Sie auf die Schaltfläche „Mitte zusammenführen“ mit dem Abwärtspfeil oben, wie in der Abbildung unten gezeigt. 3. Wählen Sie dann „Zellen zusammenführen“, wie in der Abbildung unten gezeigt. 4. Jetzt können Sie feststellen, dass die Zellen geteilt wurden, wie in der Abbildung unten gezeigt. Das Obige ist der gesamte Inhalt zum Teilen von Zellen in Microsoft Excel, den Ihnen der Editor zur Verfügung gestellt hat. Ich hoffe, er kann für Sie hilfreich sein.
 So legen Sie die Tastaturschrittweite in Adobe Illustrator CS6 fest - So legen Sie die Tastaturschrittweite in Adobe Illustrator CS6 fest
Mar 04, 2024 pm 06:04 PM
So legen Sie die Tastaturschrittweite in Adobe Illustrator CS6 fest - So legen Sie die Tastaturschrittweite in Adobe Illustrator CS6 fest
Mar 04, 2024 pm 06:04 PM
Viele Benutzer verwenden die Adobe Illustrator CS6-Software in ihren Büros. Wissen Sie also, wie Sie die Tastaturinkremente in Adobe Illustrator CS6 einstellen? Dann zeigt Ihnen der Editor, wie Sie die Tastaturinkremente in Adobe Illustrator CS6 festlegen können Werfen Sie einen Blick unten. Schritt 1: Starten Sie die Adobe Illustrator CS6-Software, wie in der Abbildung unten gezeigt. Schritt 2: Klicken Sie in der Menüleiste nacheinander auf den Befehl [Bearbeiten] → [Einstellungen] → [Allgemein]. Schritt 3: Das Dialogfeld [Tastaturschrittweite] wird angezeigt. Geben Sie die erforderliche Zahl in das Textfeld [Tastaturschrittweite] ein und klicken Sie abschließend auf die Schaltfläche [OK]. Schritt 4: Verwenden Sie die Tastenkombination [Strg]
 Adobe stellt zwei Photoshop-Apps für Android ein und empfiehlt Benutzern die Verwendung von Photoshop Express
May 05, 2024 pm 12:43 PM
Adobe stellt zwei Photoshop-Apps für Android ein und empfiehlt Benutzern die Verwendung von Photoshop Express
May 05, 2024 pm 12:43 PM
Laut Nachrichten vom 5. Mai hat Adobe kürzlich eine Mitteilung an Benutzer herausgegeben, dass die Anwendungen PhotoshopMix und PhotoshopFix auf der Android-Plattform am 4. Juni 2024 offiziell geschlossen werden. In den letzten Jahren hat Adobe seine Photoshop-Produktstrategie auf mobilen Plattformen verändert, von der Einführung unabhängiger Tools für bestimmte Nutzungsszenarien wie PhotoshopMix und PhotoshopFix bis hin zur Bereitstellung umfassender Photoshop-Funktionen in Form von Suiten für Android, iOS und das Web. PhotoshopMix ermöglichte es Benutzern einst, zwei oder mehr Bilder einfach zu kombinieren, während PhotoshopFix dies ermöglicht
 Sora kommt zur Videobearbeitungssoftware von Adobe! Die neue Version von Premiere Pro eröffnet die Ära der KI-Bearbeitung
Apr 16, 2024 pm 03:20 PM
Sora kommt zur Videobearbeitungssoftware von Adobe! Die neue Version von Premiere Pro eröffnet die Ära der KI-Bearbeitung
Apr 16, 2024 pm 03:20 PM
Sora wird in die Videobearbeitungssoftware von Adobe integriert. In der neu veröffentlichten PremierPro-Konzeptdemonstration zeigte Adobe die Ergebnisse seiner Zusammenarbeit mit OpenAI: Neben der Hauptlinse wurde eine B-Roll-Hilfslinse komplett von Sora generiert. Neben Sora werden auch die anderen beliebten KI-Videotools Runway und Pika optional verfügbar sein. Runway wird ähnlich wie Sora in der Demonstration verwendet und kann einen neuen Hilfsschuss erzeugen. Pika kann vorhandene Linsen auf natürliche Weise um mehrere Sekunden verlängern. Es sollte betont werden, dass sich diese Funktionen noch im frühen Vorschau- und Forschungsstadium befinden und noch nicht bekannt ist, wann sie veröffentlicht werden. Im Vergleich dazu Adobes eigenes KI-Produkt Firefly
 Wie gehe ich mit dem schnellen Akkuverbrauch des Redmi K70 Pro um?
Feb 23, 2024 am 10:50 AM
Wie gehe ich mit dem schnellen Akkuverbrauch des Redmi K70 Pro um?
Feb 23, 2024 am 10:50 AM
Das Redmi K70 Pro ist derzeit das beliebteste und kostengünstigste Modell. Es ist mit dem neuesten Qualcomm Snapdragon 8Gen3-Prozessor ausgestattet und eignet sich derzeit für Freunde mit Anforderungen Leistungskonfiguration, aber ich habe nicht viel Geld, ich habe mich für dieses Telefon entschieden. Was also tun, wenn das Redmi K70 Pro zu viel Strom verbraucht? Was soll ich tun, wenn das Redmi K70 Pro zu viel Strom verbraucht? Wenn Sie feststellen, dass der Stromverbrauch Ihres Redmi K70 Pro ungewöhnlich hoch ist, können Sie die folgenden Methoden ausprobieren, um die Stromverbrauchsgeschwindigkeit zu verringern: Methode 1: Passen Sie die Helligkeit und das Bildschirm-Timeout an. Verringern Sie die Bildschirmhelligkeit und stellen Sie das Bildschirm-Timeout auf ein eine kürzere Zeitspanne, wodurch der Energieverbrauch des Bildschirms gesenkt werden kann. Methode 2: Unnötiges Schließen



