 Software-Tutorial
Software-Tutorial
 Computer Software
Computer Software
 So legen Sie den Schriftabstand im Xiumi Editor fest – So legen Sie den Schriftabstand im Xiumi Editor fest
So legen Sie den Schriftabstand im Xiumi Editor fest – So legen Sie den Schriftabstand im Xiumi Editor fest
So legen Sie den Schriftabstand im Xiumi Editor fest – So legen Sie den Schriftabstand im Xiumi Editor fest
PHP-Editor Xinyi zeigt Ihnen, wie Sie den Schriftabstand des Xiumi-Editors festlegen. Wenn Sie den Xiumi Editor für den Schriftsatz verwenden, kommt es häufig vor, dass Sie den Schriftabstand anpassen müssen, um den Artikel schöner aussehen zu lassen und das Leseerlebnis zu verbessern. Als nächstes stellen wir Ihnen vor, wie Sie den Schriftabstand im Xiumi-Editor einfach und bequem einstellen können, um Ihren Schriftsatz professioneller zu gestalten!
Schritt eins: Öffnen Sie zunächst den Xiumi-Editor und klicken Sie auf [Neues Bild und Text erstellen].
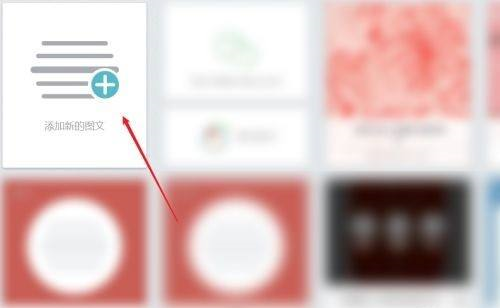
Schritt 2: Rufen Sie die Benutzeroberfläche auf und bearbeiten Sie [Text].
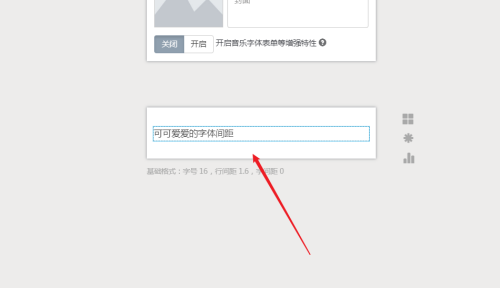
Schritt 3: Geben Sie die Schnittstelle ein und klicken Sie auf [Abstand].
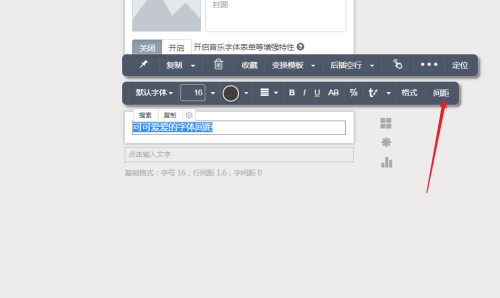
Schritt 4: Geben Sie die Schnittstelle ein und legen Sie den [Wert für den Zeichenabstand] fest.
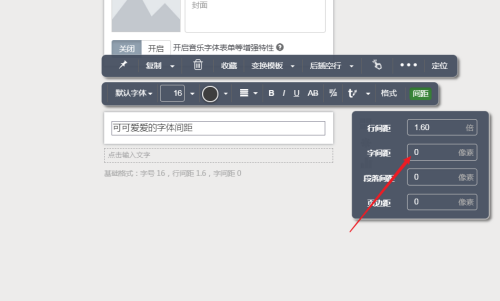
Schritt 5: Nachdem die Einstellung abgeschlossen ist, können Sie den Schriftabstand überprüfen.
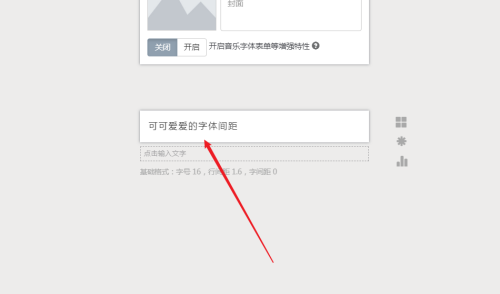
Das obige ist der detaillierte Inhalt vonSo legen Sie den Schriftabstand im Xiumi Editor fest – So legen Sie den Schriftabstand im Xiumi Editor fest. Für weitere Informationen folgen Sie bitte anderen verwandten Artikeln auf der PHP chinesischen Website!

Heiße KI -Werkzeuge

Undresser.AI Undress
KI-gestützte App zum Erstellen realistischer Aktfotos

AI Clothes Remover
Online-KI-Tool zum Entfernen von Kleidung aus Fotos.

Undress AI Tool
Ausziehbilder kostenlos

Clothoff.io
KI-Kleiderentferner

AI Hentai Generator
Erstellen Sie kostenlos Ai Hentai.

Heißer Artikel

Heiße Werkzeuge

Notepad++7.3.1
Einfach zu bedienender und kostenloser Code-Editor

SublimeText3 chinesische Version
Chinesische Version, sehr einfach zu bedienen

Senden Sie Studio 13.0.1
Leistungsstarke integrierte PHP-Entwicklungsumgebung

Dreamweaver CS6
Visuelle Webentwicklungstools

SublimeText3 Mac-Version
Codebearbeitungssoftware auf Gottesniveau (SublimeText3)

Heiße Themen
 1378
1378
 52
52
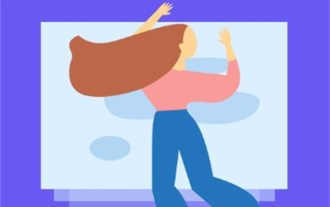 So legen Sie eine Schiebevorlage im Xiumi-Editor fest
Feb 05, 2024 pm 02:54 PM
So legen Sie eine Schiebevorlage im Xiumi-Editor fest
Feb 05, 2024 pm 02:54 PM
Xiumi Editor ist ein Artikeleditor-Tool, das online verwendet werden kann. Viele Benutzer sind neugierig, wie sie die Schiebevorlage im Xiumi Editor festlegen können. Schauen wir uns nun die Methode zum Festlegen der Schiebevorlage im Xiumi-Editor an. Wie lege ich die Schiebevorlage im Xiumi Editor fest? Antwort: Xiumi Editor-Layout-Sliding-Template. Spezifische Schritte: Öffnen Sie die Anwendung Xiumi Editor, rufen Sie die Startseite auf und klicken Sie auf [Neues Bild und neuen Text hinzufügen]. 2. Nachdem das Hinzufügen erfolgreich war, können wir sehen, dass oben auf der Seite Titel, Karten, Bilder und andere Tools verfügbar sind. 3. Nachdem Sie auf „Layout“ geklickt haben, wird unten ein Dialogfeld angezeigt Die entsprechenden Werkzeuge können verwendet werden, einschließlich Grundlayout, Kombination, Tabelle, Schieben usw., klicken Sie auf [Folie] 4
 So löschen Sie Stile im Xiumi Editor – So löschen Sie Stile im Xiumi Editor
Mar 04, 2024 pm 03:25 PM
So löschen Sie Stile im Xiumi Editor – So löschen Sie Stile im Xiumi Editor
Mar 04, 2024 pm 03:25 PM
Viele Freunde wissen nicht, wie man Stile im Xiumi Editor löscht, deshalb werde ich im Folgenden die Methode zum Löschen von Stilen im Xiumi Editor vorstellen. Ich glaube, dass es für alle hilfreich sein wird. 1. Öffnen Sie zunächst die Xiumi-Editor-Software und klicken Sie auf die Option „Mein Xiumi“ in der oberen linken Ecke der Homepage, wie in der Abbildung unten gezeigt. 2. Klicken Sie dann auf „Neues Bild und neuen Text hinzufügen“ oder wählen Sie das erstellte Bild und den erstellten Text aus, wie in der Abbildung unten gezeigt. 3. Wählen Sie nach dem Aufrufen der neuen Benutzeroberfläche den Bereich aus, der gelöscht werden muss, und klicken Sie auf die Schaltfläche „…“ in der oberen rechten Ecke, wie in der Abbildung unten dargestellt. 4. Klicken Sie abschließend in der Optionsliste unten auf „Stil löschen“, wie in der Abbildung unten gezeigt. Das Obige ist der gesamte Inhalt zum Löschen von Stilen im Xiumi-Editor, der Ihnen vom Editor zur Verfügung gestellt wurde. Ich hoffe, dass er für alle hilfreich sein kann.
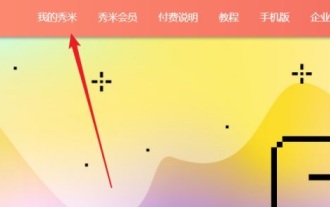 So fügen Sie Emoticons in Xiumi Editor ein – So fügen Sie Emoticons in Xiumi Editor ein
Mar 04, 2024 pm 01:34 PM
So fügen Sie Emoticons in Xiumi Editor ein – So fügen Sie Emoticons in Xiumi Editor ein
Mar 04, 2024 pm 01:34 PM
Kürzlich haben viele Freunde den Editor gefragt, wie man Emoticons in Xiumi Editor einfügt. Als nächstes wollen wir lernen, wie man Emoticons in Xiumi Editor einfügt. Schritt 1: Klicken Sie zunächst auf der Xiumi-Homepage auf [Mein Xiumi]. Schritt 2: Klicken Sie dann auf der Xiumi-Benutzeroberfläche auf [Neues Bild und neuen Text hinzufügen]. Schritt 3: Verwenden Sie dann den Stil auf der linken Seite, um Text zu setzen oder einzugeben, wählen Sie die Stelle aus, an der Sie das Symbol einfügen möchten, platzieren Sie den Cursor hier und klicken Sie auf [Formatieren]. Schritt 4: Klicken Sie abschließend auf [Symbol einfügen], wählen Sie einige Ausdrücke aus und fügen Sie sie hinzu. Das Obige ist der gesamte Inhalt zum Einfügen von Emoticons in den Xiumi-Editor, der Ihnen vom Editor zur Verfügung gestellt wurde. Ich hoffe, er kann für alle hilfreich sein.
 So legen Sie das Grundformat des Xiumi Editors fest – So legen Sie das Grundformat des Xiumi Editors fest
Mar 04, 2024 am 11:40 AM
So legen Sie das Grundformat des Xiumi Editors fest – So legen Sie das Grundformat des Xiumi Editors fest
Mar 04, 2024 am 11:40 AM
Viele Freunde wissen nicht, wie man das Grundformat im Xiumi-Editor einstellt. Im Folgenden wird der Editor die Methode zum Festlegen des Grundformats im Xiumi-Editor vorstellen. Ich glaube, es wird für alle hilfreich sein . 1. Öffnen Sie zunächst die Xiumi-Editor-Software, klicken Sie auf „+“ und wählen Sie „Neues Bild und neuen Text hinzufügen“, wie in der Abbildung unten gezeigt. 2. Rufen Sie dann die neue Benutzeroberfläche auf, klicken Sie auf die leere Stelle und wählen Sie in der Listenleiste die Option „Basisformat“ aus, wie in der Abbildung unten gezeigt. 3. Stellen Sie dann die grundlegende Schriftgröße und andere zugehörige Parameterinformationen in der sich öffnenden Fensteroberfläche ein, wie in der folgenden Abbildung dargestellt. Das Obige ist der gesamte Inhalt zum Festlegen des Grundformats des Xiumi-Editors, der Ihnen vom Editor zur Verfügung gestellt wird. Ich hoffe, dass er für alle hilfreich sein kann.
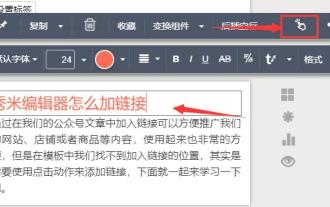 So fügen Sie Links im Xiumi Editor hinzu – Tutorial zum Hinzufügen von Links im Xiumi Editor
Mar 05, 2024 am 10:49 AM
So fügen Sie Links im Xiumi Editor hinzu – Tutorial zum Hinzufügen von Links im Xiumi Editor
Mar 05, 2024 am 10:49 AM
Viele Freunde wissen nicht, wie man Links im Xiumi Editor hinzufügt, daher werde ich unten ein Tutorial zum Hinzufügen von Links im Xiumi Editor teilen. Ich glaube, es wird für alle hilfreich sein. Schritt 1: Wählen Sie zunächst den Text aus, zu dem wir einen Link hinzufügen möchten. Schritt 2: Wählen Sie dann in der Popup-Symbolleiste die Schaltfläche „Klickaktion“ aus, wie in der Abbildung gezeigt. Schritt 3: Geben Sie dann unseren Link in den Link ein. Drücken Sie nach Abschluss der Eingabe die Eingabetaste auf der Tastatur, um die Hinzufügung abzuschließen, wie im Bild gezeigt. Schritt 4: Auf die gleiche Weise können auch Links zu Bildern hinzugefügt werden. Schritt 5: Klicken Sie dann auf die Aktionsschaltfläche in der Symbolleiste, wie im Bild gezeigt. Schritt 6: Geben Sie dann den Link ein und drücken Sie die Eingabetaste auf der Tastatur, um das Hinzufügen des Links abzuschließen, wie im Bild gezeigt. Das Obige ist, was Ihnen der Herausgeber bringt
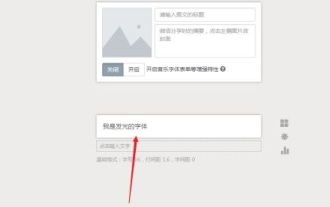 So erstellen Sie leuchtende Schriftarten im Xiumi Editor - So erstellen Sie leuchtende Schriftarten im Xiumi Editor
Mar 06, 2024 pm 08:52 PM
So erstellen Sie leuchtende Schriftarten im Xiumi Editor - So erstellen Sie leuchtende Schriftarten im Xiumi Editor
Mar 06, 2024 pm 08:52 PM
Viele Freunde wissen nicht, wie man leuchtende Schriftarten im Xiumi Editor erstellt, daher werde ich im Folgenden die Methode zum Erstellen leuchtender Schriftarten im Xiumi Editor erläutern. Lassen Sie uns dem Editor folgen und einen Blick darauf werfen. Schritt 1: Öffnen Sie zunächst den Xiumi-Editor und bearbeiten Sie den Text, wie im Bild unten gezeigt. Schritt 2: Wählen Sie dann den Text aus und klicken Sie, um [Schriftfarbe] hinzuzufügen, wie in der Abbildung unten gezeigt. Schritt 3: Wählen Sie dann den Hintergrund aus und klicken Sie auf [Schwarzer Hintergrund], wie in der Abbildung unten gezeigt. Schritt 4: Klicken Sie dann, um [Textschatten] festzulegen, legen Sie [Parameter] fest und klicken Sie auf [Anwenden], wie in der Abbildung unten gezeigt. Schritt 5: Kehren Sie schließlich zur Seite zurück, um die leuchtende Schriftart anzuzeigen, wie in der Abbildung unten gezeigt. Das Obige ist der gesamte Inhalt zum Erstellen leuchtender Schriftarten im Xiumi Editor, der Ihnen vom Editor zur Verfügung gestellt wurde. Ich hoffe, dass er für alle hilfreich sein kann.
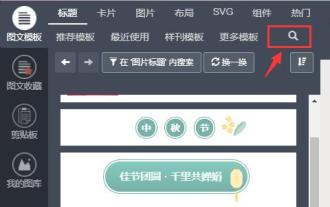 So fügen Sie Musik in Xiumi Editor ein – So fügen Sie Musik in Xiumi Editor ein
Mar 04, 2024 pm 03:40 PM
So fügen Sie Musik in Xiumi Editor ein – So fügen Sie Musik in Xiumi Editor ein
Mar 04, 2024 pm 03:40 PM
Wissen Sie, wie man Musik in Xiumi Editor einfügt? Im Folgenden wird Ihnen die Methode zum Einfügen von Musik in Xiumi Editor erläutert. 1. Lassen Sie uns zunächst die Grafik eingeben Um die Vorlage zu öffnen, klicken Sie auf die Schaltfläche „Suchen“, wie in der Abbildung unten gezeigt. 2. Suchen Sie dann nach „Musik“ und wählen Sie eine Vorlage aus, die Musik hinzufügen kann, wie in der Abbildung unten gezeigt. 3. Nachdem das Hinzufügen abgeschlossen ist, klicken Sie auf „Exportieren“, um es in unser offizielles Konto zu exportieren, wie in der Abbildung unten gezeigt. 4. Dann betreten wir das offizielle Bearbeitungsbüro für Kontoartikel und klicken rechts unter Multimedia auf „Audio“, wie in der Abbildung unten gezeigt. 5. Wählen Sie dann die gewünschte Musik in Ihrer eigenen Materialbibliothek aus. Klicken Sie nach der Auswahl auf „OK“, um sie in den Artikel einzufügen, wie in der Abbildung unten gezeigt. Das ist es
 So legen Sie den Zeilenabstand im Xiumi Editor fest - So legen Sie den Zeilenabstand im Xiumi Editor fest
Mar 05, 2024 am 09:10 AM
So legen Sie den Zeilenabstand im Xiumi Editor fest - So legen Sie den Zeilenabstand im Xiumi Editor fest
Mar 05, 2024 am 09:10 AM
Kürzlich haben viele Freunde den Editor gefragt, wie man den Zeilenabstand im Xiumi-Editor einstellt. Als nächstes wollen wir lernen, wie man den Zeilenabstand im Xiumi-Editor einstellt. 1. Klicken Sie zunächst auf der Xiumi-Homepage auf [Mein Xiumi], wie in der Abbildung unten gezeigt. 2. Klicken Sie dann in der angezeigten Benutzeroberfläche auf [Neues Bild und neuen Text hinzufügen], wie in der Abbildung unten gezeigt. 3. Geben Sie dann den Titelnamen und den Inhalt in das neu erstellte Bild und den neu erstellten Text ein und klicken Sie im angezeigten Menüfeld auf [Abstand], wie in der Abbildung unten gezeigt. 4. Geben Sie abschließend in der angezeigten Benutzeroberfläche den Wert des Zeilenabstands ein, um den Vorgang abzuschließen, wie in der folgenden Abbildung dargestellt. Das Obige ist der gesamte Inhalt zum Festlegen des Zeilenabstands im Xiumi-Editor, der Ihnen vom Editor zur Verfügung gestellt wurde. Ich hoffe, er kann für alle hilfreich sein.



