 Software-Tutorial
Software-Tutorial
 Computer Software
Computer Software
 Wie testet Driver Genius die CPU-Leistung? Wie testet Driver Genius die CPU-Leistung?
Wie testet Driver Genius die CPU-Leistung? Wie testet Driver Genius die CPU-Leistung?
Wie testet Driver Genius die CPU-Leistung? Wie testet Driver Genius die CPU-Leistung?
php-Editor Yuzi Driver Wizard ist ein professionelles Tool zur Hardware-Treiberverwaltung. Zusätzlich zu Treiberaktualisierungen bietet es auch Funktionen zum Testen der CPU-Leistung. Das Testen der CPU-Leistung ist einer der wichtigen Indikatoren zur Bewertung der Gesamtleistung eines Computers. Mit dem Testtool des Treiberassistenten können Benutzer schnell die Leistung der CPU verstehen und so eine Referenz für die Optimierung der Computerleistung bereitstellen. In diesem Artikel erfahren Sie, wie Sie den Treiberassistenten zum Testen der CPU-Leistung verwenden und Benutzern helfen, die Leistung ihres Computers besser zu verstehen.
1. Klicken Sie im Fenster des Treiberassistenten in der Symbolleiste auf „Hardwareerkennung“ (wie in der Abbildung gezeigt).

2. Klicken Sie im Fenster des Hardware-Assistenten in der linken Symbolleiste auf „Leistungsbenchmark“ (wie in der Abbildung gezeigt).

3. Klicken Sie in der Leistungsbenchmark-Oberfläche auf „CPU-Leistungstest“ (wie in der Abbildung gezeigt).

4. Klicken Sie auf der CPU-Leistungstestseite auf „Bewertung starten“, um den CPU-Leistungswert zu erhalten (wie in der Abbildung dargestellt).
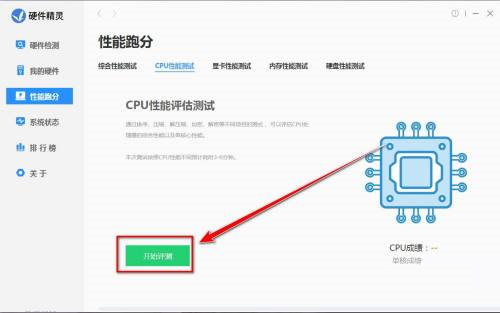
Das obige ist der detaillierte Inhalt vonWie testet Driver Genius die CPU-Leistung? Wie testet Driver Genius die CPU-Leistung?. Für weitere Informationen folgen Sie bitte anderen verwandten Artikeln auf der PHP chinesischen Website!

Heiße KI -Werkzeuge

Undresser.AI Undress
KI-gestützte App zum Erstellen realistischer Aktfotos

AI Clothes Remover
Online-KI-Tool zum Entfernen von Kleidung aus Fotos.

Undress AI Tool
Ausziehbilder kostenlos

Clothoff.io
KI-Kleiderentferner

AI Hentai Generator
Erstellen Sie kostenlos Ai Hentai.

Heißer Artikel

Heiße Werkzeuge

Notepad++7.3.1
Einfach zu bedienender und kostenloser Code-Editor

SublimeText3 chinesische Version
Chinesische Version, sehr einfach zu bedienen

Senden Sie Studio 13.0.1
Leistungsstarke integrierte PHP-Entwicklungsumgebung

Dreamweaver CS6
Visuelle Webentwicklungstools

SublimeText3 Mac-Version
Codebearbeitungssoftware auf Gottesniveau (SublimeText3)

Heiße Themen
 1376
1376
 52
52
 So beheben Sie den Win11-Speicherverlust. Analyse der Ursachen des Win11-Speicherverlusts und verschiedene Lösungen.
Feb 29, 2024 am 09:58 AM
So beheben Sie den Win11-Speicherverlust. Analyse der Ursachen des Win11-Speicherverlusts und verschiedene Lösungen.
Feb 29, 2024 am 09:58 AM
In letzter Zeit haben viele Freunde, die das Win11-System verwenden, festgestellt, dass der von ihrem Computer-Desktopfenster belegte Speicher sehr groß ist und es auch zu schwerwiegenden Speicherlecks kommt, die dazu führen, dass andere Programme verzögert und nicht reibungslos ausgeführt werden. Um dieses Problem zu beheben Wie können Benutzer das Problem lösen? Wir öffnen die Systemsteuerung des Computers, klicken auf die Option „Schnellstart aktivieren“ und deaktivieren das Problem. Möglicherweise liegt auch ein Problem mit dem Grafikkartentreiber vor. Laden Sie den Treiber herunter. Ursachen für Speicherlecks: Speicherlecks werden durch falsch ausgerichtete Ressourcen in einem Computerprogramm aufgrund einer falschen Speicherzuweisung verursacht. Dies geschieht, wenn ungenutzte RAM-Speicherplätze noch nicht freigegeben sind. Verwechseln Sie Speicherlecks nicht mit Speicherlecks oder Speicherlecks
 Wie kann das fehlende Batteriesymbol in Win11 behoben werden? So stellen Sie das in Win11 fehlende Batteriesymbol wieder her
Mar 07, 2024 am 10:25 AM
Wie kann das fehlende Batteriesymbol in Win11 behoben werden? So stellen Sie das in Win11 fehlende Batteriesymbol wieder her
Mar 07, 2024 am 10:25 AM
Viele Benutzer haben ihre Betriebssysteme auf Win11 aktualisiert, aber viele Benutzer haben festgestellt, dass ihre Batteriesymbole nach dem Upgrade fehlen. Was ist also los? Benutzer können im Startmenü direkt auf „Geräte-Manager“ klicken und dann zum Einrichten „Akku“ auswählen. Lassen Sie sich auf dieser Website den Benutzern sorgfältig vorstellen, wie sie das Symbol für den verlorenen Akku in Win11 wiederherstellen können. So stellen Sie das in Win11 fehlende Batteriesymbol wieder her. Methode 1. Klicken Sie mit der rechten Maustaste auf das untere Startmenü. 3. Suchen Sie nach dem Öffnen die Batterie und doppelklicken Sie, um sie zu öffnen. 4. Geben Sie dann den Treiber ein, deaktivieren Sie das Gerät und aktivieren Sie es erneut. Methode 2 1. Wenn es immer noch nicht funktioniert, können Sie mit der rechten Maustaste auf das Startmenü klicken und die Einstellungen öffnen. 3. Öffnen Sie dann die Taskleiste, um sie auszublenden
 Was soll ich tun, wenn das Batteriesymbol in Windows 11 den Stecker nicht anzeigt? Analyse des Problems, dass das Batteriesymbol den Stecker in Win11 nicht anzeigt
Mar 17, 2024 am 08:01 AM
Was soll ich tun, wenn das Batteriesymbol in Windows 11 den Stecker nicht anzeigt? Analyse des Problems, dass das Batteriesymbol den Stecker in Win11 nicht anzeigt
Mar 17, 2024 am 08:01 AM
Was soll ich tun, wenn das Batteriesymbol in Windows 11 den Stecker nicht anzeigt? Tatsächlich ist die Methode sehr einfach. Benutzer können direkt im Startmenü auf den Geräte-Manager klicken und dann den Treiber unter „Akku“ suchen, um ihn zu bedienen, oder auf „Einstellungen“ unter „Personalisierung“ klicken, um ihn zu bedienen. Lassen Sie diese Website den Benutzern die Analyse des Problems, dass das Batteriesymbol den Stecker in Win11 nicht anzeigt, sorgfältig vorstellen. Das Win11-Batteriesymbol zeigt kein Plug-Problem an. Analysemethode 1: 1. Klicken Sie mit der rechten Maustaste auf das untere „Startmenü“. 2. Öffnen Sie im Rechtsklick-Menü den „Geräte-Manager“. 3. Suchen Sie nach dem Öffnen nach „Batterie“ und doppelklicken Sie, um es zu öffnen. 4. Geben Sie dann „Treiber&“ ein.
 Was soll ich tun, wenn Win11 Bluetooth keine Verbindung herstellen kann? Analyse des Problems, dass Win11 Bluetooth keine Verbindung herstellen und nur koppeln kann
Mar 16, 2024 pm 06:30 PM
Was soll ich tun, wenn Win11 Bluetooth keine Verbindung herstellen kann? Analyse des Problems, dass Win11 Bluetooth keine Verbindung herstellen und nur koppeln kann
Mar 16, 2024 pm 06:30 PM
Wenn wir den Computer verwenden, werden wir feststellen, dass Win11 keine Verbindung zu Bluetooth herstellen kann. Was sollen wir also tun, wenn Win11 keine Verbindung zu Bluetooth herstellen kann? Benutzer können die Bluetooth-Unterstützungsdienstoption aktivieren oder den Netzwerkadapter im Gerätemanager eingeben, um den Vorgang auszuführen. Lassen Sie diese Website den Benutzern die Analyse des Problems, dass Win11 Bluetooth keine Verbindung herstellen kann und nur gekoppelt werden kann, sorgfältig vorstellen. Win11 Bluetooth kann keine Verbindung herstellen und kann nur gekoppelt werden. Schritt 1: 1. Führen Sie (Win+R) aus, geben Sie den Befehl [services.msc] ein und drücken Sie [OK oder Enter], um den Dienst schnell zu öffnen. 2. Suchen Sie im Dienstfenster nach dem Namen [Bluetooth Support Service]. 3. Doppelklicken Sie, um den [Bluetooth Support Service] zu öffnen, wenn der Dienststatus gestoppt ist
 So überprüfen Sie die Version des NVIDIA-Grafikkartentreibers
Feb 24, 2024 pm 07:13 PM
So überprüfen Sie die Version des NVIDIA-Grafikkartentreibers
Feb 24, 2024 pm 07:13 PM
So überprüfen Sie, ob auf Ihrem Computer ein NVIDIA-Grafikkartentreiber vorhanden ist. Schalten Sie Ihren Computer ein, klicken Sie mit der rechten Maustaste auf „Dieser PC“ und klicken Sie dann auf „Verwalten“. Klicken Sie wie unten gezeigt auf „Geräte-Manager“. Klicken Sie auf „Geräte anzeigen“. Klicken Sie mit der rechten Maustaste auf den Namen der Grafikkarte und wählen Sie Eigenschaften. So überprüfen Sie den auf Ihrem Computer installierten Grafikkartentreiber: Rufen Sie die Benutzeroberfläche „Arbeitsplatz“ auf und klicken Sie mit der rechten Maustaste auf „Dieser Computer“. Klicken Sie unten in der Popup-Liste auf „Eigenschaften“. Klicken Sie unten auf der Startseite des Bedienfelds auf „Geräte-Manager“, um die Geräte-Manager-Oberfläche aufzurufen. Schritt 1: Suchen Sie das Symbol „Computer“ auf dem Desktop, klicken Sie mit der rechten Maustaste darauf, wählen Sie „Eigenschaften“ und klicken Sie auf „Öffnen“. Schritt 2: Klicken Sie auf den ersten „Geräte-Manager“ und öffnen Sie ihn. Schritt 3: Suchen Sie das kleine Symbol vor „Anzeigeadapter“ und klicken Sie darauf.
 Wie aktualisiere ich den MSI-Grafikkartentreiber? Schritte zum Herunterladen und Installieren des MSI-Grafikkartentreibers
Mar 13, 2024 pm 08:49 PM
Wie aktualisiere ich den MSI-Grafikkartentreiber? Schritte zum Herunterladen und Installieren des MSI-Grafikkartentreibers
Mar 13, 2024 pm 08:49 PM
MSI-Grafikkarten sind die Mainstream-Grafikkartenmarke auf dem Markt. Wir wissen, dass Grafikkarten Treiber installieren müssen, um Leistung zu erzielen und Kompatibilität sicherzustellen. Wie aktualisiere ich den MSI-Grafikkartentreiber auf die neueste Version? Im Allgemeinen können MSI-Grafikkartentreiber von der offiziellen Website heruntergeladen und installiert werden. Methode zur Aktualisierung des Grafikkartentreibers: 1. Zuerst rufen wir die „offizielle MSI-Website“ auf. 2. Klicken Sie nach der Eingabe auf die Schaltfläche „Suchen“ in der oberen rechten Ecke und geben Sie Ihr Grafikkartenmodell ein. 3. Suchen Sie dann die entsprechende Grafikkarte und klicken Sie auf die Detailseite. 4. Geben Sie dann oben die Option „Technischer Support“ ein. 5. Gehen Sie abschließend zu „Treiber & Download“
 Was soll ich tun, wenn meine Win11-Tastatur ausfällt und ich nicht tippen kann? Lösung für den Fehler bei der Win11-Tastatur, bei dem keine Eingabe möglich ist
Mar 16, 2024 pm 12:40 PM
Was soll ich tun, wenn meine Win11-Tastatur ausfällt und ich nicht tippen kann? Lösung für den Fehler bei der Win11-Tastatur, bei dem keine Eingabe möglich ist
Mar 16, 2024 pm 12:40 PM
Was soll ich tun, wenn meine Win11-Tastatur ausfällt und ich nicht tippen kann? Wenn wir das Win11-System verwenden, werden wir feststellen, dass die Tastatur ausfällt und nicht bedient werden kann. Was sollten Benutzer also tun, wenn sie auf so etwas stoßen? Benutzer können die Verwaltung direkt unter diesem Computer finden und dann zum Bedienen auf die Tastatur unter dem Geräte-Manager klicken. Lassen Sie diese Website den Benutzern sorgfältig die Lösungen für das Problem von Win11-Tastaturfehlern und nicht möglicher Eingabe vorstellen. Lösung für das Problem, dass die Windows 11-Tastatur ausfällt und keine Eingabe möglich ist: 1. Suchen Sie nach dem Einschalten des Computers nach „Dieser PC“ auf dem Desktop, klicken Sie mit der rechten Maustaste und wählen Sie „Verwalten“. 2. Nachdem Sie die Verwaltungsseite aufgerufen haben, klicken Sie links auf „Geräte-Manager“ und suchen Sie nach
 Was tun, wenn es im Geräte-Manager von Win10 keine Energieverwaltungsoption gibt?
Feb 29, 2024 pm 12:00 PM
Was tun, wenn es im Geräte-Manager von Win10 keine Energieverwaltungsoption gibt?
Feb 29, 2024 pm 12:00 PM
Viele Win10-Benutzer stellen fest, dass die Energieverwaltungsoption bei der Verwendung ihres Computers nicht verfügbar ist, was dazu führt, dass viele Vorgänge nicht ausgeführt werden können. Heute werde ich Ihnen bei der Lösung dieses Problems helfen. Was tun, wenn es im Geräte-Manager von Win10 keine Energieverwaltungsoption gibt? Methode 1: Aktualisieren Sie den Treiber. Benutzer müssen nur den entsprechenden Treiber auf die neueste Version aktualisieren, und das Energieverwaltungsetikett wird angezeigt. Methode 2: BIOS-Einstellung 1. Starten Sie zunächst den Computer neu und drücken Sie zu Beginn F2, um die BIOS-Einstellungsoberfläche aufzurufen. Beachten Sie, dass die Eingabemethode je nach Computermarke unterschiedlich ist. 2. Wählen Sie in der Benutzeroberfläche die Registerkarte „Erweitert“ und suchen Sie die Option „USBwakeup“. 3. Ändern Sie die USBwakeup-Einstellung, um sie zu aktivieren



