 Software-Tutorial
Software-Tutorial
 Computer Software
Computer Software
 So erstellen Sie realistische Schneeeffekte in VideoStudio x10 - So erstellen Sie realistische Schneeeffekte in VideoStudio x10
So erstellen Sie realistische Schneeeffekte in VideoStudio x10 - So erstellen Sie realistische Schneeeffekte in VideoStudio x10
So erstellen Sie realistische Schneeeffekte in VideoStudio x10 - So erstellen Sie realistische Schneeeffekte in VideoStudio x10
PHP-Editor Xiaoxin hat den Artikel „So erstellen Sie realistische Schneeeffekte mit VideoStudio x10 – So erstellen Sie realistische Schneeeffekte mit VideoStudio x10“ sorgfältig zusammengestellt, in dem die Verwendung von VideoStudio x10 zum Erstellen realistischer Schneeeffekte ausführlich vorgestellt wird Auswirkungen. Durch die Anleitung dieses Artikels können Leser die Methode zum Erstellen realistischer Schneeeffekte leicht erlernen und dem Video einen einzigartigen visuellen Charme verleihen.
Importieren Sie zunächst ein Schneeszenenbild in die Videospur.

Klicken Sie auf das Symbol unten, um den Bildschirm mit dem Bild zu füllen. Die Praxis hat gezeigt, dass dies ein wichtiger Schritt ist.


Klicken Sie auf den Filter „FX“ und erweitern Sie dann die Filterbibliothek, um den Filter „Raindrop“ zu finden. Sobald Sie es gefunden haben, ziehen Sie es auf das Bild.

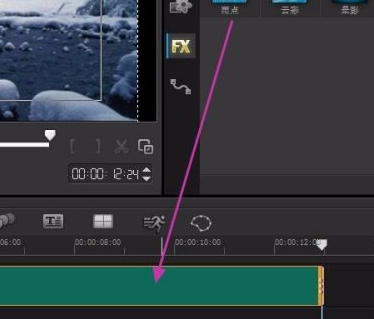
Doppelklicken Sie dann auf das Bild und der „Benutzerdefinierte Filter“ wird angezeigt. Klicken Sie darauf, um die Anpassungsoberfläche des „Regentropfen“-Filters anzuzeigen.
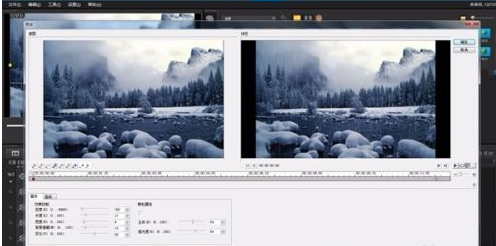
Beginnen wir nun mit der Anpassung der Einstellungen. Legen Sie zunächst den Standard-Startrahmen fest, der standardmäßig geöffnet ist. Ziehen Sie zunächst den Wert mit der Maus ins blaue Feld und geben Sie die Parameter in das rote Feld im Bild unten ein.

Klicken Sie dann auf die Registerkarte „Erweitert“ und geben Sie die Parameter in das rote Feld in der Abbildung unten ein. Der Startrahmen ist festgelegt.

Um nun die Parameter des Abschlussrahmens festzulegen, klicken Sie zunächst auf die Schaltfläche „Gehe zum Abschlussrahmen“ und geben Sie die Parameter der Registerkarte „Grundlegend“ in das rote Feld ein, wie unten gezeigt.


Der Wert der Registerkarte „Erweitert“ des Abschlussrahmens ändert sich nicht. Der Abschlussrahmen ist eingestellt.
Während des Einrichtungsvorgangs können Sie es jederzeit abspielen, um Änderungen zu erleichtern. Wenn alle Einstellungen fertig sind, klicken Sie auf „OK“.
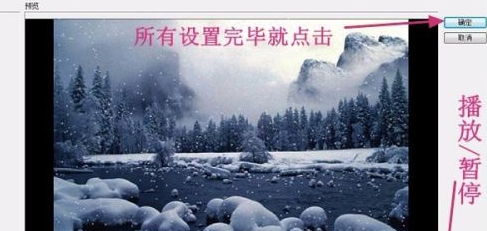
Kehren Sie anschließend zur Hauptoberfläche von VideoStudio zurück und klicken Sie auf „Abspielen“, um es auszuprobieren. Wenn Sie zufrieden sind, klicken Sie auf „Teilen“, um die Videodatei auszugeben. (leicht)

Bitte sehen Sie sich das GIF-Rendering unten an. Abbildung 1 wurde gerade erstellt. Bild 2 ist ein anderes. Da die Projektattribute gleich sind, ist der Effekt derselbe, außer dass das Hintergrundbild durch eines ersetzt wird.
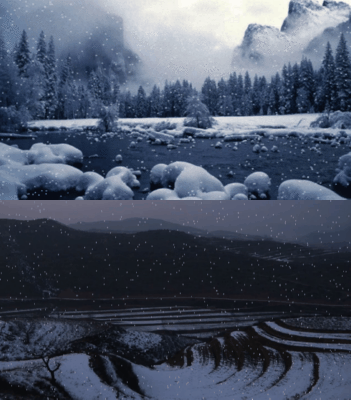
Das obige ist der detaillierte Inhalt vonSo erstellen Sie realistische Schneeeffekte in VideoStudio x10 - So erstellen Sie realistische Schneeeffekte in VideoStudio x10. Für weitere Informationen folgen Sie bitte anderen verwandten Artikeln auf der PHP chinesischen Website!

Heiße KI -Werkzeuge

Undresser.AI Undress
KI-gestützte App zum Erstellen realistischer Aktfotos

AI Clothes Remover
Online-KI-Tool zum Entfernen von Kleidung aus Fotos.

Undress AI Tool
Ausziehbilder kostenlos

Clothoff.io
KI-Kleiderentferner

AI Hentai Generator
Erstellen Sie kostenlos Ai Hentai.

Heißer Artikel

Heiße Werkzeuge

Notepad++7.3.1
Einfach zu bedienender und kostenloser Code-Editor

SublimeText3 chinesische Version
Chinesische Version, sehr einfach zu bedienen

Senden Sie Studio 13.0.1
Leistungsstarke integrierte PHP-Entwicklungsumgebung

Dreamweaver CS6
Visuelle Webentwicklungstools

SublimeText3 Mac-Version
Codebearbeitungssoftware auf Gottesniveau (SublimeText3)

Heiße Themen
 1377
1377
 52
52
 So nehmen Sie Videos in VideoStudio x10 auf - So nehmen Sie Videos in VideoStudio x10 auf
Mar 06, 2024 am 08:00 AM
So nehmen Sie Videos in VideoStudio x10 auf - So nehmen Sie Videos in VideoStudio x10 auf
Mar 06, 2024 am 08:00 AM
Viele Benutzer sind gerade erst mit der VideoStudio x10-Software in Berührung gekommen, wissen aber nicht genau, wie man Videos mit VideoStudio x10 aufnimmt. Suchen Sie nach dem Öffnen der VideoStudio-Software die Aufnahmeoption und klicken Sie mit der linken Maustaste auf die Aufnahmeoption. Nachdem die Seite angezeigt wird, suchen Sie nach der Echtzeit-Bildschirmaufnahme und klicken Sie auf die Echtzeit-Bildschirmaufnahme . Es erscheint erneut eine neue Seite. Wählen Sie einen Bereich zum Aufzeichnen aus und klicken Sie auf den von Hand gezeichneten Inhalt, um ihn anzuzeigen. Wenn es sich um eine Vollbildaufnahme handelt, klicken Sie auf den roten Ursprung Klicken Sie auf das quadratische Symbol, um die Aufnahme zu stoppen.
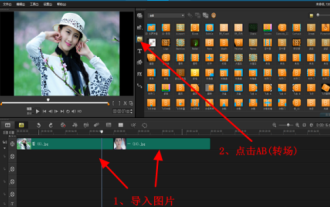 So rufen Sie Hollywood-Übergangseffekte in VideoStudio x10 auf - So rufen Sie Hollywood-Übergangseffekte in VideoStudio x10 auf
Mar 04, 2024 pm 07:16 PM
So rufen Sie Hollywood-Übergangseffekte in VideoStudio x10 auf - So rufen Sie Hollywood-Übergangseffekte in VideoStudio x10 auf
Mar 04, 2024 pm 07:16 PM
Viele Leute verwenden die Software VideoStudio x10 bei ihrer Arbeit. Wissen Sie also, wie man die Hollywood-Übergangseffekte in VideoStudio x10 aufruft? Kannst einen Blick unten werfen. Starten Sie zunächst VideoStudio, importieren Sie 2 oder 6 Bilder in die Videospur (kann auch in die Overlay-Spur sein) und klicken Sie auf AB (Übergangssymbol). Suchen Sie im Materialbibliotheksbereich nach HollywoodFX, ziehen Sie es zwischen die beiden Bilder, wählen Sie den Hollywood-Übergangseffekt aus und klicken Sie dann rechts auf die Schaltfläche „Optionen“. Klicken Sie dann auf „Anpassen“, um das Hollywood-Plug-in zu öffnen. Dabei gibt es vielfältige Übergangseffekte. Nehmen wir als Beispiel die Filmrolle. Klicken Sie zuerst auf das Dreieck im FX-Katalogfenster und dann
 So bearbeiten Sie Videoclips schnell in VideoStudio X10 - So bearbeiten Sie Videoclips schnell in VideoStudio X10
Mar 04, 2024 pm 10:31 PM
So bearbeiten Sie Videoclips schnell in VideoStudio X10 - So bearbeiten Sie Videoclips schnell in VideoStudio X10
Mar 04, 2024 pm 10:31 PM
Apropos VideoStudio Werfen Sie einen Blick unten. Dies ist ein Video auf der Videospur. Wir werden es später ausschneiden. Können wir die dreieckige Schiebetaste unter dem Monitor und über der Videospur sehen? Klicken Sie auf die Stelle, die Sie ausschneiden möchten (markiert mit einem roten Kreis), und klicken Sie auf [Bearbeiten] – [Material teilen]. Das Video wird noch einige Male in zwei Teile geteilt und wiederholt Führen Sie die Schritte 2 und 3 aus, um eine Ansicht zu verschieben
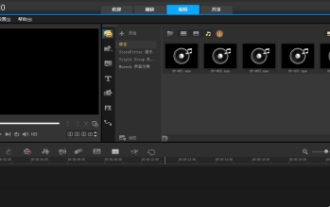 So bearbeiten Sie Videos in VideoStudio x10 - So bearbeiten Sie Videos in VideoStudio x10
Mar 04, 2024 pm 05:50 PM
So bearbeiten Sie Videos in VideoStudio x10 - So bearbeiten Sie Videos in VideoStudio x10
Mar 04, 2024 pm 05:50 PM
Viele Leute verwenden die VideoStudio x10-Software im Büro, aber wissen Sie, wie man Videos mit VideoStudio x10 bearbeitet? Unten erfahren Sie, wie Sie Videos mit VideoStudio x10 bearbeiten. Klicken Sie, um VideoStudio aufzurufen. Wie auf der Seite unten gezeigt, sehen Sie die Bedienoberfläche. Von oben nach unten sind es die Videospur, die Titelspur, die Tonspur und die Musikspur. Auf der linken Seite befindet sich oben die Videoanzeige und auf der rechten Seite befindet sich der Bereich zum Hinzufügen von Material. In der Mitte befindet sich eine Spalte mit Optionsleisten, darunter Projekte, Animationen, Grafiken, Filter und Pfade Haben wir das fertige Video exportiert? Sie können sehen, dass es oben eine Option zum Teilen gibt. Klicken Sie darauf, um das Video-Exportformat und den Pfad anzuzeigen, damit Sie es importieren können
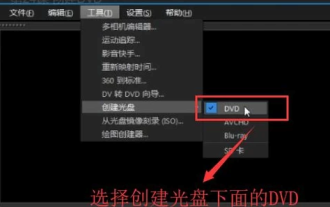 So erstellen Sie eine DVD in VideoStudio X10 - So erstellen Sie eine DVD in VideoStudio X10
Mar 06, 2024 pm 09:49 PM
So erstellen Sie eine DVD in VideoStudio X10 - So erstellen Sie eine DVD in VideoStudio X10
Mar 06, 2024 pm 09:49 PM
VideoStudio X10 ist ein Videoproduktionstool, das viele Benutzer bei ihrer Arbeit verwenden. Kürzlich haben einige Benutzer gefragt, wie man eine DVD in VideoStudio X10 erstellt. Der folgende Editor zeigt Ihnen die Vorgehensweise zum Erstellen einer DVD in VideoStudio X10. Öffnen Sie zunächst die Software VideoStudio Wie in der Abbildung unten gezeigt, und dann wählen wir in der geöffneten Videodateischnittstelle das hinzuzufügende Video aus, wie in der Abbildung unten gezeigt. Nachdem das Video importiert wurde, klicken wir in der Spalte „Medien bearbeiten“ auf „Kapitel hinzufügen/bearbeiten“. Wie in der Abbildung unten gezeigt, klicken wir in der angezeigten Oberfläche zum Hinzufügen/Bearbeiten von Kapiteln auf „Automatisch hinzufügen“.
 So verwenden Sie die Spurtransparenzfunktion in VideoStudio x10 - So verwenden Sie die Spurtransparenzfunktion in VideoStudio x10
Mar 04, 2024 pm 02:22 PM
So verwenden Sie die Spurtransparenzfunktion in VideoStudio x10 - So verwenden Sie die Spurtransparenzfunktion in VideoStudio x10
Mar 04, 2024 pm 02:22 PM
Der Inhalt, der Ihnen heute präsentiert wird, handelt von der VideoStudio x10-Software. Wissen Sie, wie Sie die Spurtransparenzfunktion in VideoStudio x10 verwenden? Zuerst importieren wir zwei Materialien in die Overlay-Spur eins und die Overlay-Spur zwei. Bei den Materialien kann es sich um Videos oder Bilder handeln. Klicken Sie mit der rechten Maustaste vor die Overlay-Spur 2 und wählen Sie die Option „Spurtransparenz“ nach unten, um die Transparenz der Spur zu verringern. Unten ist das im Vorschaufenster angezeigte Rendering zu sehen dass die beiden Bilder miteinander vermischt wurden.
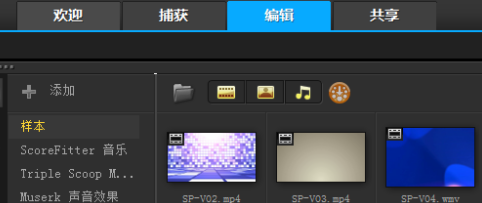 So fügen Sie Untertitel zu Videos in VideoStudio X10 hinzu – Spezifische Methoden zum Hinzufügen von Untertiteln zu Videos in VideoStudio X10
Mar 05, 2024 pm 12:00 PM
So fügen Sie Untertitel zu Videos in VideoStudio X10 hinzu – Spezifische Methoden zum Hinzufügen von Untertiteln zu Videos in VideoStudio X10
Mar 05, 2024 pm 12:00 PM
Apropos VideoStudio X10: Ich glaube, die Benutzer hier sind damit vertraut, aber wissen Sie, wie man Untertitel zu Videos in VideoStudio Methode unten. Öffnen Sie VideoStudio X10, wechseln Sie zur Bearbeitungsseite und ziehen Sie den Untertitel-Editor über die Videospur. Verschaffen Sie sich zunächst einen allgemeinen Eindruck Wie in der Abbildung unten gezeigt, legen Sie die Startzeit der Untertitel fest und ziehen Sie den Schieberegler in der Abbildung unten, um den Startpunkt festzulegen Untertitel. Ziehen Sie den Schieberegler weiter an die entsprechende Position und klicken Sie auf das Rechtsschnitt-Symbol in der Abbildung unten. Legen Sie die Endposition des Untertitels im Untertitel-Bearbeitungsbereich fest
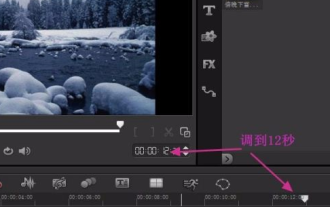 So erstellen Sie realistische Schneeeffekte in VideoStudio x10 - So erstellen Sie realistische Schneeeffekte in VideoStudio x10
Mar 05, 2024 pm 02:19 PM
So erstellen Sie realistische Schneeeffekte in VideoStudio x10 - So erstellen Sie realistische Schneeeffekte in VideoStudio x10
Mar 05, 2024 pm 02:19 PM
Sind Sie wie der Editor und nicht sehr vertraut mit der Erstellung realistischer Schneeeffekte in VideoStudio x10? Importieren Sie zunächst ein Schneeszenenbild in die Videospur. Klicken Sie auf das Symbol unten, um den Bildschirm mit dem Bild zu füllen. Die Praxis hat gezeigt, dass dies ein wichtiger Schritt ist. Klicken Sie auf den Filter „FX“ und erweitern Sie dann die Filterbibliothek, um den Filter „Raindrop“ zu finden. Sobald Sie es gefunden haben, ziehen Sie es auf das Bild. Dann doppelklicken Sie auf das Bild und der „Benutzerdefinierte Filter“ wird angezeigt, um die Anpassungsoberfläche des „Regentropfen“-Filters aufzurufen. Legen Sie nun zunächst den Standard-Startrahmen fest und öffnen Sie den „Basic“. " Standardmäßig ziehen Sie auf der Registerkarte zunächst mit der Maus den Wert ins Blaue und geben Sie ihn in das rote Feld im Bild unten ein



