 Software-Tutorial
Software-Tutorial
 Computer Software
Computer Software
 So installieren Sie SQL Server – Tutorial zur SQL Server-Installation
So installieren Sie SQL Server – Tutorial zur SQL Server-Installation
So installieren Sie SQL Server – Tutorial zur SQL Server-Installation
Der
php-Editor Baicao hilft Ihnen dabei, die einfache Installation von SQL Server zu erlernen. SQL Server ist ein leistungsstarkes relationales Datenbankverwaltungssystem und die Datenbanklösung der Wahl für viele Unternehmen und Organisationen. In diesem Artikel wird das Installations-Tutorial von SQL Server ausführlich vorgestellt, einschließlich des Herunterladens des Installationspakets, der Konfiguration der Systemanforderungen, des Installationsprozesses usw. Wenn Sie unserer Anleitung folgen, können Sie die Installation von SQL Server problemlos abschließen und schnell mit der Datenbankverwaltung beginnen.
1. Laden Sie SQL herunter Serversoftware und klicken Sie dann mit der rechten Maustaste auf die Datei „cn_sql_server_2012_x64.iso“. Wählen Sie „Auf cn_sql_server_2012_x64 extrahieren“ (wie im Bild gezeigt).
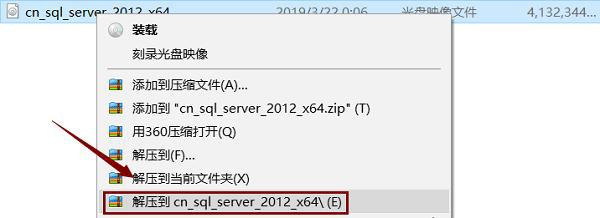
2. Öffnen Sie nach der Dekomprimierung das Dekomprimierungsverzeichnis. Doppelklicken Sie auf die Datei „setup.exe“ (wie gezeigt).
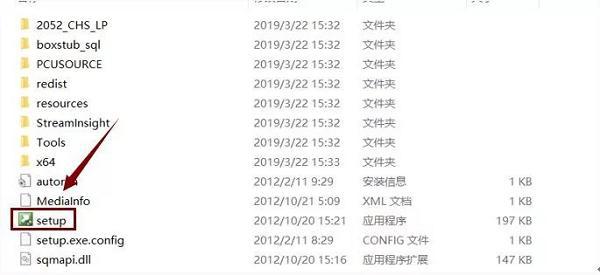
3. Klicken Sie auf „Installieren“ und dann auf „Neue eigenständige SQL Server-Installation oder Funktionen zu einer vorhandenen Installation hinzufügen“ (wie gezeigt).
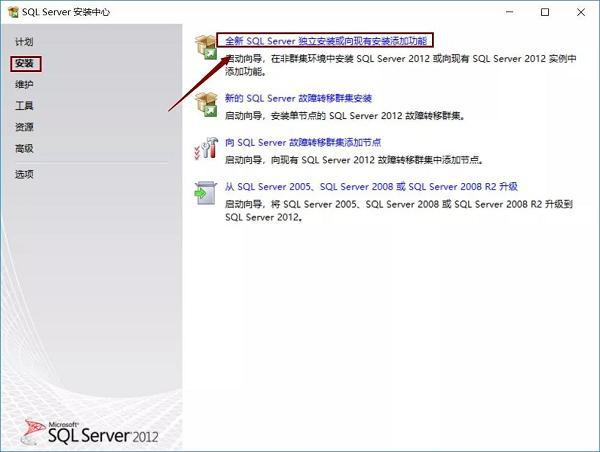
4. Warten Sie, bis der Fortschrittsbalken abgeschlossen ist, und klicken Sie auf „OK“ (wie im Bild gezeigt).
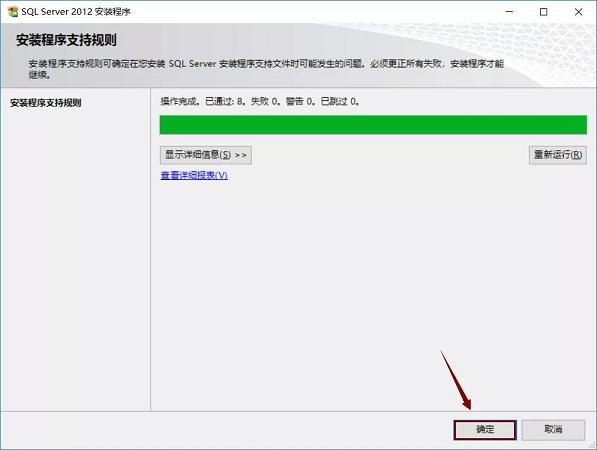
5. Wählen Sie Produktschlüssel eingeben. Wenn die erste Tasteneingabe nicht funktioniert, versuchen Sie es mit der zweiten. Klicken Sie dann auf „Weiter“ (wie im Bild gezeigt).
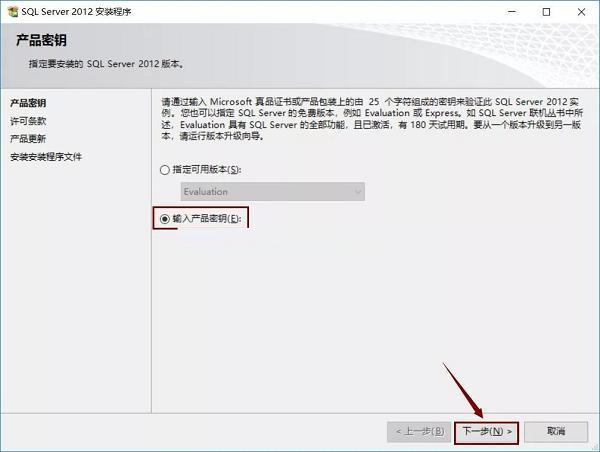
6. Wählen Sie „Ich akzeptiere die Lizenzbedingungen“ und „Funktionsnutzung konvertieren ...“. Klicken Sie auf „Weiter“ (wie im Bild gezeigt).
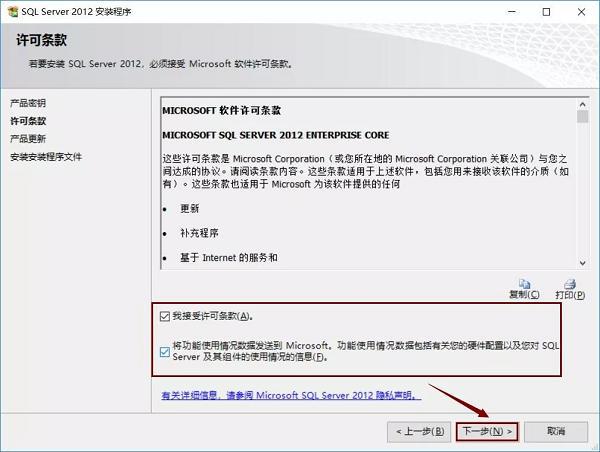
7. In der Produktaktualisierungsoberfläche müssen wir auf „Weiter“ klicken (wie im Bild gezeigt).
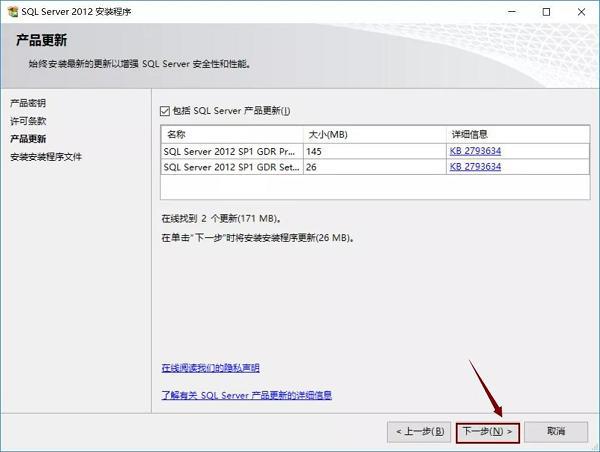
8. Warten Sie, bis der Status „Abgeschlossen“ angezeigt wird. Es wird automatisch die nächste Seite aufgerufen (wie im Bild gezeigt).
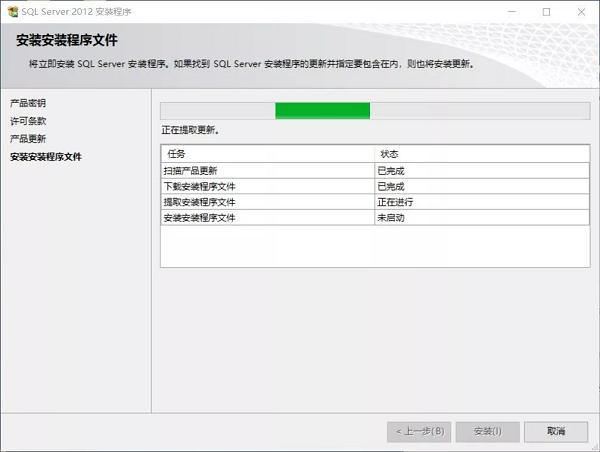
9. Warten Sie, bis der Fortschrittsbalken abgeschlossen ist. Klicken Sie auf „Weiter“ (wie im Bild gezeigt).
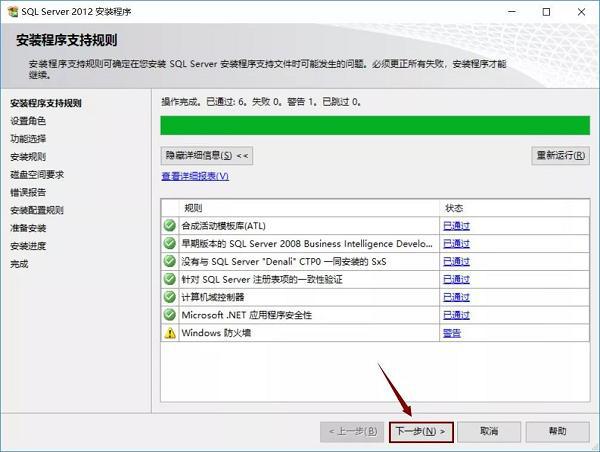
10. Wählen Sie „Installation der SQL Server-Funktion“. Klicken Sie auf „Weiter“ (wie im Bild gezeigt).
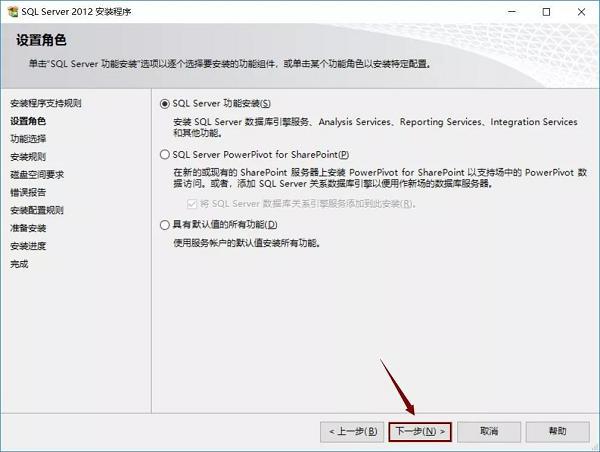
11. Klicken Sie auf „Alle auswählen“. Es wird empfohlen, SQL zu verwenden Die Serversoftware ist auf einer anderen Festplatte als dem Laufwerk C installiert. Ich habe sie hier auf dem Laufwerk E installiert, daher muss ich nur den Buchstaben C in E ändern. Klicken Sie auf „Weiter“ (wie im Bild gezeigt).
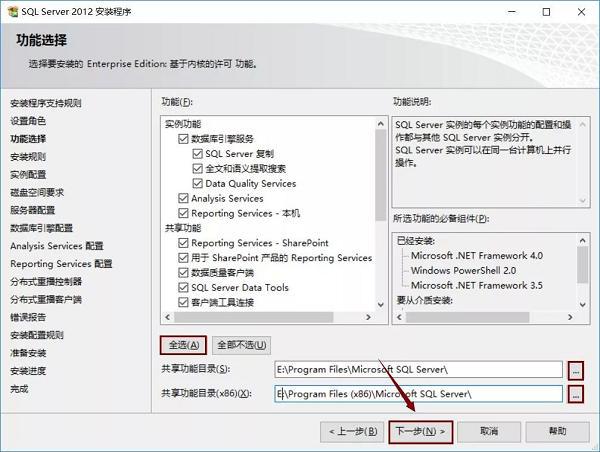
12. Warten Sie, bis der Fortschrittsbalken abgeschlossen ist. Klicken Sie auf „Weiter“ (wie im Bild gezeigt).
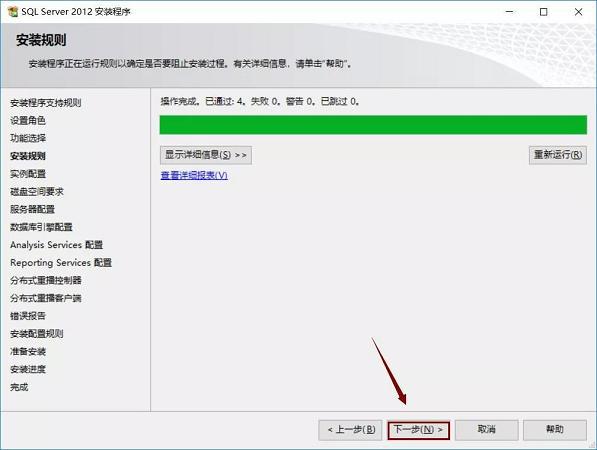
13. Wählen Sie „Standardinstanz“. Es wird empfohlen, SQL einzufügen Das Stammverzeichnis der Server-Softwareinstanz ist auf einem anderen Datenträger als dem Laufwerk C installiert. Ich habe es auf dem Laufwerk E installiert, daher muss ich nur den Buchstaben C in E ändern. Klicken Sie auf „Weiter“ (wie im Bild gezeigt).
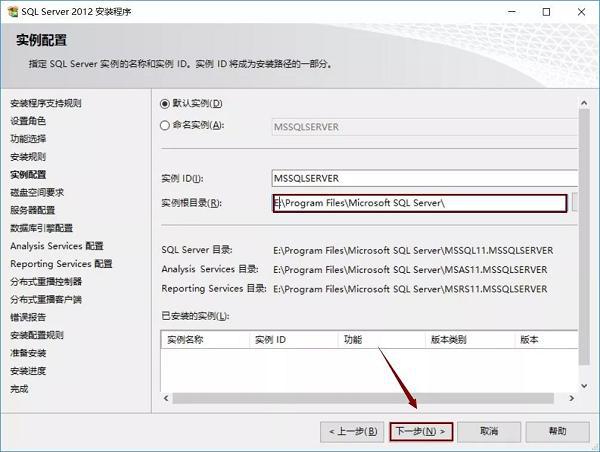
14. Klicken Sie auf „Weiter“ (wie gezeigt).
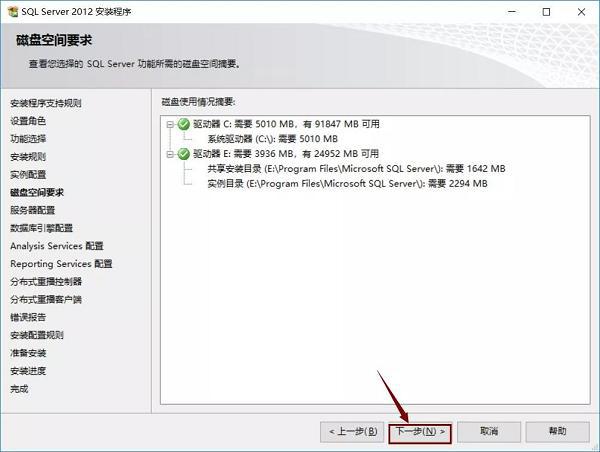
15. Wählen Sie „NT ServerSQLSERVE…“ als Kontonamen und klicken Sie auf „Weiter“ (wie in der Abbildung gezeigt).
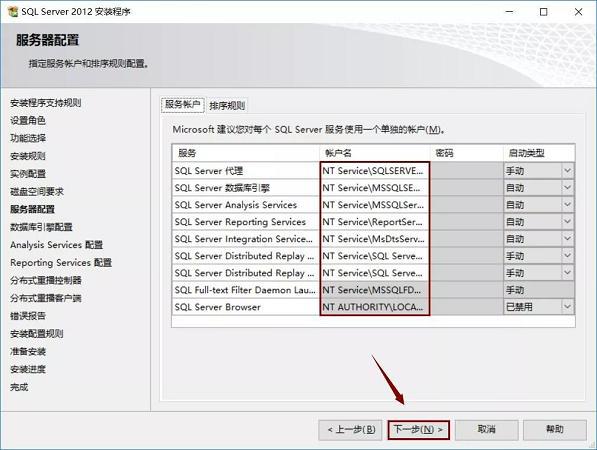
16. Wählen Sie „Windows-Authentifizierungsmodus“, klicken Sie auf „Aktuellen Benutzer hinzufügen“ und dann auf „Weiter“ (wie in der Abbildung gezeigt).
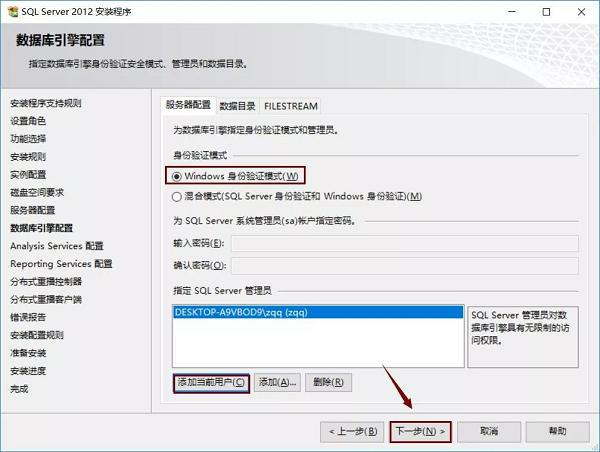
17. Wählen Sie „Multidimensionaler und Data-Mining-Modus“ und klicken Sie auf „Aktuellen Benutzer hinzufügen“. Klicken Sie dann auf „Weiter“ (wie im Bild gezeigt).
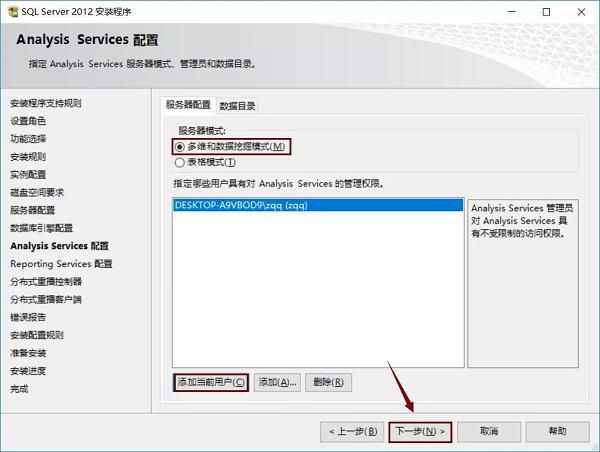
18. Wählen Sie „Installation und Konfiguration“, dann „Nur installieren“ und klicken Sie auf „Weiter“ (wie in der Abbildung gezeigt).
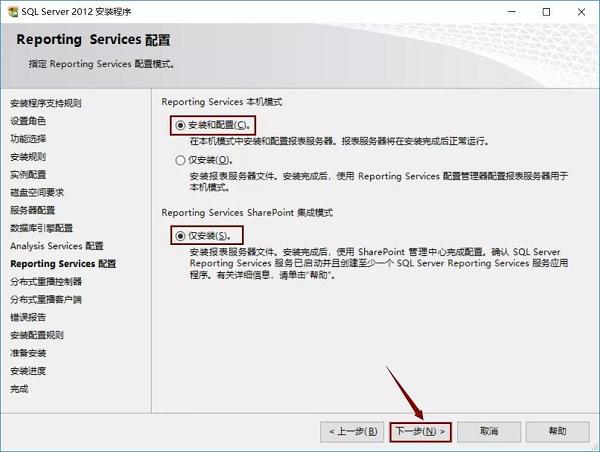
19. Klicken Sie auf „Aktuellen Benutzer hinzufügen“ und dann auf „Weiter“ (wie in der Abbildung gezeigt).
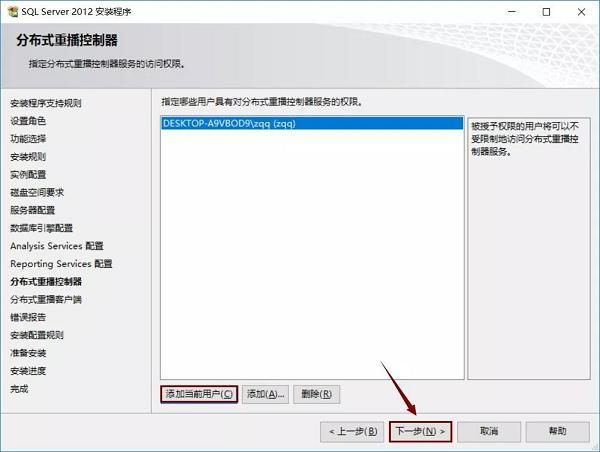
20. Es wird empfohlen, SQL zu verwenden Das Arbeitsverzeichnis und das Ergebnisverzeichnis der Serversoftware werden auf einem anderen Datenträger als dem Laufwerk C installiert. Der Editor installiert es hier auf dem Laufwerk E, sodass Sie nur den Buchstaben C in E ändern müssen. Klicken Sie auf „Weiter“ (wie im Bild gezeigt).
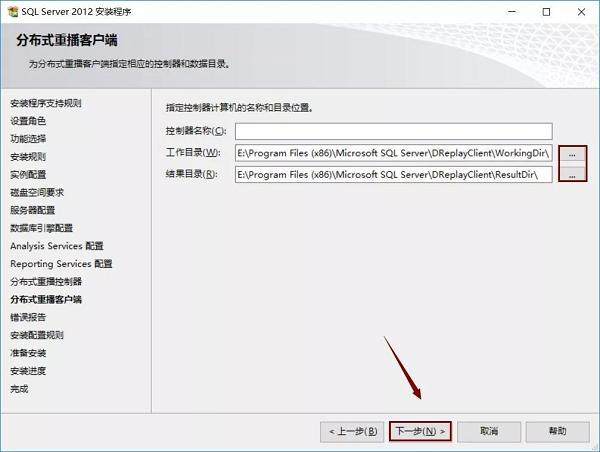
21. Klicken Sie auf „Weiter“ (wie gezeigt).
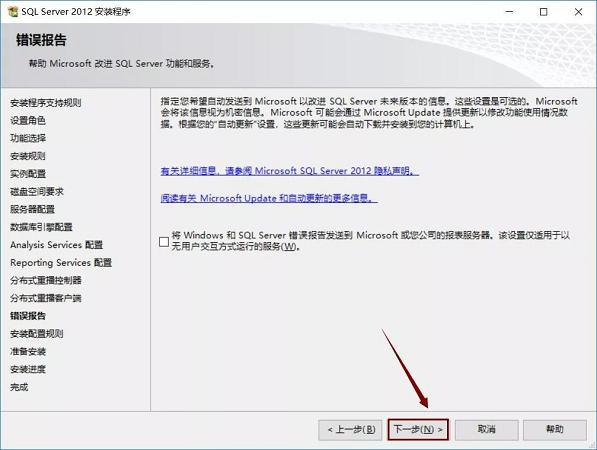
22. Warten Sie, bis der Fortschrittsbalken abgeschlossen ist. Klicken Sie auf „Weiter“ (wie im Bild gezeigt).
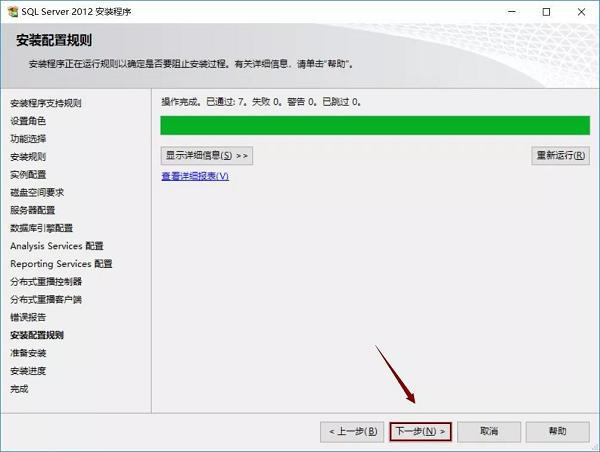
23. Klicken Sie auf „Installieren“ (wie im Bild gezeigt).
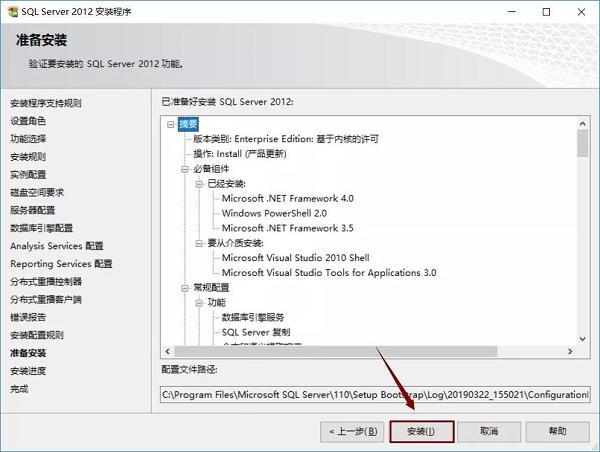
24. Warten Sie, bis die Installation abgeschlossen ist (wie im Bild gezeigt).
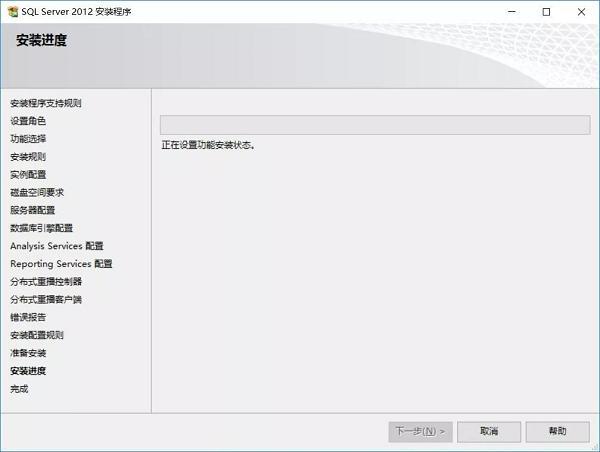
25. Klicken Sie auf „Schließen“, um den Computer neu zu starten (wie in der Abbildung gezeigt).
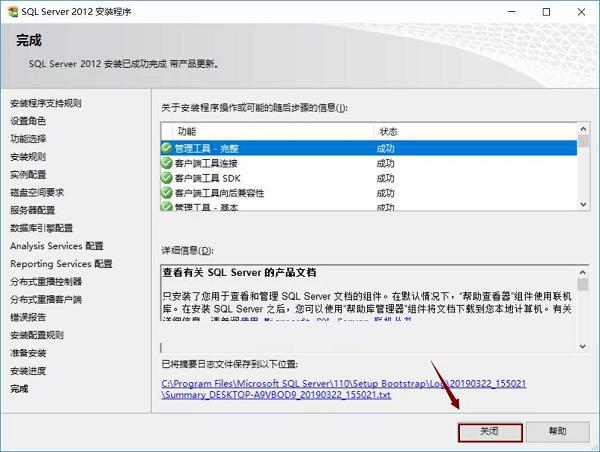
26. Öffnen Sie das Startmenü und klicken Sie auf „SQL Server Mangement Studio“ (wie in der Abbildung gezeigt).
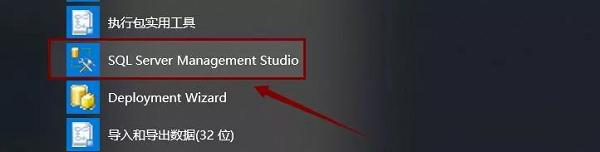
27. Klicken Sie auf „Verbinden“ (wie gezeigt).
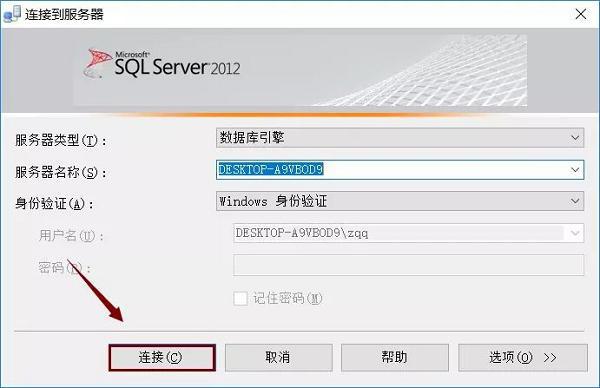
28. Die Installation ist abgeschlossen (wie im Bild gezeigt).
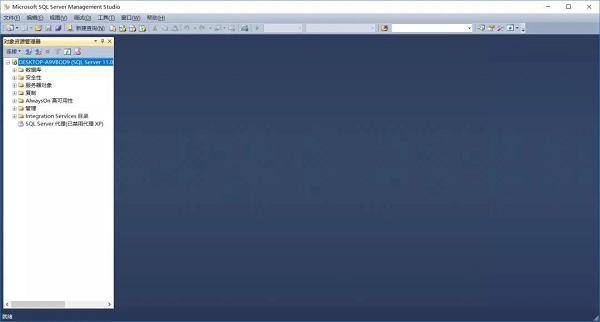
Das Obige ist der gesamte Inhalt zur Installation von SQL Server, den Ihnen der Herausgeber zur Verfügung gestellt hat. Ich hoffe, er kann für Sie hilfreich sein.
Das obige ist der detaillierte Inhalt vonSo installieren Sie SQL Server – Tutorial zur SQL Server-Installation. Für weitere Informationen folgen Sie bitte anderen verwandten Artikeln auf der PHP chinesischen Website!

Heiße KI -Werkzeuge

Undresser.AI Undress
KI-gestützte App zum Erstellen realistischer Aktfotos

AI Clothes Remover
Online-KI-Tool zum Entfernen von Kleidung aus Fotos.

Undress AI Tool
Ausziehbilder kostenlos

Clothoff.io
KI-Kleiderentferner

AI Hentai Generator
Erstellen Sie kostenlos Ai Hentai.

Heißer Artikel

Heiße Werkzeuge

Notepad++7.3.1
Einfach zu bedienender und kostenloser Code-Editor

SublimeText3 chinesische Version
Chinesische Version, sehr einfach zu bedienen

Senden Sie Studio 13.0.1
Leistungsstarke integrierte PHP-Entwicklungsumgebung

Dreamweaver CS6
Visuelle Webentwicklungstools

SublimeText3 Mac-Version
Codebearbeitungssoftware auf Gottesniveau (SublimeText3)

Heiße Themen
 1382
1382
 52
52
 Mar 18, 2024 pm 01:19 PM
Mar 18, 2024 pm 01:19 PM
Zusätzlich zu seiner hervorragenden Leistung und seinen Funktionen unterstützt das Xiaomi Mi 14 auch NFC, sodass das Telefon drahtlos mit Smart-Zugangskarten kommunizieren kann. Über die Einstellungen können wir die NFC-Funktion des Xiaomi 14 an die Zugangskarte binden, um eine bequeme Zugangskartenverwaltung zu erreichen. Als nächstes stellt der Redakteur vor, wie man die NFC-Funktion des Xiaomi 14 für Zugangskontrollkarten einrichtet. Wie richte ich die NFC-Zugangskontrollkarte auf dem Xiaomi 14 ein? 1. Öffnen Sie die Brieftasche, klicken Sie auf die Türkarte, klicken Sie auf die hinzuzufügende physische Türkarte und platzieren Sie das Xiaomi Smart Lock in der Nähe des NFC-Bereichs. 2. Wählen Sie im Popup-Fenster, ob Sie mit dem Lesen des Karteninhalts fortfahren möchten, platzieren Sie das Xiaomi Smart Lock erneut in der Nähe des NFC-Bereichs, geben Sie den Kartennamen ein, wählen Sie die Karte aus und klicken Sie auf „Fertig stellen“. 3. Klicken Sie auf „Schreiben“ und platzieren Sie das Xiaomi Smart Lock in der Nähe des NFC-Bereichs, um den Lesevorgang abzuschließen. Sie müssen nur die obigen Anweisungen befolgen
 Wie stelle ich die Blende beim Xiaomi Mi 14 Ultra ein?
Mar 19, 2024 am 09:01 AM
Wie stelle ich die Blende beim Xiaomi Mi 14 Ultra ein?
Mar 19, 2024 am 09:01 AM
Die Anpassung der Blendengröße hat einen entscheidenden Einfluss auf den Fotoeffekt. Das Xiaomi Mi 14 Ultra bietet eine beispiellose Flexibilität bei der Einstellung der Kamerablende. Damit jeder die Blende reibungslos einstellen und die Blendengröße frei anpassen kann, bietet Ihnen der Herausgeber hier eine ausführliche Anleitung zum Einstellen der Blende beim Xiaomi Mi 14Ultra. Wie stelle ich die Blende beim Xiaomi Mi 14Ultra ein? Starten Sie die Kamera, wechseln Sie in den „Professionellen Modus“ und wählen Sie die Hauptkamera aus – W-Objektiv. Klicken Sie auf die Blende, öffnen Sie das Blendenrad, A ist automatisch, wählen Sie je nach Bedarf f/1,9 oder f/4,0.
 Was ist der Unterschied zwischen HQL und SQL im Hibernate-Framework?
Apr 17, 2024 pm 02:57 PM
Was ist der Unterschied zwischen HQL und SQL im Hibernate-Framework?
Apr 17, 2024 pm 02:57 PM
HQL und SQL werden im Hibernate-Framework verglichen: HQL (1. Objektorientierte Syntax, 2. Datenbankunabhängige Abfragen, 3. Typsicherheit), während SQL die Datenbank direkt betreibt (1. Datenbankunabhängige Standards, 2. Komplexe ausführbare Datei). Abfragen und Datenmanipulation).
 Verwendung der Divisionsoperation in Oracle SQL
Mar 10, 2024 pm 03:06 PM
Verwendung der Divisionsoperation in Oracle SQL
Mar 10, 2024 pm 03:06 PM
„Verwendung der Divisionsoperation in OracleSQL“ In OracleSQL ist die Divisionsoperation eine der häufigsten mathematischen Operationen. Während der Datenabfrage und -verarbeitung können uns Divisionsoperationen dabei helfen, das Verhältnis zwischen Feldern zu berechnen oder die logische Beziehung zwischen bestimmten Werten abzuleiten. In diesem Artikel wird die Verwendung der Divisionsoperation in OracleSQL vorgestellt und spezifische Codebeispiele bereitgestellt. 1. Zwei Arten von Divisionsoperationen in OracleSQL In OracleSQL können Divisionsoperationen auf zwei verschiedene Arten durchgeführt werden.
 Vergleich und Unterschiede der SQL-Syntax zwischen Oracle und DB2
Mar 11, 2024 pm 12:09 PM
Vergleich und Unterschiede der SQL-Syntax zwischen Oracle und DB2
Mar 11, 2024 pm 12:09 PM
Oracle und DB2 sind zwei häufig verwendete relationale Datenbankverwaltungssysteme, die jeweils über ihre eigene, einzigartige SQL-Syntax und -Eigenschaften verfügen. In diesem Artikel werden die SQL-Syntax von Oracle und DB2 verglichen und unterschieden und spezifische Codebeispiele bereitgestellt. Datenbankverbindung Verwenden Sie in Oracle die folgende Anweisung, um eine Verbindung zur Datenbank herzustellen: CONNECTusername/password@database. In DB2 lautet die Anweisung zum Herstellen einer Verbindung zur Datenbank wie folgt: CONNECTTOdataba
 Mar 18, 2024 pm 01:20 PM
Mar 18, 2024 pm 01:20 PM
Ce Modifier (CheatEngine) ist ein Spielmodifizierungstool zum Ändern und Bearbeiten des Spielspeichers. Als Nächstes erklärt Ihnen der Editor, wie Sie Chinesisch in Ce Modifier festlegen. Bei der neuen Software, die wir herunterladen, kann es verwirrend sein, dass die Benutzeroberfläche nicht auf Chinesisch ist. Auch wenn diese Software nicht in China entwickelt wurde, gibt es Möglichkeiten, sie in die chinesische Version zu konvertieren. Dieses Problem kann durch einfaches Anwenden des chinesischen Patches gelöst werden. Öffnen Sie nach dem Herunterladen und Installieren der CheatEngine-Software (ce modifier) den Installationsort und suchen Sie den Ordner mit dem Namen „Sprachen“, wie in der folgenden Abbildung dargestellt
 Wie aktualisiere ich Honor MagicOS 8.0 auf dem Honor 90 GT?
Mar 18, 2024 pm 06:46 PM
Wie aktualisiere ich Honor MagicOS 8.0 auf dem Honor 90 GT?
Mar 18, 2024 pm 06:46 PM
Honor 90GT ist ein kostengünstiges Smartphone mit hervorragender Leistung und hervorragendem Benutzererlebnis. Allerdings kann es manchmal zu Problemen kommen, z. B. wie aktualisiere ich Honor MagicOS8.0 auf dem Honor 90GT? Dieser Schritt kann bei verschiedenen Mobiltelefonen und Modellen unterschiedlich sein. Lassen Sie uns also besprechen, wie Sie das System richtig aktualisieren. Wie aktualisiere ich Honor MagicOS 8.0 auf Honor 90GT? Laut Nachrichten vom 28. Februar hat Honor heute das öffentliche Beta-Update von MagicOS8.0 für seine drei Mobiltelefone 90GT/100/100Pro veröffentlicht. Die Paketversionsnummer ist 8.0.0.106 (C00E106R3P1). . Stellen Sie sicher, dass der Akku des 90GT vollständig aufgeladen ist.
 Planet Mojo: Aufbau eines Web3-Spiel-Metaversums aus dem Autoschachspiel Mojo Melee
Mar 14, 2024 pm 05:55 PM
Planet Mojo: Aufbau eines Web3-Spiel-Metaversums aus dem Autoschachspiel Mojo Melee
Mar 14, 2024 pm 05:55 PM
Beliebte Metaverse-Spieleprojekte, die im letzten Krypto-Zyklus gegründet wurden, beschleunigen ihre Expansion. Am 4. März kündigte PlanetMojo, die Web3-Spiele-Metaverse-Plattform, eine Reihe wichtiger Entwicklungen in seiner Spieleökologie an, darunter die Ankündigung des kommenden Parkour-Spiels GoGoMojo und den Start der neuen Staffel „Way of War“ im Flaggschiff-Autoschach Spiel MojoMelee und die Feier des neuen Die erste ETH-Serie „WarBannerNFT“ startete diese Saison in Zusammenarbeit mit MagicEden. Darüber hinaus gab PlanetMojo bekannt, dass sie planen, noch in diesem Jahr Android- und iOS-Mobilversionen von MojoMelee auf den Markt zu bringen. Dieses Projekt wird Ende 2021 gestartet. Nach fast zwei Jahren harter Arbeit in der Baisse wird es bald abgeschlossen sein.



