 Software-Tutorial
Software-Tutorial
 Computer Software
Computer Software
 So legen Sie das Design des Microsoft Edge-Browsers fest – So legen Sie das Design des Microsoft Edge-Browsers fest
So legen Sie das Design des Microsoft Edge-Browsers fest – So legen Sie das Design des Microsoft Edge-Browsers fest
So legen Sie das Design des Microsoft Edge-Browsers fest – So legen Sie das Design des Microsoft Edge-Browsers fest
php-Editor Xinyi führt Sie in die Designeinstellungsmethode des Microsoft Edge-Browsers ein. Durch das Festlegen von Themen können Sie die Browseroberfläche personalisieren und das Benutzererlebnis verbessern. In diesem Artikel wird ausführlich erläutert, wie Sie im Microsoft Edge-Browser ein Design festlegen, um Ihrer Browseroberfläche ein völlig neues Aussehen zu verleihen.
Suchen Sie den Microsoft Edge-Browser und doppelklicken Sie darauf, um ihn zu öffnen.
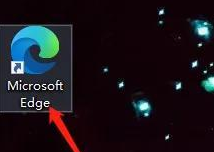
Doppelklicken Sie auf [Einstellungen], um die Einstellungsoberfläche zu öffnen.
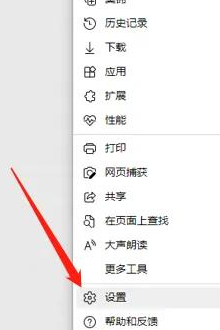
Öffnen Sie erneut die Benutzeroberfläche [Darstellung].
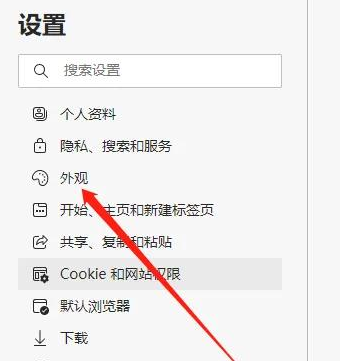
Um das Design festzulegen, öffnen Sie die Darstellungsoberfläche auf der rechten Seite und wählen Sie die entsprechende Designfarbe aus.
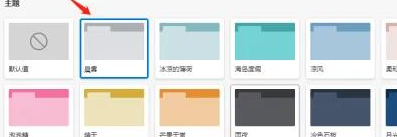
Das obige ist der detaillierte Inhalt vonSo legen Sie das Design des Microsoft Edge-Browsers fest – So legen Sie das Design des Microsoft Edge-Browsers fest. Für weitere Informationen folgen Sie bitte anderen verwandten Artikeln auf der PHP chinesischen Website!

Heiße KI -Werkzeuge

Undresser.AI Undress
KI-gestützte App zum Erstellen realistischer Aktfotos

AI Clothes Remover
Online-KI-Tool zum Entfernen von Kleidung aus Fotos.

Undress AI Tool
Ausziehbilder kostenlos

Clothoff.io
KI-Kleiderentferner

AI Hentai Generator
Erstellen Sie kostenlos Ai Hentai.

Heißer Artikel

Heiße Werkzeuge

Notepad++7.3.1
Einfach zu bedienender und kostenloser Code-Editor

SublimeText3 chinesische Version
Chinesische Version, sehr einfach zu bedienen

Senden Sie Studio 13.0.1
Leistungsstarke integrierte PHP-Entwicklungsumgebung

Dreamweaver CS6
Visuelle Webentwicklungstools

SublimeText3 Mac-Version
Codebearbeitungssoftware auf Gottesniveau (SublimeText3)

Heiße Themen
 1379
1379
 52
52
 So richten Sie Microsoft Edge Autofill ein: Tutorial zur Einstellung von Microsoft Edge Autofill
May 09, 2024 pm 01:22 PM
So richten Sie Microsoft Edge Autofill ein: Tutorial zur Einstellung von Microsoft Edge Autofill
May 09, 2024 pm 01:22 PM
1. Öffnen Sie zunächst Microsoft Edge, klicken Sie auf die Schaltfläche [...] und dann auf die Optionsschaltfläche [Einstellungen]. 2. Klicken Sie dann auf die Schaltfläche [Passwort und automatisches Ausfüllen]. 3. Der letzte Schritt ist der Einstellungsbereich für das automatische Ausfüllen von Microsoft Edge.
 So aktivieren Sie die Mikrofonberechtigung im Edge-Browser. So aktivieren Sie die Mikrofonberechtigung
May 09, 2024 pm 04:40 PM
So aktivieren Sie die Mikrofonberechtigung im Edge-Browser. So aktivieren Sie die Mikrofonberechtigung
May 09, 2024 pm 04:40 PM
1. Klicken Sie zunächst auf Start, klicken Sie mit der rechten Maustaste und wählen Sie [Microsoft Edge]. 2. Klicken Sie dann auf [Mehr], um [App-Einstellungen] zu öffnen. 3. Suchen Sie als Nächstes nach [Anwendungsberechtigungen] und geben Sie sie ein. 4. Suchen Sie dann in den Berechtigungen unten nach [Mikrofon]. 5. Zum Schluss schalten Sie den Schalter hinter dem Mikrofon ein.
 Was tun, wenn im Edge-Browser kein Ton zu hören ist. Was zu tun ist, wenn im Edge-Browser kein Ton zu hören ist
May 09, 2024 pm 12:30 PM
Was tun, wenn im Edge-Browser kein Ton zu hören ist. Was zu tun ist, wenn im Edge-Browser kein Ton zu hören ist
May 09, 2024 pm 12:30 PM
1. Klicken Sie zunächst mit der rechten Maustaste auf das Volume in der unteren rechten Ecke und klicken Sie auf [Volume-Mix öffnen]. 2. Klicken Sie dann auf den kleinen Lautsprecher unter dem Lautsprecher, um ihn auszuschalten. 3. Klicken Sie erneut auf den kleinen Lautsprecher, um ihn zu öffnen, und starten Sie dann den Computer neu. Lösung 2: 1. Klicken Sie zunächst mit der rechten Maustaste auf das Volume in der unteren rechten Ecke und klicken Sie auf [Wiedergabegerät]. 2. Klicken Sie dann mit der rechten Maustaste auf das Gerät in der Liste in der Benutzeroberfläche und [Deaktivieren] Sie alle Geräte. 3. Aktivieren Sie anschließend die Anwendungen nacheinander und klicken Sie auf [OK], um den Computer neu zu starten.
 So setzen Sie den Microsoft Edge-Browser zurück_Tutorial zum Zurücksetzen des Microsoft Edge-Browsers
May 09, 2024 pm 02:19 PM
So setzen Sie den Microsoft Edge-Browser zurück_Tutorial zum Zurücksetzen des Microsoft Edge-Browsers
May 09, 2024 pm 02:19 PM
Schritt 1: Öffnen Sie den Microsoft Edge-Browser (wie im Bild gezeigt). Schritt 2: Klicken Sie auf das Dreipunktsymbol in der oberen rechten Ecke des Browserfensters (wie im Bild gezeigt). Schritt 3: Wählen Sie im angezeigten Dropdown-Menü Einstellungen aus (wie im Bild gezeigt). Schritt 4: Klicken Sie dann auf „Einstellungen zurücksetzen“ (wie im Bild gezeigt). Schritt 5: Klicken Sie unter [Einstellungen zurücksetzen] auf, um die Einstellungen auf ihre Standardwerte zurückzusetzen (wie im Bild gezeigt). Schritt 6: Wenn Sie dazu aufgefordert werden, klicken Sie auf die Schaltfläche [Zurücksetzen] (wie im Bild gezeigt).
 So erstellen Sie eine Verknüpfung im Microsoft Edge-Browser_So erstellen Sie eine Verknüpfung im Microsoft Edge-Browser
May 09, 2024 am 11:58 AM
So erstellen Sie eine Verknüpfung im Microsoft Edge-Browser_So erstellen Sie eine Verknüpfung im Microsoft Edge-Browser
May 09, 2024 am 11:58 AM
Schritt 1: Klicken Sie zunächst mit der rechten Maustaste auf eine leere Stelle auf dem Desktop und klicken Sie im Popup-Fenster auf [Neue Verknüpfung], wie in der Abbildung gezeigt. Schritt 2: Geben Sie im Eingabefeld [%windir%explorer.exeshell:::{4234d49b-0245-4df3-b780-3893943456e1}] ein und klicken Sie auf Weiter, wie in der Abbildung gezeigt. Schritt 3: Klicken Sie einfach auf [Fertig stellen], wie im Bild gezeigt. Schritt 4: Auf dem Desktop erscheint ein Ordnersymbol mit dem Namen [explorer.exe], wie in der Abbildung dargestellt. Schritt 5: Doppelklicken Sie auf diesen Ordner. Nach dem Öffnen werden Sie feststellen, dass das Browsersymbol weiß ist, wie im Bild gezeigt. Schritt 6: Klicken Sie mit der rechten Maustaste auf das Symbol und klicken Sie im Popup-Optionsfeld auf
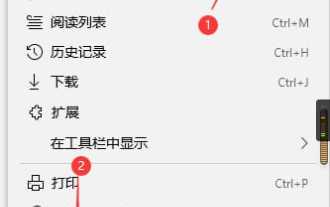 So richten Sie die automatische Medienwiedergabe im Edge-Browser ein. Spezifische Schritte zum Einrichten der automatischen Medienwiedergabe.
May 09, 2024 pm 12:40 PM
So richten Sie die automatische Medienwiedergabe im Edge-Browser ein. Spezifische Schritte zum Einrichten der automatischen Medienwiedergabe.
May 09, 2024 pm 12:40 PM
1. Öffnen Sie zunächst Microsoft Edge, klicken Sie auf die Schaltfläche [...] und dann mit der Maus auf die Optionsschaltfläche [Einstellungen]. 2. Klicken Sie dann links auf die Schaltfläche [Erweitert]. 3. Schließlich zeigt der Pfeil auf die Menüschaltfläche für die automatische Wiedergabe von Microsoft Edge-Medien.
 So fügen Sie Erweiterungen zum Microsoft Edge-Browser hinzu. So fügen Sie Erweiterungen zum Microsoft Edge-Browser hinzu
May 09, 2024 am 11:10 AM
So fügen Sie Erweiterungen zum Microsoft Edge-Browser hinzu. So fügen Sie Erweiterungen zum Microsoft Edge-Browser hinzu
May 09, 2024 am 11:10 AM
Der erste Schritt besteht darin, auf das Startmenü zu klicken, Microsoft Edge zu suchen und es zu öffnen. Klicken Sie im zweiten Schritt auf den Edge-Browser, drei Punkte in der oberen rechten Ecke und dann auf [Erweiterungen]. Der dritte Schritt besteht darin, im Suchfeld zu suchen oder auf [Microsoft Edge-Erweiterung herunterladen] zu klicken. Der vierte Schritt besteht darin, das Erweiterungs-Plug-in zu finden, das Sie hinzufügen möchten, und auf das Plug-in-Symbol zu klicken. Schritt 5: Die nächste Schnittstelle erscheint und Sie klicken auf [Get]. Schritt 6: Wenn die Benutzeroberfläche angezeigt wird, klicken Sie auf [Erweiterung hinzufügen]. Der siebte Schritt besteht darin, das Erweiterungs-Plug-in hinzuzufügen.
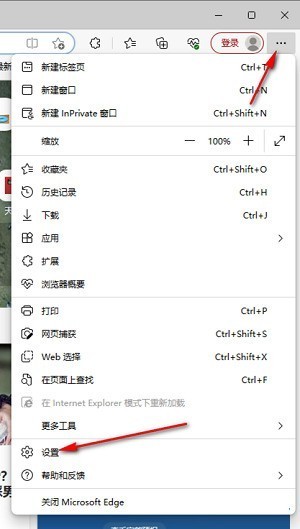 So lösen Sie das Problem, dass die Webseite beim Start des Microsoft Edge-Browsers automatisch angezeigt wird_So lösen Sie das Problem, wenn die Webseite beim Start des Microsoft Edge-Browsers automatisch angezeigt wird
May 09, 2024 pm 04:10 PM
So lösen Sie das Problem, dass die Webseite beim Start des Microsoft Edge-Browsers automatisch angezeigt wird_So lösen Sie das Problem, wenn die Webseite beim Start des Microsoft Edge-Browsers automatisch angezeigt wird
May 09, 2024 pm 04:10 PM
1. Klicken Sie, um den Edge-Browser zu öffnen, klicken Sie mit der linken Maustaste auf das Dreipunktsymbol in der oberen rechten Ecke und wählen Sie dann die Option [Einstellungen] aus, um sie aufzurufen, wie in der Abbildung unten gezeigt. 2. Nachdem Sie die Seite aufgerufen haben, klicken Sie in der linken Navigationsleiste auf [Cookies und Website-Berechtigungen], um sie zu öffnen, wie in der Abbildung unten gezeigt. 3. Dann schieben wir das Mausrad auf die Seite rechts, suchen die Option [Popup-Fenster und Umleitung] und klicken zum Aufrufen, wie in der Abbildung unten gezeigt. 4. Nach der Eingabe klicken wir auf die Schaltfläche [Schalter] hinter der Funktion [Blockieren], um sie einzuschalten, wie in der Abbildung unten gezeigt. 5. Darüber hinaus können wir auch auf die Schaltfläche [Hinzufügen] nach [Blockieren] klicken und dann die URLs, die keine Popup-Fenster zulassen, zum Feld hinzufügen. Die von uns hinzugefügten URL-bezogenen Informationen werden dann nicht hinzugefügt



