 Software-Tutorial
Software-Tutorial
 Computer Software
Computer Software
 So fügen Sie mehrere Bilder zur 360-Komprimierung hinzu - So fügen Sie mehrere Bilder zur 360-Komprimierung hinzu
So fügen Sie mehrere Bilder zur 360-Komprimierung hinzu - So fügen Sie mehrere Bilder zur 360-Komprimierung hinzu
So fügen Sie mehrere Bilder zur 360-Komprimierung hinzu - So fügen Sie mehrere Bilder zur 360-Komprimierung hinzu
Der PHP-Editor Strawberry führt Sie in die Methode zum Hinzufügen mehrerer Bildkomprimierung mit 360-Komprimierung ein. Im täglichen Gebrauch müssen wir oft mehrere Bilder stapelweise komprimieren, um Platz zu sparen oder die Übertragung zu beschleunigen. Mit der 360-Komprimierungssoftware können Sie dies schnell und einfach erreichen. Als nächstes werden wir die Schritte zum Hinzufügen mehrerer Bilder in der 360-Grad-Komprimierung und zum Durchführen der Stapelkomprimierung im Detail vorstellen.
Nachdem Sie das Menü „Extras-Optionen“ geöffnet haben, wählen Sie die Schaltfläche „Bildkomprimierungsoptionen“ aus und klicken Sie darauf (wie im Bild gezeigt).
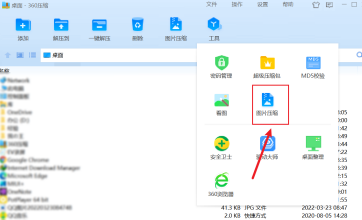
Nachdem Sie die Bildkomprimierung aktiviert haben, wählen Sie die Option „Ordner hinzufügen“ aus und klicken Sie darauf (wie im Bild gezeigt).
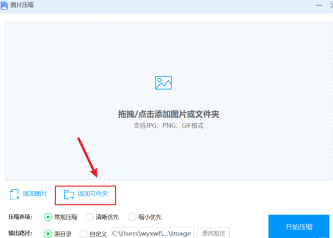
Wählen Sie im Ordner mehrere Dateien aus, die komprimiert werden müssen, und klicken Sie dann, um mit der Komprimierung zu beginnen (wie im Bild gezeigt).
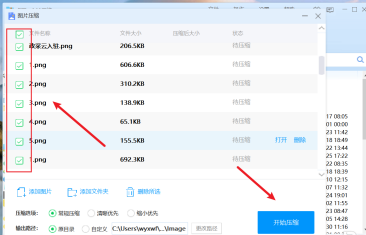
Das obige ist der detaillierte Inhalt vonSo fügen Sie mehrere Bilder zur 360-Komprimierung hinzu - So fügen Sie mehrere Bilder zur 360-Komprimierung hinzu. Für weitere Informationen folgen Sie bitte anderen verwandten Artikeln auf der PHP chinesischen Website!

Heiße KI -Werkzeuge

Undresser.AI Undress
KI-gestützte App zum Erstellen realistischer Aktfotos

AI Clothes Remover
Online-KI-Tool zum Entfernen von Kleidung aus Fotos.

Undress AI Tool
Ausziehbilder kostenlos

Clothoff.io
KI-Kleiderentferner

AI Hentai Generator
Erstellen Sie kostenlos Ai Hentai.

Heißer Artikel

Heiße Werkzeuge

Notepad++7.3.1
Einfach zu bedienender und kostenloser Code-Editor

SublimeText3 chinesische Version
Chinesische Version, sehr einfach zu bedienen

Senden Sie Studio 13.0.1
Leistungsstarke integrierte PHP-Entwicklungsumgebung

Dreamweaver CS6
Visuelle Webentwicklungstools

SublimeText3 Mac-Version
Codebearbeitungssoftware auf Gottesniveau (SublimeText3)

Heiße Themen
 1377
1377
 52
52
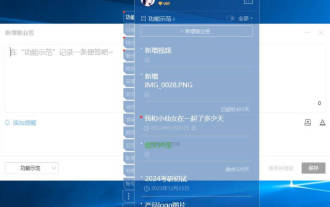 So fügen Sie Bilder zu Computer-Tags hinzu: Tricks zum Hinzufügen von Bildern zu Haftnotizen im Win10-System
Apr 01, 2024 am 10:46 AM
So fügen Sie Bilder zu Computer-Tags hinzu: Tricks zum Hinzufügen von Bildern zu Haftnotizen im Win10-System
Apr 01, 2024 am 10:46 AM
Win10-Notizen sind einfach zu verwenden, wenn Sie sie auf dem Desktop platzieren. Wenn Sie den Notizen Bilder hinzufügen möchten, wie können Sie dies tun? Wir können direkt in der Taskleiste nach Notizen suchen und dann direkt auf das Bildsymbol klicken Um den Vorgang auszuführen, lesen Sie bitte die Einführung unten. 1. Klicken Sie auf Strg+Alt+C, um das große Eingabefeld zu öffnen. 2. Ziehen Sie das lokale Bild in den Dateiübertragungsbereich unter dem Eingabefeld (unterstützt das gleichzeitige Ziehen mehrerer Bilder). 3. Klicken Sie auf „Speichern“, um das Bild in diesem Inhalt zu speichern und automatisch in der Cloud zu speichern. 4. Klicken Sie beim Anzeigen auf das Symbol für die Netzwerkfestplatte unter dem Eintrag. Daraufhin wird ein Vorschaufeld angezeigt.
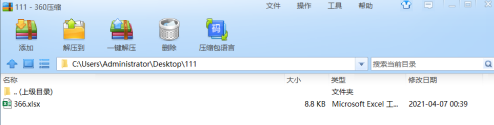 So verwenden Sie das 7Z-Komprimierungsformat für die 360-Komprimierung - So verwenden Sie das 7Z-Komprimierungsformat für die 360-Komprimierung
Mar 04, 2024 pm 04:10 PM
So verwenden Sie das 7Z-Komprimierungsformat für die 360-Komprimierung - So verwenden Sie das 7Z-Komprimierungsformat für die 360-Komprimierung
Mar 04, 2024 pm 04:10 PM
Ich glaube, dass jedem hier die 360-Komprimierungssoftware nicht fremd ist, aber wissen Sie, wie man das 7Z-Komprimierungsformat für die 360-Komprimierung verwendet? Der folgende Artikel erklärt den Benutzern hier, wie man das 7Z-Komprimierungsformat für die 360-Komprimierung verwendet Das sollte sich beeilen. Schauen wir uns das unten an. Aktivieren Sie die 360-Grad-Komprimierung, wie im Bild unten gezeigt. Wählen Sie die erforderliche komprimierte Datei aus, wie in der Abbildung unten gezeigt. Nachdem Sie die Datei ausgewählt haben, klicken Sie oben links auf „Hinzufügen“, wie in der Abbildung unten gezeigt. Klicken Sie in der Schnittstelle zum Erstellen komprimierter Dateien auf „Anpassen“, wie in der Abbildung unten gezeigt. Stellen Sie in der benutzerdefinierten Benutzeroberfläche das Komprimierungsformat auf „7Z“ ein und klicken Sie auf „Jetzt komprimieren“, wie in der Abbildung unten gezeigt. Schließlich wurde erfolgreich ein komprimiertes Paket im „7Z“-Format erstellt, wie in der folgenden Abbildung dargestellt.
 So komprimieren Sie Bilder in der 360-Grad-Komprimierung - So komprimieren Sie Bilder in der 360-Grad-Komprimierung
Mar 04, 2024 pm 08:16 PM
So komprimieren Sie Bilder in der 360-Grad-Komprimierung - So komprimieren Sie Bilder in der 360-Grad-Komprimierung
Mar 04, 2024 pm 08:16 PM
360-Grad-Komprimierung ist eine Software, die von vielen Benutzern auf ihren Computern verwendet wird. Wissen Sie jedoch, wie man Bilder mit 360-Grad-Komprimierung komprimiert? Doppelklicken Sie zunächst, um die 360-Komprimierungssoftware zu öffnen. Klicken Sie dann oben auf „Bildkomprimierung“. Wählen Sie die Bilder aus, die komprimiert werden müssen, und überprüfen Sie sie. Klicken Sie auf „Zuerst reduzieren“, wählen Sie dann das standardmäßige Originalverzeichnis aus und klicken Sie auf „Bei Ankunft komprimieren“.
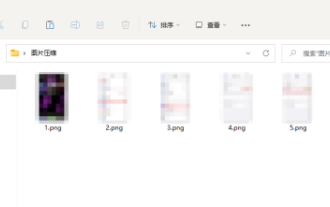 So komprimieren Sie Bilder stapelweise mit der 360-Komprimierung - So komprimieren Sie Bilder stapelweise mit der 360-Komprimierung
Mar 06, 2024 pm 01:28 PM
So komprimieren Sie Bilder stapelweise mit der 360-Komprimierung - So komprimieren Sie Bilder stapelweise mit der 360-Komprimierung
Mar 06, 2024 pm 01:28 PM
Vermutlich verwenden alle Benutzer hier eine 360-Grad-Komprimierungssoftware, aber wissen Sie, wie man Bilder mit 360-Komprimierung stapelweise komprimiert? Im folgenden Artikel erfahren Sie, wie Sie Bilder mit 360-Komprimierung stapelweise komprimieren. Bilder organisieren: Legen Sie die Bilder, die komprimiert werden müssen, im selben Ordner ab. Bildkomprimierung aktivieren: Klicken Sie in der Hauptoberfläche von 360 Compression auf [Bildkomprimierung]. Bilder hinzufügen: Klicken Sie in der Bildkomprimierungsoberfläche auf [Ordner hinzufügen]. Wählen Sie dann den Ordner aus, in dem sich das Bild befindet, und klicken Sie auf [OK]. Komprimierung starten: Kehren Sie zur Bildkomprimierungsoberfläche zurück, legen Sie die Komprimierungsmethode und den Speicherpfad fest und klicken Sie dann auf [Komprimierung starten]. Ergebnisse anzeigen: Warten Sie, bis die Komprimierung abgeschlossen ist, und sehen Sie sich dann die komprimierten Bilder im Zielordner an.
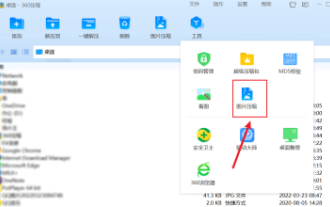 So fügen Sie mehrere Bilder zur 360-Komprimierung hinzu - So fügen Sie mehrere Bilder zur 360-Komprimierung hinzu
Mar 05, 2024 pm 06:50 PM
So fügen Sie mehrere Bilder zur 360-Komprimierung hinzu - So fügen Sie mehrere Bilder zur 360-Komprimierung hinzu
Mar 05, 2024 pm 06:50 PM
Sie müssen mit der 360-Komprimierungssoftware vertraut sein, aber wissen Sie, wie Sie mehrere Bilder zur 360-Komprimierung hinzufügen? Unten zeigt Ihnen der Editor eine Methode zum Hinzufügen mehrerer Bilder zur 360-Komprimierung sehen. Wählen Sie nach dem Öffnen des Tool-Optionsmenüs die Optionsschaltfläche für die Bildkomprimierung aus und klicken Sie darauf (wie in der Abbildung gezeigt). Wählen Sie nach dem Öffnen der Bildkomprimierung die Option „Ordner hinzufügen“ aus und klicken Sie darauf müssen komprimiert werden, und klicken Sie dann, um die Komprimierung zu starten (wie im Bild gezeigt).
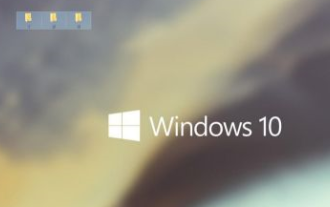 Wie komprimiert die 360-Komprimierung mehrere Dateien gleichzeitig? 360-Komprimierungsmethode zum gleichzeitigen Komprimieren mehrerer Dateien
Mar 05, 2024 pm 05:13 PM
Wie komprimiert die 360-Komprimierung mehrere Dateien gleichzeitig? 360-Komprimierungsmethode zum gleichzeitigen Komprimieren mehrerer Dateien
Mar 05, 2024 pm 05:13 PM
Nutzen Sie auch eine 360-Grad-Komprimierungssoftware? Wissen Sie, wie Sie mit der 360-Grad-Komprimierung mehrere Dateien gleichzeitig komprimieren können? die folgende Seite Mal sehen. Zuerst bereiten wir mehrere Ordner vor und komprimieren sie separat, ohne sie zu integrieren. Das ist sehr einfach. Wir verwenden die Maus, um alle Dateien auszuwählen, die gepackt werden müssen. Wenn Sie sie auswählen, erscheint ein kleines Kästchen um die Datei und klicken Sie dann mit der rechten Maustaste auf die Datei. Nach dem Klicken erscheint neben der Maus eine Optionsleiste. Wenn wir in der Optionsleiste „Andere Komprimierungsbefehle“ finden, werden auf der rechten Seite erneut mehrere Optionen angezeigt. Wir suchen und wählen „In jedes separate komprimierte Paket komprimieren“ in den Popup-Optionen aus, damit
 Wie ordnet die 360-Komprimierung lokale Dateien zu? - Wie ordnet die 360-Komprimierung lokale Dateien zu?
Mar 04, 2024 pm 03:01 PM
Wie ordnet die 360-Komprimierung lokale Dateien zu? - Wie ordnet die 360-Komprimierung lokale Dateien zu?
Mar 04, 2024 pm 03:01 PM
Das Tutorial in dieser Ausgabe befasst sich mit der 360-Komprimierungssoftware. Im Folgenden erfahren Sie, wie Sie die 360-Komprimierung mit lokalen Dateien verknüpfen. Klicken Sie oben auf die Werkzeugschaltfläche, und dann finden wir die Optionsschaltfläche unter dem Werkzeug. In den Optionen wechseln wir zur zugehörigen Registerkarte, klicken unten auf die Schaltfläche Alle auswählen, wählen oben das Format aus und klicken schließlich unten auf OK, um unsere Einstellungen abzuschließen.
 So fügen Sie Kommentare in der 360-Komprimierung hinzu - So fügen Sie Kommentare in der 360-Komprimierung hinzu
Mar 04, 2024 pm 05:50 PM
So fügen Sie Kommentare in der 360-Komprimierung hinzu - So fügen Sie Kommentare in der 360-Komprimierung hinzu
Mar 04, 2024 pm 05:50 PM
Der Artikel in diesem Kapitel befasst sich mit der 360-Komprimierungssoftware. Wissen Sie, wie man Kommentare in der 360-Komprimierung hinzufügt? . Aktivieren Sie zunächst die 360-Grad-Komprimierung. Klicken Sie dann auf die Stelle, an der der Pfeil zeigt. Klicken Sie anschließend auf die Stelle, an der der Pfeil zeigt. Schließlich können Sie dort, wo der Pfeil zeigt, Kommentare hinzufügen.



