 Software-Tutorial
Software-Tutorial
 Computer Software
Computer Software
 So formatieren Sie eine Festplatte mit dem Partitionstool diskgenius - So formatieren Sie eine Festplatte mit dem Partitionstool diskgenius
So formatieren Sie eine Festplatte mit dem Partitionstool diskgenius - So formatieren Sie eine Festplatte mit dem Partitionstool diskgenius
So formatieren Sie eine Festplatte mit dem Partitionstool diskgenius - So formatieren Sie eine Festplatte mit dem Partitionstool diskgenius
Vorgestellt vom PHP-Editor Banana: Das Partitionierungstool DiskGenius ist eine leistungsstarke Festplattenverwaltungssoftware, die Benutzern nicht nur dabei helfen kann, die Festplatte zu partitionieren, sondern auch Formatierungsvorgänge durchzuführen. Beim Formatieren einer Festplatte werden die Daten der Festplatte gelöscht und das Dateisystem zurückgesetzt. Dies kann dabei helfen, Probleme mit der Festplatte zu beheben oder die Notwendigkeit einer Neupartitionierung zu beheben. DiskGenius bietet eine einfache und benutzerfreundliche Bedienoberfläche und eine Vielzahl von Formatierungsoptionen. Benutzer können die geeignete Formatierungsmethode auswählen, um den Vorgang entsprechend ihren eigenen Anforderungen abzuschließen. Als nächstes stellen wir Ihnen im Detail vor, wie das Partitionstool DiskGenius die Festplatte formatiert.
1. Rufen Sie zunächst das PE-System auf und klicken Sie auf das Symbol „Start“ in der unteren linken Ecke, wie in der Abbildung unten gezeigt.
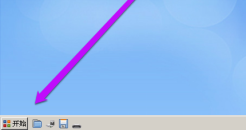
2. Klicken Sie in der Popup-Menüleiste auf die Option „Programm“, wie in der Abbildung unten gezeigt.
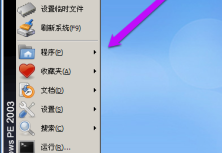
3. Klicken Sie in der Liste rechts auf die Option „Datenträgerverwaltung“, wie in der Abbildung unten gezeigt.
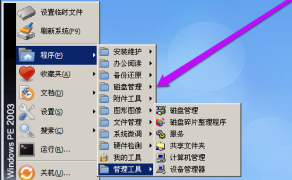
4. Klicken Sie bei Bedarf auf die Option „DiskGenius Disk Partition“, wie in der Abbildung unten gezeigt.
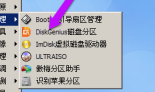
5. Wählen Sie nach dem Öffnen der Software die Festplatte aus, die formatiert werden muss, und klicken Sie mit der rechten Maustaste, wie in der Abbildung unten gezeigt.
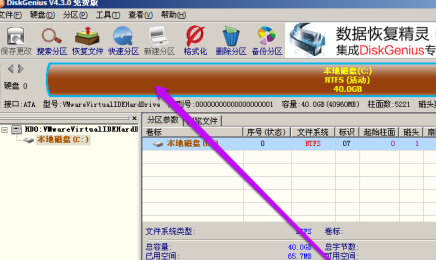
6. Wählen Sie in der Popup-Menüleiste die Option „Aktuelle Partition formatieren“, wie in der Abbildung unten gezeigt.
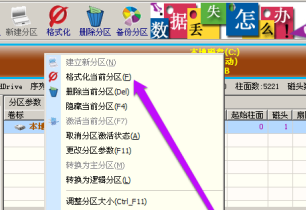
7. Stellen Sie im Popup-Fenster das Dateisystem usw. nach Bedarf ein und klicken Sie auf die Option „Formatieren“, wie in der Abbildung unten gezeigt.

8. Klicken Sie abschließend im Popup-Eingabeaufforderungsfenster auf die Option „Ja“, um den Vorgang zu bestätigen, wie in der Abbildung unten dargestellt.
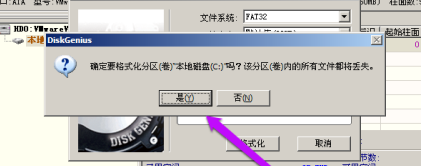
Das Obige ist der gesamte Inhalt zum Formatieren der Festplatte mit dem vom Editor bereitgestellten Partitionstool diskgenius. Ich hoffe, dass es für alle hilfreich sein kann.
Das obige ist der detaillierte Inhalt vonSo formatieren Sie eine Festplatte mit dem Partitionstool diskgenius - So formatieren Sie eine Festplatte mit dem Partitionstool diskgenius. Für weitere Informationen folgen Sie bitte anderen verwandten Artikeln auf der PHP chinesischen Website!

Heiße KI -Werkzeuge

Undresser.AI Undress
KI-gestützte App zum Erstellen realistischer Aktfotos

AI Clothes Remover
Online-KI-Tool zum Entfernen von Kleidung aus Fotos.

Undress AI Tool
Ausziehbilder kostenlos

Clothoff.io
KI-Kleiderentferner

AI Hentai Generator
Erstellen Sie kostenlos Ai Hentai.

Heißer Artikel

Heiße Werkzeuge

Notepad++7.3.1
Einfach zu bedienender und kostenloser Code-Editor

SublimeText3 chinesische Version
Chinesische Version, sehr einfach zu bedienen

Senden Sie Studio 13.0.1
Leistungsstarke integrierte PHP-Entwicklungsumgebung

Dreamweaver CS6
Visuelle Webentwicklungstools

SublimeText3 Mac-Version
Codebearbeitungssoftware auf Gottesniveau (SublimeText3)

Heiße Themen
 1384
1384
 52
52
 Wie viele Ziffern hat die Seriennummer der Festplatte? Wie frage ich die Seriennummer der Win11-Festplatte ab?
Feb 29, 2024 pm 09:04 PM
Wie viele Ziffern hat die Seriennummer der Festplatte? Wie frage ich die Seriennummer der Win11-Festplatte ab?
Feb 29, 2024 pm 09:04 PM
Die Seriennummer der Festplatte kann über die Verpackung der Festplatte oder das Festplattengehäuse oder im Win11-System überprüft werden. Einige Benutzer kennen die Methode jedoch nicht Ihnen von dieser Seite zur Verfügung gestellt. Wie viele Ziffern hat die Seriennummer einer Festplatte? Die Seriennummer einer Computerfestplatte ist eine eindeutige Kennung, die eine bestimmte Festplatte identifiziert. Es wird vom Festplattenhersteller bereitgestellt und kann vom Benutzer nicht geändert werden. Die Seriennummer der Festplatte besteht in der Regel aus 10 bis 20 Ziffern und Buchstaben und besteht im Allgemeinen natürlich aus 12 Ziffern. Sie kann zur Aufzeichnung von Festplattenparametern wie Festplattenkapazität, Lademodus sowie Lese- und Schreibgeschwindigkeit verwendet werden. In Computersystemen werden Seriennummern von Festplatten normalerweise zur Identifizierung und Unterscheidung verschiedener Festplatten verwendet. In einigen Fällen werden sie auch zum Passwortschutz, zur Softwareautorisierung usw. verwendet. passieren
 VBOX_E_OBJECT_NOT_FOUND(0x80bb0001)VirtualBox-Fehler
Mar 24, 2024 am 09:51 AM
VBOX_E_OBJECT_NOT_FOUND(0x80bb0001)VirtualBox-Fehler
Mar 24, 2024 am 09:51 AM
Wenn Sie versuchen, ein Disk-Image in VirtualBox zu öffnen, wird möglicherweise eine Fehlermeldung angezeigt, die darauf hinweist, dass die Festplatte nicht registriert werden kann. Dies geschieht normalerweise, wenn die VM-Disk-Image-Datei, die Sie öffnen möchten, dieselbe UUID wie eine andere virtuelle Disk-Image-Datei hat. In diesem Fall zeigt VirtualBox den Fehlercode VBOX_E_OBJECT_NOT_FOUND(0x80bb0001) an. Wenn dieser Fehler auftritt, machen Sie sich keine Sorgen, es gibt einige Lösungen, die Sie ausprobieren können. Zunächst können Sie versuchen, mit den Befehlszeilentools von VirtualBox die UUID der Disk-Image-Datei zu ändern, um Konflikte zu vermeiden. Sie können den Befehl „VBoxManageinternal“ ausführen
 So erzwingen Sie die Festplattenformatierung unter einem Linux-System
Feb 25, 2024 am 08:39 AM
So erzwingen Sie die Festplattenformatierung unter einem Linux-System
Feb 25, 2024 am 08:39 AM
So erzwingen Sie die Formatierung einer Festplatte unter Linux. Wenn Sie ein Linux-System verwenden, müssen wir manchmal die Festplatte formatieren, um die Daten auf der Festplatte neu zu partitionieren oder zu löschen. In diesem Artikel wird erläutert, wie Sie die Formatierung einer Festplatte in einem Linux-System erzwingen, und es werden spezifische Codebeispiele bereitgestellt. 1. Überprüfen Sie das Festplattengerät. Zuerst müssen wir die Informationen zum Festplattengerät überprüfen, um festzustellen, welches Festplattengerät formatiert werden soll. Sie können es mit dem folgenden Befehl anzeigen: #fdisk-l Dieser Befehl listet alle Festplattengeräte im System auf
 So formatieren Sie das Laufwerk C mit dem DOS-Befehl
Feb 19, 2024 pm 04:23 PM
So formatieren Sie das Laufwerk C mit dem DOS-Befehl
Feb 19, 2024 pm 04:23 PM
Der DOS-Befehl ist ein im Windows-Betriebssystem verwendetes Befehlszeilentool, mit dem verschiedene Systemverwaltungsaufgaben und -vorgänge ausgeführt werden können. Eine der häufigsten Aufgaben ist das Formatieren der Festplatte, einschließlich des Laufwerks C. Das Formatieren des Laufwerks C ist ein relativ gefährlicher Vorgang, da dadurch alle Daten auf dem Laufwerk C gelöscht und das Dateisystem neu initialisiert werden. Bevor Sie diesen Vorgang durchführen, stellen Sie sicher, dass Sie wichtige Dateien gesichert haben und sich darüber im Klaren sind, welche Auswirkungen die Formatierung auf Ihren Computer haben wird. Das Folgende wird in der DOS-Befehlszeile formatiert
 So brechen Sie die Formatierung einer Linux-Festplatte ab
Feb 19, 2024 pm 12:18 PM
So brechen Sie die Formatierung einer Linux-Festplatte ab
Feb 19, 2024 pm 12:18 PM
So brechen Sie die Formatierung der Linux-Festplatte ab und Codebeispiele Einführung: Bei Verwendung des Linux-Betriebssystems müssen wir manchmal den Formatierungsvorgang der Festplatte abbrechen. In diesem Artikel erfahren Sie, wie Sie eine Linux-Festplatte deformatieren und erhalten konkrete Codebeispiele. 1. Was ist Festplattenformatierung? Unter Festplattenformatierung versteht man den Vorgang des Organisierens und Verwaltens der Daten auf der Festplatte in einem bestimmten Format. In Linux-Systemen verwenden wir normalerweise Dateisysteme zum Formatieren von Festplatten. Zu den gängigen Dateisystemen gehören ext4, NTFS usw. zwei,
 Beheben Sie den Gerätefehler am AHCI-Port 0 auf einem Windows-Computer
Feb 19, 2024 pm 12:45 PM
Beheben Sie den Gerätefehler am AHCI-Port 0 auf einem Windows-Computer
Feb 19, 2024 pm 12:45 PM
Wenn bei jedem Starten Ihres Computers ein Gerätefehler am AHCI-Port 0 auftritt, müssen Sie die in diesem Artikel beschriebenen Methoden befolgen, um das Problem zu lösen. Was ist ein AHCI-Port-0-Gerätefehler? AHCI-Gerätefehler werden vom BIOS gemeldet. SMART hat angegeben, dass die Festplatte an Port 0 fehlerhaft ist und möglicherweise nicht zugänglich ist. Es kann jederzeit zu Problemen mit der Festplatte kommen. Wenn es sich um einen Desktop-Computer handelt, wird empfohlen, den Festplattenanschluss zu ändern. Wenn das Problem weiterhin besteht, liegt möglicherweise ein Problem mit der Festplatte selbst vor. Sie können ein Tool zur Festplattenprüfung ausführen, die ausgefallene Festplatte deaktivieren und die Ports überprüfen, um dieses Problem zu beheben. Beheben von AHCI-Port-0-Gerätefehlern auf Windows-Computern Normalerweise sind AHCI-Port0-Gerätefehler nicht auf ein Problem mit dem Betriebssystem zurückzuführen, sondern auf einen Festplattenfehler an Port 0.
 Enthüllte Geheimnisse der Methoden zur Wiederherstellung des Mobiltelefonformats (Fehlfunktion des Mobiltelefons? Keine Sorge)
May 04, 2024 pm 06:01 PM
Enthüllte Geheimnisse der Methoden zur Wiederherstellung des Mobiltelefonformats (Fehlfunktion des Mobiltelefons? Keine Sorge)
May 04, 2024 pm 06:01 PM
Heutzutage werden wir unweigerlich auf einige Probleme stoßen, wie z. B. die Unfähigkeit, das Telefon einzuschalten, oder Verzögerungen, wie z. B. einen Systemabsturz, aber während der Nutzung sind Mobiltelefone zu einem unverzichtbaren Teil unseres Lebens geworden. Wir sind oft ratlos und manchmal gibt es keine Lösungen für diese Probleme. Um Ihnen bei der Lösung von Mobiltelefonproblemen zu helfen, stellt Ihnen dieser Artikel einige Methoden zur Wiederherstellung des Mobiltelefonformats und zur Wiederherstellung des normalen Betriebs Ihres Telefons vor. Sichern Sie Daten – schützen Sie wichtige Informationen wie Fotos und Kontakte vor dem Verlust während des Formatierungsvorgangs. Bevor Sie Ihr Telefon formatieren, sollten Sie zunächst daran denken, wichtige Daten und Dateien auf Ihrem Telefon zu sichern. Um die Datensicherheit zu gewährleisten oder Dateien an einen Cloud-Speicherdienst zu übertragen, können Sie sie sichern, indem Sie eine Verbindung zu einem Computer herstellen. Nutzen Sie die integrierte Wiederherstellungsfunktion des Systems – ganz einfach
 Wird das Formatieren eines Laptops ihn schneller machen?
Feb 12, 2024 pm 11:54 PM
Wird das Formatieren eines Laptops ihn schneller machen?
Feb 12, 2024 pm 11:54 PM
Wird das Formatieren eines Laptops ihn schneller machen? Wenn Sie Ihren Windows-Laptop formatieren möchten, sich aber fragen, ob er dadurch schneller wird, hilft Ihnen dieser Artikel dabei, die richtige Antwort auf diese Frage zu finden. Wird das Formatieren eines Laptops ihn schneller machen? Es gibt viele Gründe, warum Benutzer ihre Windows-Laptops formatieren. Der häufigste Grund ist jedoch die langsame Leistung oder Geschwindigkeit Ihres Laptops. Durch das Formatieren eines Laptops werden alle auf dem Laufwerk C oder der Festplattenpartition, auf der das Windows-Betriebssystem installiert ist, gespeicherten Daten vollständig gelöscht. Daher wird sich jeder Nutzer diesen Schritt zweimal überlegen, insbesondere wenn es um die Leistung des Laptops geht. Dieser Artikel hilft Ihnen zu verstehen, ob die Formatierung Ihres Laptops die Geschwindigkeit beschleunigt. Das Formatieren Ihres Laptops hilft



