So richten Sie den virtuellen Speicher am besten ein
Der beste Weg, den virtuellen Speicher einzurichten: 1. Lassen Sie das System den virtuellen Speicher automatisch verwalten. 2. Stellen Sie die Größe des virtuellen Speichers manuell ein. 4. Wählen Sie das entsprechende Laufwerk als Speicherort aus 5. Bestimmen Sie die anfängliche Größe und den maximalen Wert des virtuellen Speichers. 7. Schließen Sie nicht benötigte Dienste und Programme. 8. Bereinigen Sie die Festplatte und defragmentieren Sie sie.

Virtueller Speicher ist eine Technologie, die in Computerbetriebssystemen zur Verwaltung der Speicherzuweisung verwendet wird. Wenn der physische Speicher (RAM) nicht ausreicht, um die Anforderungen einer Anwendung zu erfüllen, ergänzt das Betriebssystem ihn, indem es einen Teil der Festplatte als virtuellen Speicher verwendet. Die richtige Einstellung des virtuellen Speichers kann die Systemleistung und -stabilität verbessern. Hier sind einige Vorschläge, wie Sie den virtuellen Speicher für eine optimale Leistung einrichten:
1. Lassen Sie das System den virtuellen Speicher automatisch verwalten:
- Standardmäßig verwalten die meisten modernen Betriebssysteme (wie Windows 10 und Windows 11) den virtuellen Speicher automatisch virtueller Speicher. Das bedeutet, dass das Betriebssystem die Größe des virtuellen Speichers dynamisch an die aktuellen Systemanforderungen und Hardwarekonfiguration anpasst. Für die meisten Benutzer ist die Verwendung des automatischen Verwaltungsmodus des Betriebssystems ausreichend.
2. Stellen Sie die Größe des virtuellen Speichers manuell ein:
- In einigen Fällen müssen Sie die Größe des virtuellen Speichers möglicherweise manuell festlegen. Beispielsweise können Leistungsprobleme auftreten, wenn das System dem virtuellen Speicher nicht genügend oder zu viel Speicherplatz zuweist.
3. Schritte zum Einrichten des virtuellen Speichers:
- Klicken Sie mit der rechten Maustaste auf „Computer“ oder „Dieser PC“, wählen Sie „Eigenschaften“ und rufen Sie die Seite „System“ auf.
- Wählen Sie im linken Menü „Erweiterte Systemeinstellungen“.
- Klicken Sie auf der Registerkarte „Erweitert“ des Dialogfelds „Systemeigenschaften“ auf die Schaltfläche „Einstellungen“ im Bereich „Leistung“.
- Nachdem Sie das Dialogfeld „Leistungsoptionen“ aufgerufen haben, wählen Sie die Registerkarte „Erweitert“ und klicken Sie im Bereich „Virtueller Speicher“ auf die Schaltfläche „Ändern“.
- Hier sehen Sie die aktuell vom System eingestellte Größe des virtuellen Speichers. Sie können „Größe der Auslagerungsdatei automatisch verwalten“ auswählen, damit das System sie automatisch verwaltet, oder „Benutzerdefinierte Größe“ auswählen, um die Größe manuell festzulegen.
4. Wählen Sie das entsprechende Laufwerk als Speicherort des virtuellen Speichers:
- Es ist am besten, den virtuellen Speicher nicht in derselben Partition wie das System festzulegen, da er sich mit der Nutzung dynamisch ändert und der C Das Laufwerk ist anfällig für Festplattenfragmentierung. Dies beeinträchtigt die Laufgeschwindigkeit des Systems. Am besten legen Sie den virtuellen Speicher in anderen Partitionen mit größerem verbleibenden Speicherplatz und weniger häufig verwendeten Festplatten fest, z. B. D- und F-Festplatten.
5. Bestimmen Sie die Anfangsgröße und den Maximalwert des virtuellen Speichers:
- Der virtuelle Speicher hat zwei Werte: Anfangsgröße und Maximalwert. Die Anfangsgröße ist die Größe, ab der der virtuelle Speicher genutzt wird, während der Maximalwert der maximale Speicherplatz ist, den der virtuelle Speicher nutzen kann.
- Gemäß den Empfehlungen von Microsoft kann die Größe des virtuellen Speichers auf das 1,5- bis 3-fache der physischen Speicherkapazität eingestellt werden. Wenn Ihr physischer Speicher beispielsweise 512 MB beträgt, kann die anfängliche Größe des virtuellen Speichers auf 768 MB und die maximale Größe auf 1536 MB festgelegt werden.
- Im Allgemeinen kann durch Festlegen der Anfangsgröße und des Maximalwerts auf denselben Wert vermieden werden, dass das System die Größe der Auslagerungsdatei häufig ändert, was zur Verbesserung der Systemleistung beiträgt.
6. Überwachen und passen Sie die Nutzung des virtuellen Speichers an:
- Es ist wichtig, die Nutzung des virtuellen Speichers regelmäßig zu überprüfen. Wenn Ihr System häufig virtuellen Speicher verwendet und die Nutzung des physischen Speichers hoch ist, müssen Sie möglicherweise den physischen Speicher erhöhen oder die Größe des virtuellen Speichers ändern.
- Die Verwendung von Systemüberwachungstools wie dem Task-Manager oder dem Ressourcenmonitor kann Ihnen helfen, die Speichernutzung zu verstehen.
7. Schließen Sie nicht benötigte Dienste und Programme:
- Schließen Sie unnötige Dienste und Programme, um mehr physischen Speicher freizugeben und so die Nutzung des virtuellen Speichers zu reduzieren. Stellen Sie sicher, dass Sie nur die Dienste und Programme ausführen, die Sie wirklich benötigen.
8. Regelmäßiges Reinigen der Festplatte und Defragmentieren der Festplatte:
- Durch regelmäßiges Reinigen der Festplatte und Defragmentieren kann die Leistung des Systems, einschließlich der Leistung des virtuellen Speichers, verbessert werden. Die Verwendung von Tools zur Datenträgerbereinigung und Datenträgerdefragmentierung kann Ihnen bei der Bewältigung dieser Aufgaben helfen.
Zusammenfassend hängen die Best Practices zum Einrichten des virtuellen Speichers von Ihren spezifischen Anforderungen und Ihrer Hardwarekonfiguration ab. Sie können eine bessere Systemleistung und -stabilität erreichen, indem Sie das System den virtuellen Speicher automatisch verwalten lassen, die entsprechende Größe manuell festlegen, geeignete Speicherorte auswählen und die Nutzung des virtuellen Speichers überwachen und anpassen. Gleichzeitig sind regelmäßige Festplattenreinigung und Festplattendefragmentierung wichtige Schritte zur Aufrechterhaltung der Systemleistung.
Das obige ist der detaillierte Inhalt vonSo richten Sie den virtuellen Speicher am besten ein. Für weitere Informationen folgen Sie bitte anderen verwandten Artikeln auf der PHP chinesischen Website!

Heiße KI -Werkzeuge

Undresser.AI Undress
KI-gestützte App zum Erstellen realistischer Aktfotos

AI Clothes Remover
Online-KI-Tool zum Entfernen von Kleidung aus Fotos.

Undress AI Tool
Ausziehbilder kostenlos

Clothoff.io
KI-Kleiderentferner

AI Hentai Generator
Erstellen Sie kostenlos Ai Hentai.

Heißer Artikel

Heiße Werkzeuge

Notepad++7.3.1
Einfach zu bedienender und kostenloser Code-Editor

SublimeText3 chinesische Version
Chinesische Version, sehr einfach zu bedienen

Senden Sie Studio 13.0.1
Leistungsstarke integrierte PHP-Entwicklungsumgebung

Dreamweaver CS6
Visuelle Webentwicklungstools

SublimeText3 Mac-Version
Codebearbeitungssoftware auf Gottesniveau (SublimeText3)

Heiße Themen
 1377
1377
 52
52
 Wie passt man den virtuellen Speicher im Win11-System an? Anleitung zur Einstellung des virtuellen Speichers des Win11-Systems
Jan 29, 2024 pm 06:45 PM
Wie passt man den virtuellen Speicher im Win11-System an? Anleitung zur Einstellung des virtuellen Speichers des Win11-Systems
Jan 29, 2024 pm 06:45 PM
Virtueller Speicher ist eine Technologie, die den Mangel an Softwarespeicher ausgleichen und ein besseres Benutzererlebnis bieten kann. Einige Benutzer wissen jedoch möglicherweise nicht, wie sie den virtuellen Speicher nach dem Upgrade auf das Windows 11-System einstellen sollen. Um dieses Problem zu lösen, stellt Ihnen der Herausgeber dieser Website die neueste Einstellungsmethode zur Verfügung. Wenn Sie die vollständigen Schritte erfahren möchten, besuchen Sie bitte diese Website für weitere Einzelheiten. So stellen Sie den virtuellen Speicher in Win11 ein 1. Drücken Sie zunächst die Win-Taste auf der Tastatur, klicken Sie, um die Einstellungsseite zu finden und aufzurufen. 3. Suchen Sie als Nächstes in den entsprechenden Links nach den erweiterten Systemeinstellungsoptionen. 5. Suchen Sie auf der Seite nach dem Sprung den virtuellen Speicher und klicken Sie auf die Schaltfläche „Ändern“.
 Eine effektive Methode, um das Problem des unzureichenden virtuellen Speichers in Red Dead Redemption 2 unter Windows 10 zu lösen
Dec 31, 2023 pm 04:29 PM
Eine effektive Methode, um das Problem des unzureichenden virtuellen Speichers in Red Dead Redemption 2 unter Windows 10 zu lösen
Dec 31, 2023 pm 04:29 PM
Das größte Problem, auf das viele Freunde beim Spielen von Red Dead Redemption 2 stoßen, ist die Meldung, dass der virtuelle Speicher nicht ausreicht. Wie kann man dieses Problem lösen? Heute habe ich Ihnen eine Lösung zum Anschauen gebracht. Was tun, wenn in Red Dead Redemption 2 unter Windows 10 nicht genügend virtueller Speicher vorhanden ist: 1. Klicken Sie mit der rechten Maustaste auf diesen Computer und klicken Sie auf „Eigenschaften“. 2. Klicken Sie links auf „Erweiterte Systemeinstellungen“. 3. Klicken Sie dann auf „Erweitert“ und dann auf „Einstellungen“. 4. Klicken Sie unter „Leistung“ auf „Erweitert“ und wählen Sie unter „Virtueller Speicher“ die Option „Ändern“. 5. Deaktivieren Sie das √ vor „Größe der Auslagerungsdatei für alle Laufwerke automatisch verwalten“, klicken Sie auf „Benutzerdefinierte Größe“, geben Sie den Wert ein und klicken Sie auf „Festlegen“.
 Was ist die geeignete Einstellung für den virtuellen Speicher?
Feb 23, 2024 pm 03:34 PM
Was ist die geeignete Einstellung für den virtuellen Speicher?
Feb 23, 2024 pm 03:34 PM
Hängt von der Größe des physischen Speichers ab. Spezifische Vorschläge: 1. Gemäß den Empfehlungen von Microsoft sollte der virtuelle Speicher auf das 1,5- bis 3-fache der physischen Speicherkapazität eingestellt werden. 2. Wenn der physische Speicher 2 GB beträgt, sollte der virtuelle Speicher auf 3 GB = 3072 MB eingestellt werden 4G, dann sollte der virtuelle Speicher auf 6G=6144MB eingestellt werden. 3. Es wird normalerweise empfohlen, den virtuellen Speicher auf das 1,5- bis 2-fache des gesamten Computerspeichers einzustellen das physische Gedächtnis.
 Detaillierte Vorgehensweise zum Löschen der Datei „thumbs.db' in WIN10
Mar 27, 2024 pm 03:20 PM
Detaillierte Vorgehensweise zum Löschen der Datei „thumbs.db' in WIN10
Mar 27, 2024 pm 03:20 PM
1. Drücken Sie win+r, um das Ausführungsfenster aufzurufen, und geben Sie [gpedit.msc] ein. 2. Klicken Sie im Fenster „Editor für lokale Gruppenrichtlinien“ auf [Benutzerkonfiguration → Administrative Vorlagen → Windows-Komponenten], suchen Sie dann rechts nach [Dateimanager] und öffnen Sie ihn. 3. Suchen und öffnen Sie [Deaktivieren Sie den Miniaturbild-Cache in der versteckten Datei „thumbs.db“]. 4. Klicken Sie im Fenster auf [Aktiviert → Übernehmen → OK].
 So geben Sie Speicherplatz mit OneDrive unter Windows 11 frei
Feb 19, 2024 pm 10:37 PM
So geben Sie Speicherplatz mit OneDrive unter Windows 11 frei
Feb 19, 2024 pm 10:37 PM
Wenn Sie diesen Computer einschalten, stellen Sie fest, dass der Festplattenspeicher voll ist und Sie die lokale Festplatte bereinigen müssen, um mehr Speicherplatz zu schaffen. Sie können erwägen, einige unnötige Dateien zu löschen oder Speicherplatz unter Windows 11 freizugeben, indem Sie OneDrive verwenden, um dieses Problem zu lösen. Um diese Methode erfolgreich nutzen zu können, müssen Sie OneDriveFilesOn-Demand aktivieren. Wir zeigen Ihnen, wie Sie Ihre Dateien in diesen Modus konvertieren. Solange Ihr OneDrive-Cloudspeicher über mehr Speicherplatz verfügt, können Sie mehr Speicherplatz auf Ihrer lokalen Festplatte freigeben. Hat OneDrive Speicherplatz freigegeben? OneDrive nutzt die Speichererkennung, um automatisch lokalen Speicherplatz freizugeben, ohne Dateien zu löschen. Es erlaubt W
 Was tun, wenn die Win11-Systemfestplatte zu 100 % belegt ist?
Feb 04, 2024 pm 01:05 PM
Was tun, wenn die Win11-Systemfestplatte zu 100 % belegt ist?
Feb 04, 2024 pm 01:05 PM
Benutzer können den Ausführungsstatus verschiedener Anwendungen und die Festplattenauslastung des Computers im Task-Manager sehen. Was soll ich also tun, wenn die Festplattenauslastung des Win11-Systems 100 % beträgt? Der unten stehende Editor gibt Ihnen eine detaillierte Einführung in die Lösung des Problems der 100-prozentigen Festplattenauslastung im Win11-System. Freunde in Not können einen Blick darauf werfen. Lösung für das Problem, dass die Win11-Systemfestplatte 100 % belegt: Methode 1: 1. Drücken Sie die Tastenkombination „Strg+Alt+Entf“ und klicken Sie auf der angegebenen Seite auf „Task-Manager“. 2. Suchen Sie in der neuen Benutzeroberfläche auf der Registerkarte „Prozess“ nach „Service Host: unistack Service Group“.
 Zuweisung des virtuellen Speichers: Ist 16g eine geeignete Einstellung?
Feb 19, 2024 pm 07:42 PM
Zuweisung des virtuellen Speichers: Ist 16g eine geeignete Einstellung?
Feb 19, 2024 pm 07:42 PM
Was ist die geeignete Einstellung für 16G virtuellen Speicher? Virtueller Speicher ist eine Technologie in Computersystemen, die die Betriebseffizienz des Systems verbessern kann, indem sie einen Teil des Festplattenspeichers als Speichererweiterung nutzt. Für das Betriebssystem ist der virtuelle Speicher eine sehr wichtige Ressource. Er kann zum vorübergehenden Speichern unnötiger Daten verwendet werden, wodurch physischer Speicher für die Verwendung durch andere Programme freigegeben wird. Wie stellt man also bei einem Computer mit 16 GB physischem Speicher die Größe des virtuellen Speichers ein? Die Größe des virtuellen Speichers wird automatisch vom Betriebssystem verwaltet, wir können dies aber auch manuell tun
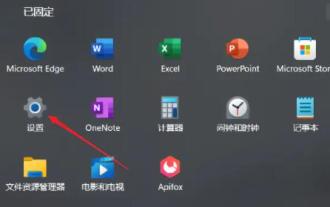 Wie optimiert man die virtuellen Speichereinstellungen von Win11? Der beste Weg, den virtuellen Speicher in Win11 zu konfigurieren
Jan 30, 2024 pm 05:54 PM
Wie optimiert man die virtuellen Speichereinstellungen von Win11? Der beste Weg, den virtuellen Speicher in Win11 zu konfigurieren
Jan 30, 2024 pm 05:54 PM
Wenn Sie häufig unter unzureichendem Systemspeicher leiden, können Sie versuchen, das Problem durch die Einrichtung von virtuellem Speicher zu lösen. Virtueller Speicher kann Computerverzögerungen bis zu einem gewissen Grad mildern. Für Benutzer, die mit dem Win11-System nicht vertraut sind, ist jedoch möglicherweise nicht klar, wie der virtuelle Speicher eingerichtet wird. Im Folgenden erkläre ich Ihnen, wie Sie den virtuellen Speicher im Win11-System einrichten. Was ist die geeignete Einstellung für den virtuellen Speicher für Win11? 1. Wenn der Computerspeicher weniger als 4 GB beträgt, können Sie den virtuellen Speicher normalerweise auf 2 bis 4 GB einstellen. Theoretisch kann der virtuelle Speicher auf das 1,5-fache des physischen Speichers eingestellt werden, in der tatsächlichen Verwendung kann er jedoch je nach Bedarf flexibel angepasst werden, und es gibt keine festen numerischen Anforderungen. Sie können sogar den virtuellen Speicher so einstellen, dass er dem physischen Speicher entspricht



