So installieren Sie Telnet unter CentOS/RHEL Linux 6 und 7
Telnet ist ein Protokoll, das zur Remote-Anmeldung bei Computern über ein TCP/IP-Netzwerk verwendet wird. Sobald eine Verbindung mit dem Remote-Computer hergestellt ist, wird es zu einem virtuellen Terminal und ermöglicht die Kommunikation mit dem Remote-Computer. In diesem Artikel zeigen wir Ihnen, wie Sie Telnet installieren und über Telnet auf Remote-Systeme zugreifen.

Öffnen Sie ein Terminal und geben Sie den folgenden Befehl ein, um Telnet zu installieren:
yum install telnet telnet-server -y
Jetzt ist Telnet auf Ihrem Server installiert. Bearbeiten Sie als nächstes die Datei /etc/xinetd.d/telnet:
vi /etc/xinetd.d/telnet
Deaktivieren = Nein:
# default: on
# description: The telnet server serves telnet sessions; it uses \
# unencrypted username/password pairs for authentication.
service telnet
{
flags = REUSE
socket_type = stream
wait = no
user = root
server = /usr/sbin/in.telnetd
log_on_failure += USERID
disable = no
}Speichern und beenden Sie die Datei. Denken Sie daran, dass wir diesen Schritt unter CentOS 7 nicht ausführen müssen.
Als nächstes verwenden Sie den folgenden Befehl, um den Telnet-Dienst neu zu starten:
Im CentOS 6.x-System:
service xinetd start
Diesen Dienst bei jedem Neustart starten lassen:
Auf CentOS 6:
chkconfig telnet on chkconfig xinetd on
Auf CentOS 7:
systemctl start telnet.socket systemctl enable telnet.socket
Stellen Sie sicher, dass der Standardport 23 von Telnet Firewalls und Router passiert. Damit der Telnet-Port die Firewall passieren kann, bearbeiten Sie die folgende Datei im CentOS 6.x-System:
vi /etc/sysconfig/iptables
Fügen Sie die folgende Zeile hinzu „-A INPUT -p tcp -m state --state NEW --dport 23 -j ACCEPT“:
# Firewall configuration written by system-config-firewall # Manual customization of this file is not recommended. *filter :INPUT ACCEPT [0:0] :FORWARD ACCEPT [0:0] :OUTPUT ACCEPT [0:0] -A INPUT -m state --state ESTABLISHED,RELATED -j ACCEPT -A INPUT -p icmp -j ACCEPT -A INPUT -i lo -j ACCEPT -A INPUT -p tcp -m state --state NEW --dport 23 -j ACCEPT -A INPUT -m state --state NEW -m tcp -p tcp --dport 22 -j ACCEPT -A INPUT -j REJECT --reject-with icmp-host-prohibited -A FORWARD -j REJECT --reject-with icmp-host-prohibited COMMIT
Speichern und beenden Sie die Datei. Starten Sie den iptables-Dienst neu:
service iptables restart
Führen Sie in CentOS 7 den folgenden Befehl aus, damit der Telnet-Dienst die Firewall passieren kann.
firewall-cmd --permanent --add-port=23/tcp firewall-cmd --reload
Das ist es. Jetzt kann der Telnet-Dienst genutzt werden.
Erstellen Sie einen Testbenutzer, zum Beispiel ist der Benutzername „sk“ und das Passwort „centos“:
useradd sk passwd sk
Telnet-Paket installieren:
yum install telnet
In DEB-basierten Systemen:
sudo apt-get install telnet
Öffnen Sie nun ein Terminal und versuchen Sie, auf Ihren Server (Remote-Host) zuzugreifen.
Wenn Ihr Client ein Linux-System ist, öffnen Sie ein Terminal und geben Sie den folgenden Befehl ein, um eine Verbindung zum Telnet-Server herzustellen.
telnet 192.168.1.150
Geben Sie den Benutzernamen und das Passwort ein, die Sie auf dem Server erstellt haben:
Beispielausgabe:
Trying 192.168.1.150... Connected to 192.168.1.150. Escape character is '^]'. Kernel 3.10.0-123.13.2.el7.x86_64 on an x86_64 server1 login: sk Password: [sk@server1 ~]$
Wie Sie sehen können, wurde lokal erfolgreich auf den Remote-Host zugegriffen.
Wenn Ihr System Windows ist, gehen Sie zu Start -> Ausführen -> Eingabeaufforderung.
Geben Sie in der Eingabeaufforderung den Befehl ein:
telnet 192.168.1.150
192.168.1.150 ist die IP-Adresse des Remote-Hosts.
Jetzt können Sie sich mit Ihrem Server verbinden. Das ist es.
Das obige ist der detaillierte Inhalt vonSo installieren Sie Telnet unter CentOS/RHEL Linux 6 und 7. Für weitere Informationen folgen Sie bitte anderen verwandten Artikeln auf der PHP chinesischen Website!

Heiße KI -Werkzeuge

Undresser.AI Undress
KI-gestützte App zum Erstellen realistischer Aktfotos

AI Clothes Remover
Online-KI-Tool zum Entfernen von Kleidung aus Fotos.

Undress AI Tool
Ausziehbilder kostenlos

Clothoff.io
KI-Kleiderentferner

AI Hentai Generator
Erstellen Sie kostenlos Ai Hentai.

Heißer Artikel

Heiße Werkzeuge

Notepad++7.3.1
Einfach zu bedienender und kostenloser Code-Editor

SublimeText3 chinesische Version
Chinesische Version, sehr einfach zu bedienen

Senden Sie Studio 13.0.1
Leistungsstarke integrierte PHP-Entwicklungsumgebung

Dreamweaver CS6
Visuelle Webentwicklungstools

SublimeText3 Mac-Version
Codebearbeitungssoftware auf Gottesniveau (SublimeText3)

Heiße Themen
 1378
1378
 52
52
 So starten Sie Apache
Apr 13, 2025 pm 01:06 PM
So starten Sie Apache
Apr 13, 2025 pm 01:06 PM
Die Schritte zum Starten von Apache sind wie folgt: Installieren Sie Apache (Befehl: sudo apt-Get-Get-Installieren Sie Apache2 oder laden Sie ihn von der offiziellen Website herunter). (Optional, Linux: sudo systemctl
 Was tun, wenn der Port Apache80 belegt ist
Apr 13, 2025 pm 01:24 PM
Was tun, wenn der Port Apache80 belegt ist
Apr 13, 2025 pm 01:24 PM
Wenn der Port -80 -Port der Apache 80 besetzt ist, lautet die Lösung wie folgt: Finden Sie den Prozess, der den Port einnimmt, und schließen Sie ihn. Überprüfen Sie die Firewall -Einstellungen, um sicherzustellen, dass Apache nicht blockiert ist. Wenn die obige Methode nicht funktioniert, konfigurieren Sie Apache bitte so, dass Sie einen anderen Port verwenden. Starten Sie den Apache -Dienst neu.
 So überwachen Sie die NGINX SSL -Leistung auf Debian
Apr 12, 2025 pm 10:18 PM
So überwachen Sie die NGINX SSL -Leistung auf Debian
Apr 12, 2025 pm 10:18 PM
In diesem Artikel wird beschrieben, wie die SSL -Leistung von NGINX -Servern auf Debian -Systemen effektiv überwacht wird. Wir werden Nginxexporter verwenden, um Nginx -Statusdaten in Prometheus zu exportieren und sie dann visuell über Grafana anzeigen. Schritt 1: Konfigurieren von Nginx Erstens müssen wir das Modul stub_status in der nginx -Konfigurationsdatei aktivieren, um die Statusinformationen von Nginx zu erhalten. Fügen Sie das folgende Snippet in Ihre Nginx -Konfigurationsdatei hinzu (normalerweise in /etc/nginx/nginx.conf oder deren inklusive Datei): location/nginx_status {stub_status
 So richten Sie im Debian -System einen Recyclingbehälter ein
Apr 12, 2025 pm 10:51 PM
So richten Sie im Debian -System einen Recyclingbehälter ein
Apr 12, 2025 pm 10:51 PM
In diesem Artikel werden zwei Methoden zur Konfiguration eines Recycling -Bin in einem Debian -System eingeführt: eine grafische Schnittstelle und eine Befehlszeile. Methode 1: Verwenden Sie die grafische Schnittstelle Nautilus, um den Dateimanager zu öffnen: Suchen und starten Sie den Nautilus -Dateimanager (normalerweise als "Datei") im Menü Desktop oder Anwendungen. Suchen Sie den Recycle Bin: Suchen Sie nach dem Ordner recycelner Behälter in der linken Navigationsleiste. Wenn es nicht gefunden wird, klicken Sie auf "Andere Speicherort" oder "Computer", um sie zu suchen. Konfigurieren Sie Recycle Bin-Eigenschaften: Klicken Sie mit der rechten Maustaste auf "Recycle Bin" und wählen Sie "Eigenschaften". Im Eigenschaftenfenster können Sie die folgenden Einstellungen einstellen: Maximale Größe: Begrenzen Sie den im Recycle -Behälter verfügbaren Speicherplatz. Aufbewahrungszeit: Legen Sie die Erhaltung fest, bevor die Datei automatisch im Recyclingbehälter gelöscht wird
 Die Bedeutung von Debian Sniffer für die Netzwerküberwachung
Apr 12, 2025 pm 11:03 PM
Die Bedeutung von Debian Sniffer für die Netzwerküberwachung
Apr 12, 2025 pm 11:03 PM
Obwohl in den Suchergebnissen "Debiansniffer" und ihre spezifische Anwendung bei der Netzwerküberwachung nicht direkt erwähnt werden, können wir schließen, dass sich "Sniffer" auf ein Tool für Netzwerkpaket -Capture -Analyse bezieht, und seine Anwendung im Debian -System unterscheidet sich nicht wesentlich von anderen Linux -Verteilungen. Die Netzwerküberwachung ist entscheidend für die Aufrechterhaltung der Netzwerkstabilität und die Optimierung der Leistung, und Tools für die Analyse der Paketerfassung spielen eine Schlüsselrolle. Im Folgenden werden die wichtige Rolle von Tools zur Netzwerküberwachung (z. B. in Debian-Systemen ausgeführt) erklärt: Der Wert von Netzwerküberwachungstools: Schneller Fehlerstandort: Echtzeitüberwachung von Netzwerkmetriken, wie z.
 So optimieren Sie die Leistung von Debian Readdir
Apr 13, 2025 am 08:48 AM
So optimieren Sie die Leistung von Debian Readdir
Apr 13, 2025 am 08:48 AM
In Debian -Systemen werden Readdir -Systemaufrufe zum Lesen des Verzeichnisinhalts verwendet. Wenn seine Leistung nicht gut ist, probieren Sie die folgende Optimierungsstrategie aus: Vereinfachen Sie die Anzahl der Verzeichnisdateien: Teilen Sie große Verzeichnisse so weit wie möglich in mehrere kleine Verzeichnisse auf und reduzieren Sie die Anzahl der gemäß Readdir -Anrufe verarbeiteten Elemente. Aktivieren Sie den Verzeichnis -Inhalt Caching: Erstellen Sie einen Cache -Mechanismus, aktualisieren Sie den Cache regelmäßig oder bei Änderungen des Verzeichnisinhalts und reduzieren Sie häufige Aufrufe an Readdir. Speicher -Caches (wie Memcached oder Redis) oder lokale Caches (wie Dateien oder Datenbanken) können berücksichtigt werden. Nehmen Sie eine effiziente Datenstruktur an: Wenn Sie das Verzeichnis -Traversal selbst implementieren, wählen Sie effizientere Datenstrukturen (z.
 So starten Sie den Apache -Server neu
Apr 13, 2025 pm 01:12 PM
So starten Sie den Apache -Server neu
Apr 13, 2025 pm 01:12 PM
Befolgen Sie die folgenden Schritte, um den Apache -Server neu zu starten: Linux/MacOS: Führen Sie sudo systemCTL RESTART APache2 aus. Windows: Net Stop Apache2.4 und dann Net Start Apache2.4 ausführen. Führen Sie Netstat -a | Findstr 80, um den Serverstatus zu überprüfen.
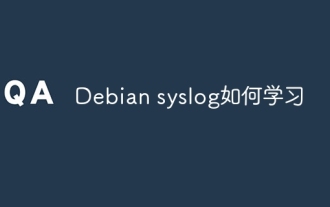 Wie man Debian Syslog lernt
Apr 13, 2025 am 11:51 AM
Wie man Debian Syslog lernt
Apr 13, 2025 am 11:51 AM
In diesem Leitfaden werden Sie erfahren, wie Sie Syslog in Debian -Systemen verwenden. Syslog ist ein Schlüsseldienst in Linux -Systemen für Protokollierungssysteme und Anwendungsprotokollnachrichten. Es hilft den Administratoren, die Systemaktivitäten zu überwachen und zu analysieren, um Probleme schnell zu identifizieren und zu lösen. 1. Grundkenntnisse über syslog Die Kernfunktionen von Syslog umfassen: zentrales Sammeln und Verwalten von Protokollnachrichten; Unterstützung mehrerer Protokoll -Ausgabesformate und Zielorte (z. B. Dateien oder Netzwerke); Bereitstellung von Echtzeit-Protokoll- und Filterfunktionen. 2. Installieren und Konfigurieren von Syslog (mit Rsyslog) Das Debian -System verwendet standardmäßig Rsyslog. Sie können es mit dem folgenden Befehl installieren: sudoaptupdatesud




