So passen Sie Verknüpfungen in Google Chrome an
Der PHP-Editor Yuzai zeigt Ihnen, wie Sie benutzerdefinierte Verknüpfungen in Google Chrome entsperren. Im täglichen Gebrauch besuchen wir häufig einige Websites. Um die Effizienz zu verbessern, können wir häufig verwendete Webseiten über benutzerdefinierte Verknüpfungen schnell öffnen. Als Nächstes stellen wir vor, wie Sie benutzerdefinierte Verknüpfungen im Google Chrome-Browser erstellen und verwalten, um Ihr Online-Erlebnis komfortabler zu gestalten.
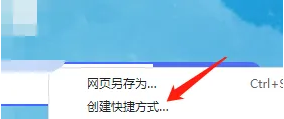
Was sind Chrome-Aktionen?
Google Chrome verfügt über umfangreiche Funktionen, darunter Chrome Actions. Mit Chrome Actions können Benutzer schnell auf Browserfunktionen zugreifen oder bestimmte Aktionen direkt über die Adressleiste oder Suchleiste ausführen. Mit dieser Funktion können Benutzer die Adressleiste als Befehlsfenster verwenden, um einfach auf verschiedene Chrome-Tools und -Funktionen zuzugreifen, ohne durch Menüs oder Dialogfelder navigieren zu müssen.
Wenn Sie beispielsweise eine Seite übersetzen möchten, geben Sie „übersetzen“ in die Suchleiste ein und tippen Sie unten auf die Aktionsschaltfläche. Ebenso können Sie auch andere Vorgänge ausprobieren, z. B. „Cookies löschen“, „Unsichtbar“, „Passwort bearbeiten“, „Karte bearbeiten“ usw. Es gibt zwar keine direkte Möglichkeit, eine benutzerdefinierte Chrome-Aktion zu erstellen, die Verwendung einer Chromlegierung ist jedoch möglich.
Erstellen Sie benutzerdefinierte Chrome-Aktionsverknüpfungen
Schritt 1: Öffnen Sie Google Chrome auf Ihrem Computer.
Schritt 2: Geben Sie chrome:settings in die Adressleiste ein. Klicken Sie alternativ auf das Dreipunktmenü und wählen Sie Einstellungen.
Schritt 3: Nachdem Sie die Seite „Einstellungen“ aufgerufen haben, wählen Sie in der linken Spalte „Suchmaschine“ aus.
Schritt 4: Klicken Sie hier auf Suchmaschinen verwalten.
Schritt 5: Klicken Sie im nächsten Bildschirm auf die Schaltfläche Hinzufügen.
Schritt 6: Angenommen, Sie möchten eine Chrome-Aktion erstellen, die Sie direkt zu den Chrome-Eingabehilfeneinstellungen führt. Geben Sie im Feld „Chrome-Barrierefreiheit“ in das Suchmaschinenfeld und dann „Barrierefreiheit“ in das Schlüsselwortfeld ein – dies ist Ihre Schlüsselwortverknüpfung. Wählen Sie eines nach Ihren Wünschen.
Schritt 7: Fügen Sie nun in der URL den Link zur Originalseite ein.
Schritt 8: Klicken Sie abschließend auf „Speicherverknüpfung hinzufügen“.
Nachdem Sie mit einer benutzerdefinierten Chrome-Aktion eine neue Verknüpfung erstellt haben
, starten Sie den Chrome-Browser neu.
Geben Sie dann das Schlüsselwort, das Sie für diese Aktion festgelegt haben, in die Adressleiste ein. In diesem Fall handelt es sich um „Barrierefreiheit“.
Drücken Sie die Eingabetaste oder wählen Sie die von Chrome bereitgestellten Vorschläge aus.
Das war's, ich leite Sie direkt zur Seite zur Barrierefreiheit weiter.
Ähnlich können Sie benutzerdefinierte Chrome-Bedienungsverknüpfungen erstellen, um die Chrome-Darstellungsseite, die Sicherheitsseite, die Sicherheitsseite usw. zu öffnen.
Das obige ist der detaillierte Inhalt vonSo passen Sie Verknüpfungen in Google Chrome an. Für weitere Informationen folgen Sie bitte anderen verwandten Artikeln auf der PHP chinesischen Website!

Heiße KI -Werkzeuge

Undresser.AI Undress
KI-gestützte App zum Erstellen realistischer Aktfotos

AI Clothes Remover
Online-KI-Tool zum Entfernen von Kleidung aus Fotos.

Undress AI Tool
Ausziehbilder kostenlos

Clothoff.io
KI-Kleiderentferner

AI Hentai Generator
Erstellen Sie kostenlos Ai Hentai.

Heißer Artikel

Heiße Werkzeuge

Notepad++7.3.1
Einfach zu bedienender und kostenloser Code-Editor

SublimeText3 chinesische Version
Chinesische Version, sehr einfach zu bedienen

Senden Sie Studio 13.0.1
Leistungsstarke integrierte PHP-Entwicklungsumgebung

Dreamweaver CS6
Visuelle Webentwicklungstools

SublimeText3 Mac-Version
Codebearbeitungssoftware auf Gottesniveau (SublimeText3)

Heiße Themen
 1377
1377
 52
52
 So fügen Sie vertrauenswürdige Websites in Google Chrome hinzu
Jul 19, 2024 pm 04:14 PM
So fügen Sie vertrauenswürdige Websites in Google Chrome hinzu
Jul 19, 2024 pm 04:14 PM
Wie füge ich vertrauenswürdige Websites in Google Chrome hinzu? Einige Benutzer können nicht normal im Internet surfen, weil die Seite beim Surfen im Internet darauf hinweist, dass sie nicht sicher ist. Zu diesem Zeitpunkt können sie die Website als vertrauenswürdige Website hinzufügen und wir können normal darauf zugreifen und problemlos im Internet surfen. Der folgende Editor zeigt Ihnen die Schritte zum Hinzufügen einer vertrauenswürdigen Website in Google Chrome. Die Schritte sind einfach und leicht durchzuführen, und selbst Anfänger können problemlos damit beginnen. So fügen Sie eine vertrauenswürdige Website in Google Chrome hinzu: 1. Öffnen Sie Google Chrome und klicken Sie auf die drei Punkte in der oberen rechten Ecke. Klicken Sie auf [Einstellungen]. Wählen Sie Datenschutzeinstellungen und Sicherheit. (Wie im Bild gezeigt) 2. Klicken Sie unten auf der Seite auf Website-Einstellungen. (Wie im Bild gezeigt) 3. Klicken Sie unten auf der Seite auf den unsicheren Inhalt. (Wie im Bild gezeigt) 4. Klicken Sie auf die Schaltfläche „Hinzufügen“ rechts neben der Option „Zulassen“. (Wie im Bild gezeigt) 5. Verlieren
 So installieren Sie Postman auf Google Chrome
Jul 01, 2024 pm 02:18 PM
So installieren Sie Postman auf Google Chrome
Jul 01, 2024 pm 02:18 PM
Wie installiere ich Postman auf Google Chrome? Google Chrome ist ein sehr leistungsfähiges Browser-Tool, in dem Benutzer verschiedene Plug-Ins entsprechend ihren eigenen Anforderungen installieren können. Das Postman-Plug-In ist hauptsächlich für Schnittstellentests konzipiert und wird von vielen Benutzern verwendet. Dieses Plug-in wird zum Testen der Schnittstelle verwendet. So installieren Sie das Postman-Plug-in in Google Chrome. Lassen Sie sich als Nächstes vom Herausgeber das Tutorial zur Installation des Postman-Plugins in Google Chrome vorstellen. Freunde, die sich über die einzelnen Schritte nicht sicher sind, sollten sich beeilen und einen Blick auf die Details werfen. Tutorial-Einführung zur Installation des Postman-Plug-Ins in Google Chrome 1. Wir öffnen zuerst das auf dem Computer installierte Google Chrome und klicken dann in der oberen rechten Ecke des Browsers auf Mehr
 So bezahlen Sie mit Google Chrome
Jul 30, 2024 pm 01:55 PM
So bezahlen Sie mit Google Chrome
Jul 30, 2024 pm 01:55 PM
Wie bezahle ich mit Google Chrome? Das Internet entwickelt sich rasant und wir können Google Chrome bereits zum Suchen und Einkaufen im Internet nutzen. Einige Freunde möchten aber auch wissen, wie man Zahlungsmethoden in Google Chrome einrichtet, damit wir Online-Einkäufe schneller bezahlen können. Im Folgenden finden Sie eine Anleitung zum Einrichten von Zahlungsmethoden bei Google Chrome Friends. Sie können Ihre Online-Einkaufsreise beginnen, indem Sie eine Zahlungsmethode auswählen, die zu Ihnen passt. Anleitung zum Festlegen der Zahlungsmethode in Google Chrome 1. Doppelklicken Sie, um die Software zu öffnen, und klicken Sie auf das Symbol mit den drei Punkten in der oberen rechten Ecke. (Wie im Bild gezeigt) 2. Klicken Sie dann in der Optionsliste unten auf „Einstellungen“. (Wie im Bild gezeigt) 3. Klicken Sie in der sich öffnenden Fensteroberfläche auf die Option „Sie und Google“ in der linken Spalte. (Wie im Bild gezeigt
 So zeigen Sie den Quellcode einer Webseite in Google Chrome an
Jul 17, 2024 pm 12:02 PM
So zeigen Sie den Quellcode einer Webseite in Google Chrome an
Jul 17, 2024 pm 12:02 PM
Wie kann ich den Quellcode einer Webseite in Google Chrome anzeigen? Google Chrome ist eine sehr leistungsstarke Browser-Software, die Benutzern die Personalisierung von Einstellungen ermöglicht und über umfangreiche Funktionen verfügt, mit denen viele Benutzer den Quellcode von Webseiten im Browser anzeigen können Öffnen Sie den Quellcode einer Webseite. Dieser Artikel stellt Ihnen eine einfache Methode zum Anzeigen des Quellcodes einer Webseite in Google Chrome vor und hofft, Ihnen bei der Lösung des Problems zu helfen. Eine einfache Möglichkeit, den Quellcode einer Webseite in Google Chrome anzuzeigen: 1. Klicken Sie in Google Chrome auf das Symbol mit den drei Punkten in der oberen rechten Ecke, wählen Sie „Weitere Tools“ und öffnen Sie die Entwicklertools (wie im Bild gezeigt). 2. Nach dem Öffnen können Sie die Quellcodeinformationen der Seite sehen. Wenn Sie den Inhalt abfragen müssen, können Sie natürlich darauf klicken
 Warum kann ich mich nicht auf der offiziellen Website von gate.io anmelden?
Aug 19, 2024 pm 04:58 PM
Warum kann ich mich nicht auf der offiziellen Website von gate.io anmelden?
Aug 19, 2024 pm 04:58 PM
Zu den Gründen, warum Gate.io sich nicht auf seiner offiziellen Website anmelden kann, gehören: Netzwerkprobleme, Website-Wartung, Browserprobleme, Sicherheitseinstellungen usw. Die Lösungen sind: Überprüfen Sie die Netzwerkverbindung, warten Sie, bis die Wartung beendet ist, leeren Sie den Browser-Cache, deaktivieren Sie Plug-Ins, überprüfen Sie die Sicherheitseinstellungen und wenden Sie sich an den Kundendienst.
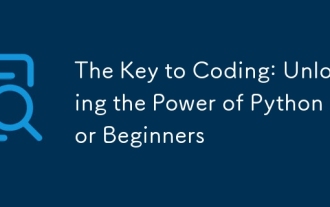 Der Schlüssel zum Programmieren: Die Leistungsfähigkeit von Python für Anfänger freischalten
Oct 11, 2024 pm 12:17 PM
Der Schlüssel zum Programmieren: Die Leistungsfähigkeit von Python für Anfänger freischalten
Oct 11, 2024 pm 12:17 PM
Python ist aufgrund seiner einfachen Erlernbarkeit und leistungsstarken Funktionen eine ideale Einführungssprache in die Programmierung für Anfänger. Zu seinen Grundlagen gehören: Variablen: werden zum Speichern von Daten (Zahlen, Zeichenfolgen, Listen usw.) verwendet. Datentyp: Definiert den Datentyp in der Variablen (Ganzzahl, Gleitkomma usw.). Operatoren: werden für mathematische Operationen und Vergleiche verwendet. Kontrollfluss: Kontrollieren Sie den Fluss der Codeausführung (bedingte Anweisungen, Schleifen).
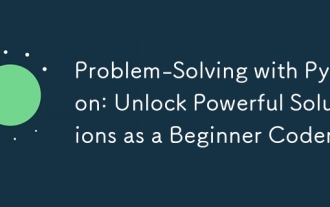 Problemlösung mit Python: Erschließen Sie leistungsstarke Lösungen als Programmieranfänger
Oct 11, 2024 pm 08:58 PM
Problemlösung mit Python: Erschließen Sie leistungsstarke Lösungen als Programmieranfänger
Oct 11, 2024 pm 08:58 PM
Python unterstützt Anfänger bei der Problemlösung. Seine benutzerfreundliche Syntax, umfangreiche Bibliothek und Funktionen wie Variablen, bedingte Anweisungen und Schleifen ermöglichen eine effiziente Codeentwicklung. Von der Datenverwaltung über die Steuerung des Programmablaufs bis hin zur Ausführung wiederkehrender Aufgaben bietet Python
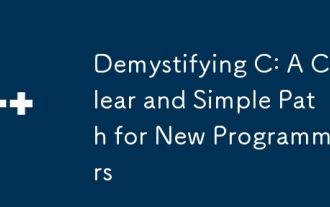 C entmystifizieren: Ein klarer und einfacher Weg für neue Programmierer
Oct 11, 2024 pm 10:47 PM
C entmystifizieren: Ein klarer und einfacher Weg für neue Programmierer
Oct 11, 2024 pm 10:47 PM
C ist eine ideale Wahl für Anfänger, um die Systemprogrammierung zu erlernen. Es enthält die folgenden Komponenten: Header-Dateien, Funktionen und Hauptfunktionen. Ein einfaches C-Programm, das „HelloWorld“ drucken kann, benötigt eine Header-Datei mit der Standard-Eingabe-/Ausgabe-Funktionsdeklaration und verwendet zum Drucken die printf-Funktion in der Hauptfunktion. C-Programme können mit dem GCC-Compiler kompiliert und ausgeführt werden. Nachdem Sie die Grundlagen beherrschen, können Sie mit Themen wie Datentypen, Funktionen, Arrays und Dateihandhabung fortfahren, um ein kompetenter C-Programmierer zu werden.




