 Software-Tutorial
Software-Tutorial
 mobile Applikation
mobile Applikation
 So scannen Sie das PDF-Format. Detaillierte Einführung: So scannen Sie Dateien in das PDF-Format
So scannen Sie das PDF-Format. Detaillierte Einführung: So scannen Sie Dateien in das PDF-Format
So scannen Sie das PDF-Format. Detaillierte Einführung: So scannen Sie Dateien in das PDF-Format
Der
php-Editor Banana stellt Ihnen ausführlich vor, wie Sie gescannte Dateien in das PDF-Format konvertieren. Unabhängig davon, ob Sie Papierdokumente digitalisieren oder elektronische Dokumente teilen möchten, ist die Konvertierung in PDF eine gute Wahl. Mit einfachen Schritten und Tools können Sie diesen Konvertierungsprozess problemlos abschließen. Als Nächstes erfahren Sie, wie Sie eine Datei scannen und im PDF-Format speichern.
Wie scanne ich gescannte Dokumente in das PDF-Format? Als junge Berufstätige, die häufig am Arbeitsplatz arbeiten, glaube ich, dass wir häufig auf die Notwendigkeit stoßen, gescannte Dokumente in das PDF-Format zu konvertieren. Schließlich sind Dateien im PDF-Format einfach zu speichern und zu durchsuchen und können auf jedes elektronische Gerät übertragen werden Um unsere Arbeitseffizienz erheblich zu verbessern, beschäftigt sich Feng Jie bei seiner Arbeit häufig mit verschiedenen elektronischen Dokumenten, insbesondere mit der Konvertierung zwischen Dateiformaten, mit der er sehr vertraut ist. Heute wird Feng Jie zwei einfache und praktische Tutorials zum Scannen von Dokumenten in das PDF-Format mit Ihnen teilen! Komm und lerne mit mir!


Option 1. Konvertieren mit Hilfe eines virtuellen Druckers
1 Öffnen Sie zunächst die zu konvertierende Datei direkt auf dem Computer:
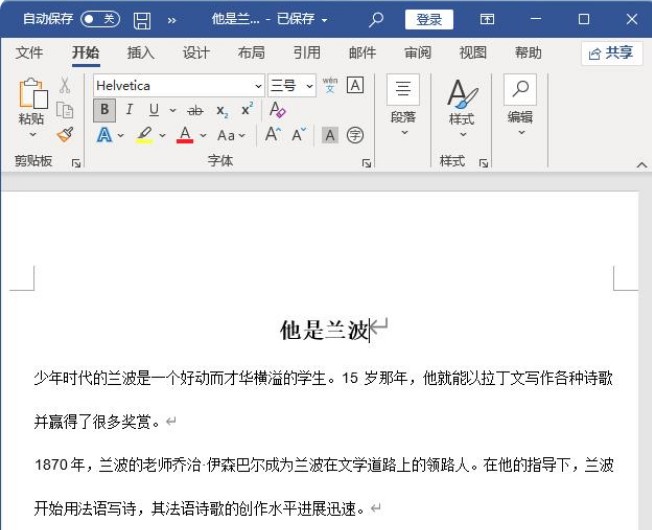
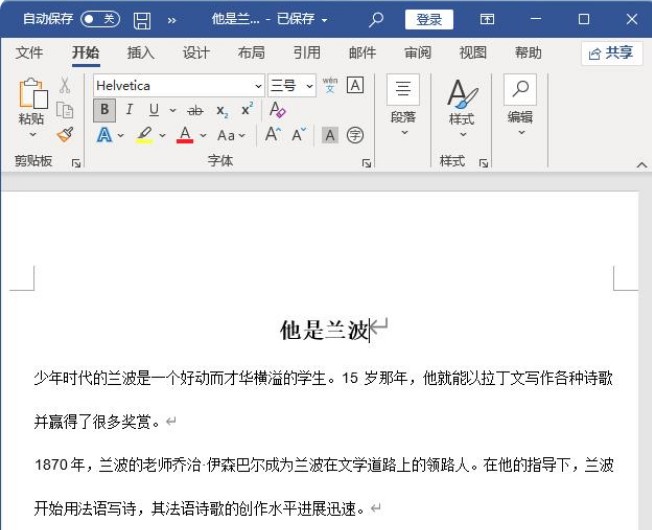
2. Wie im Bild unten gezeigt, müssen wir die Drucktastenkombination Strg+P verwenden. Zu diesem Zeitpunkt wird das Fenster mit den Druckeinstellungen angezeigt:
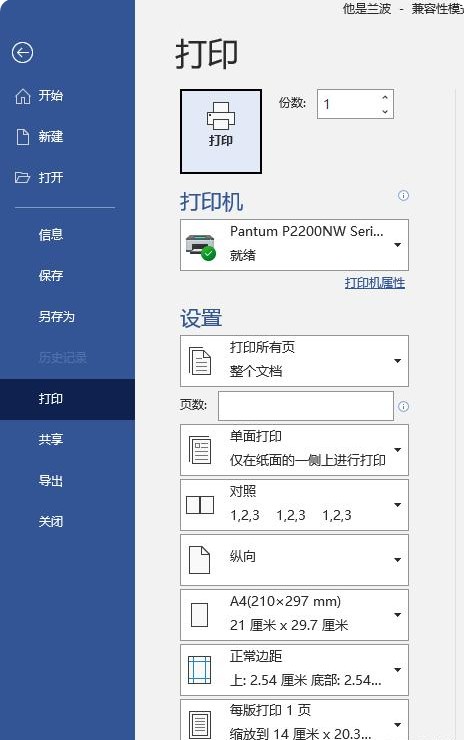
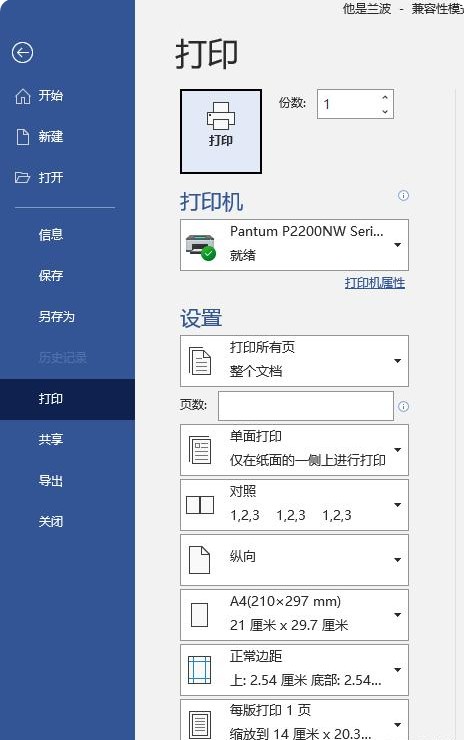
3. Wie im Bild unten gezeigt, müssen wir am Ende „Microsoft“ im Druckerstandort „Drucken als PDF“ oder andere virtuelle Drucker mit PDF-Format auswählen:
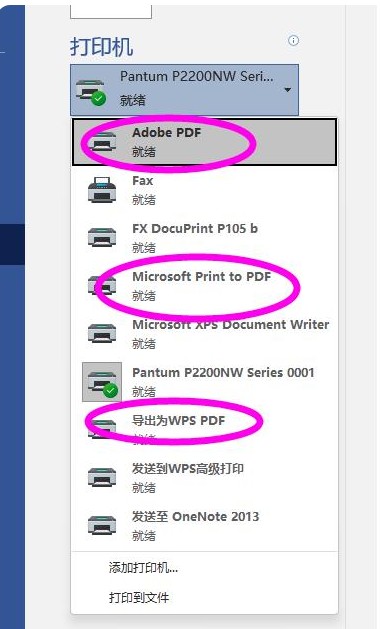
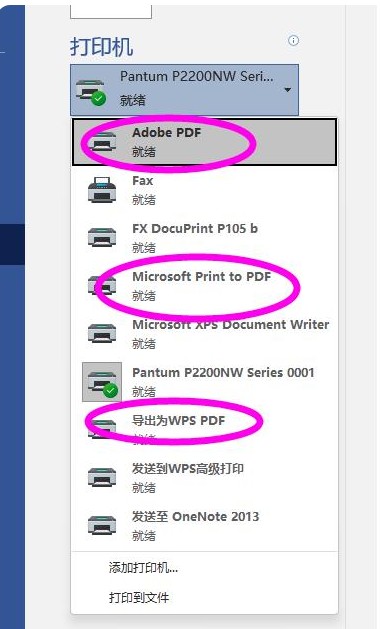
4. Wie im Bild unten gezeigt , wir haben den PDF-Drucker ausgewählt, klicken Sie auf „Drucken“, und der Speicherort wird angezeigt. Speichern Sie das Ausdruckformat als „PDF-Dokument (*.pdf)“, wählen Sie den Speicherort für Ihre PDF-Datei aus und geben Sie ihr eine Datei Name.
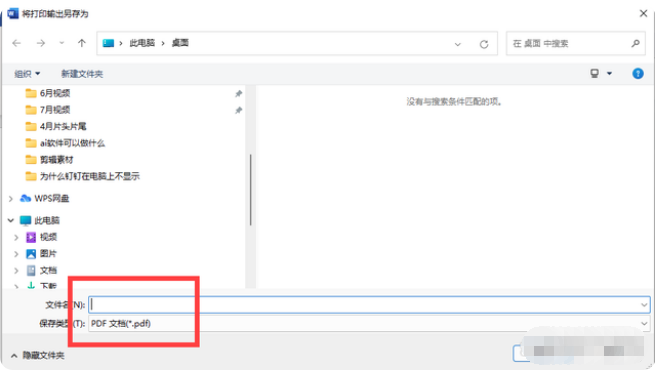
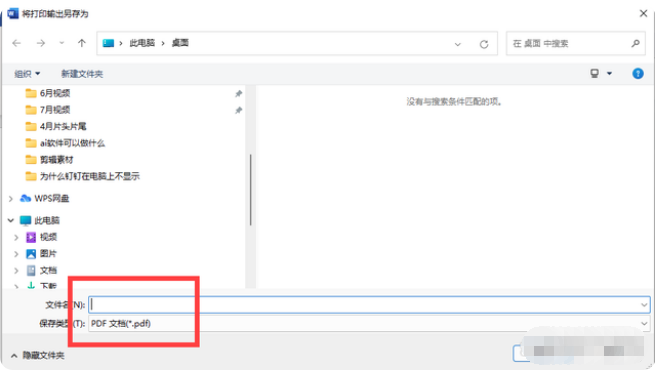
Option 2: Verwenden Sie Fengyun PDF Converter zur Konvertierung
Erstens ist Fengyun PDF Converter ein professioneller Dateiformatprozessor mit sehr leistungsstarken Funktionen, mit dem Sie Ihre Scananforderungen erfüllen können verschiedene Formate. Klicken Sie zunächst auf und suchen Sie im Browser nach „Fengyun PDF Converter“, suchen Sie dann die offizielle Download-Adresse, schließen Sie den Download und die Installation ab und beginnen Sie dann mit der Verwendung.
Zweitens öffnen wir, wie im Bild unten gezeigt, zunächst die Homepage der Software und sehen in der folgenden Oberfläche verschiedene Funktionen. Wählen Sie entsprechend Ihren Anforderungen die Funktion „Datei in PDF“ aus und rufen Sie die Innenseite auf.
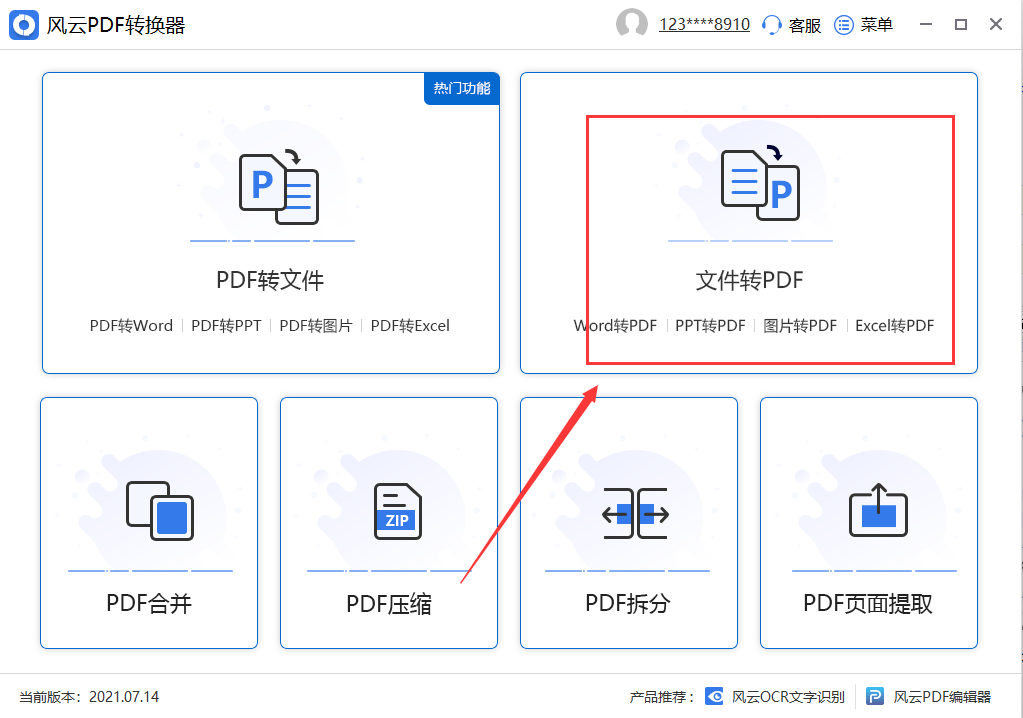
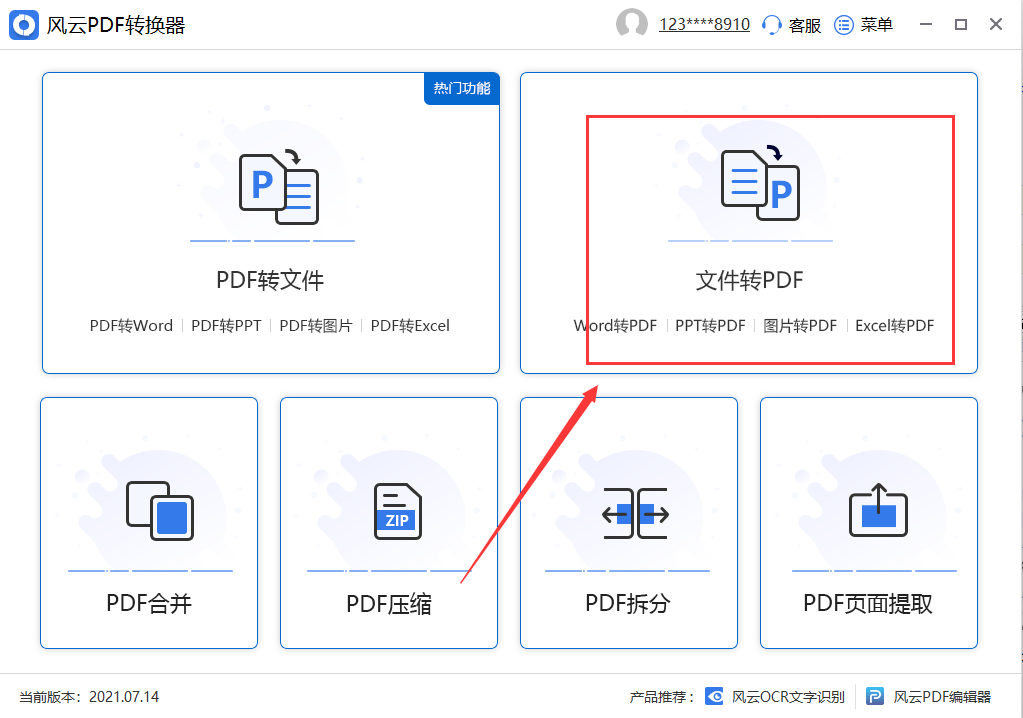
Schritt 3, wie im Bild unten gezeigt, sehen wir oben verschiedene Konvertierungsformatoptionen. Klicken Sie auf „Eingabe“, und wählen Sie dann „Hinzufügen“ aus Datei“ fügt die Datei hinzu. Oder Sie ziehen das gescannte Dokument direkt auf die Eingabeoberfläche.
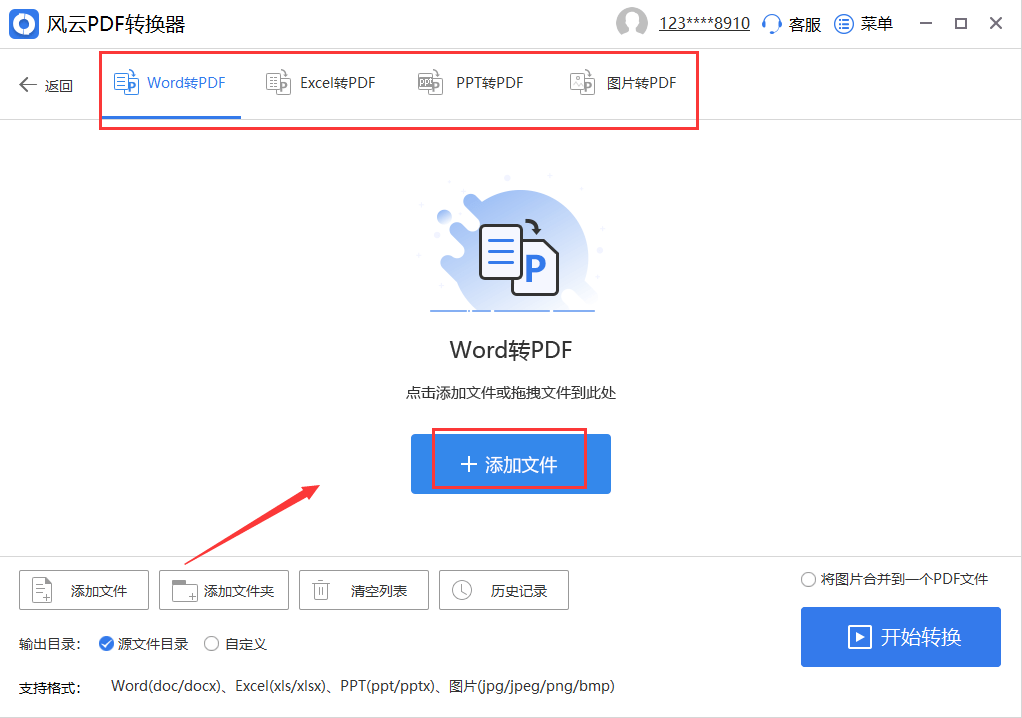
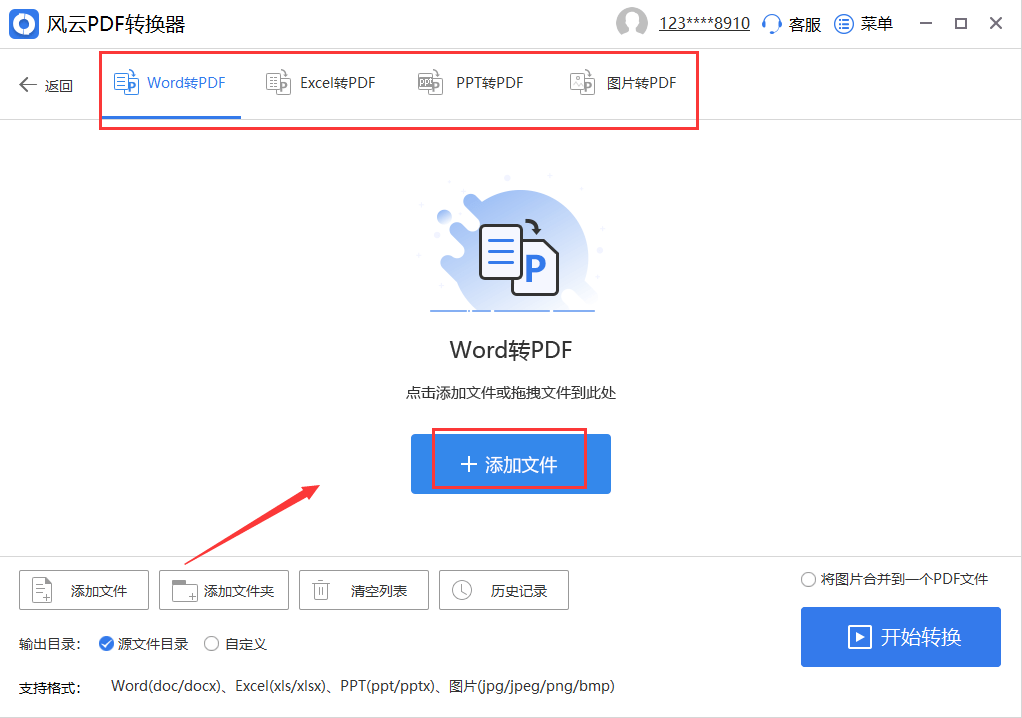
Schritt 4, wie im Bild unten gezeigt, können Sie in der Liste die Dokumentinformationen sehen, die Sie konvertieren müssen. Je nach Ihren persönlichen Bedürfnissen können Sie eine einzelne Seitenzahl oder alle Dateien auswählen Sie können auch auf die Funktion unten klicken, die Ihnen dabei helfen kann, Bilder in derselben PDF-Datei zusammenzuführen. Klicken Sie nach Abschluss verschiedener Vorgänge einfach auf „Konvertierung starten“.
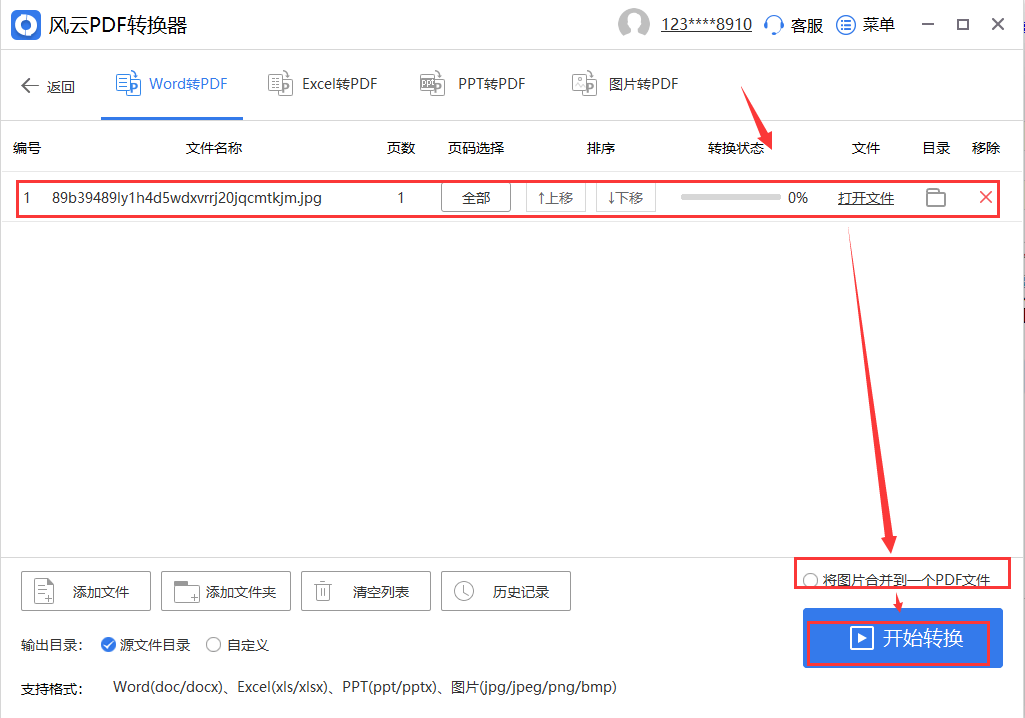
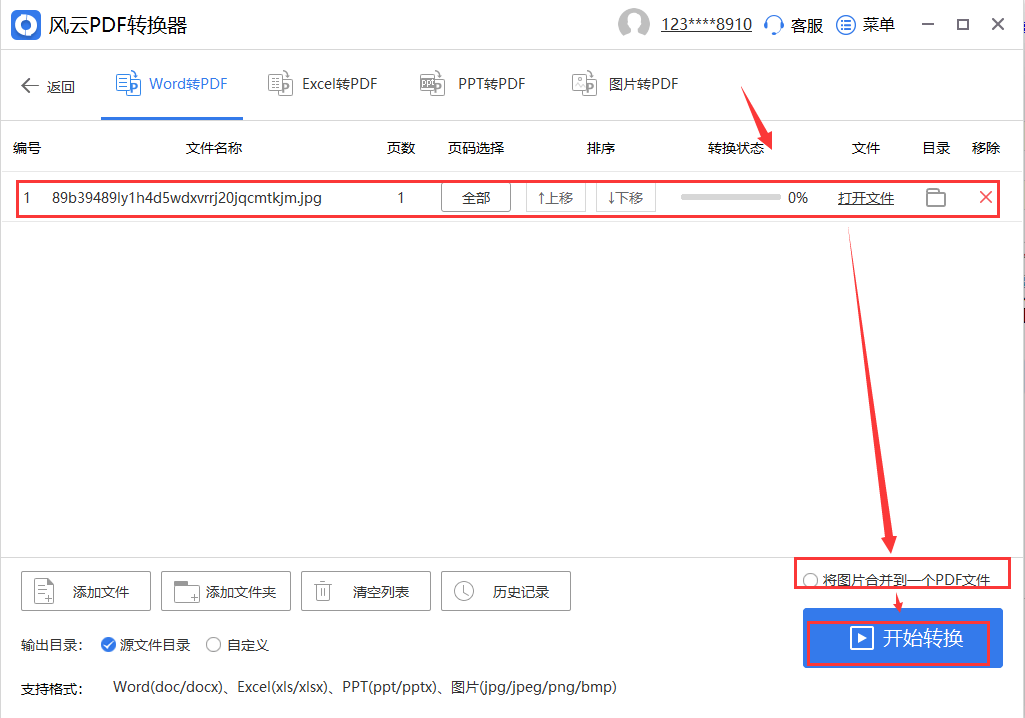
Schritt 5, wie im Bild unten gezeigt, wenn wir auf „Konvertierung starten“ klicken, können Sie im „Konvertierungsstatus“ in der Liste verschiedene Konvertierungsfortschritte sehen. Wenn der Fortschritt 100 % erreicht, ist die Konvertierung abgeschlossen vollendet. Sie können direkt auf die Schaltfläche „Datei öffnen“ klicken, um Ihre konvertierte Datei direkt zu öffnen!
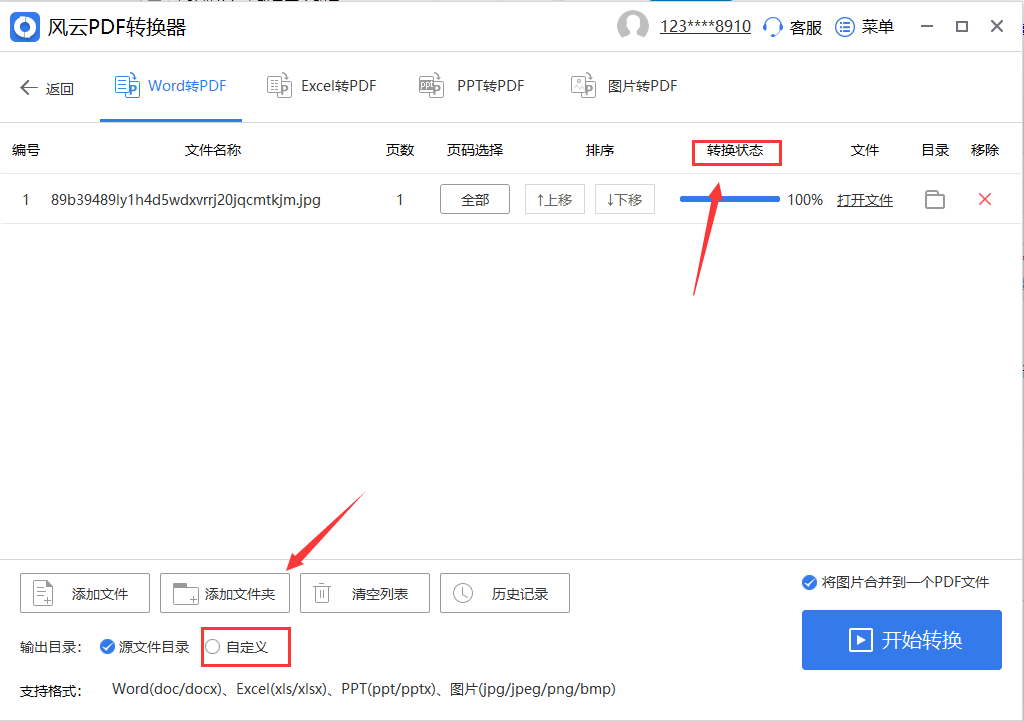
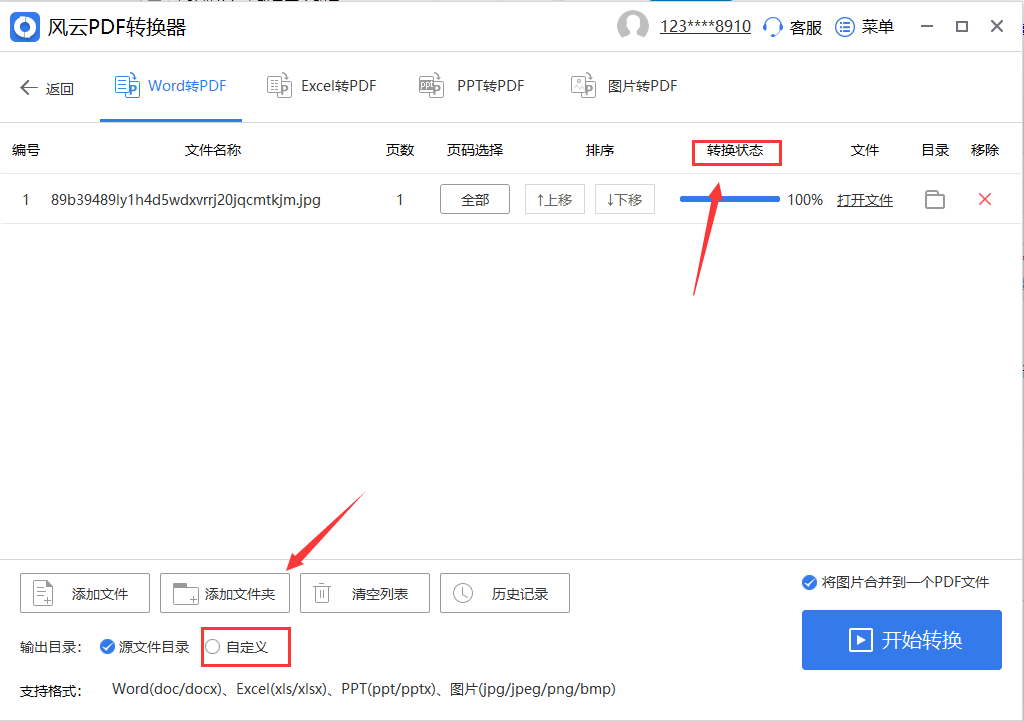
Die beiden Methoden von Feng Jie wurden hier vorgestellt. Sie können diesen Artikel speichern und daraus lernen, wenn Sie das nächste Mal in eine ähnliche Situation geraten, in der Sie das gescannte Dokument in das PDF-Format scannen müssen, damit es verwendet werden kann . Wenn Sie zwischen anderen Dateiformaten konvertieren möchten, können Sie Fengyun PDF auf Ihren Computer herunterladen. Diese Software verfügt über viele Funktionen und kann verschiedene Dateiverarbeitungen wie PDF zu Word, PDF zu EXEL, PDF-Zusammenführung, PDF-Aufteilung usw. durchführen -Klick-Bedienung, geringer Speicherverbrauch, einfache Bedienung, auch Anfänger können schnell loslegen, es ist ein leistungsstarker Assistent bei Ihrer Arbeit und Ihrem Studium!
Okay, das war's für heute. Wenn Sie diesen Artikel zum Scannen im PDF-Format sorgfältig lesen, habe ich das Gefühl, dass ich gewonnen habe Sehr viel, bitte gebt mir einen Daumen hoch.
Das obige ist der detaillierte Inhalt vonSo scannen Sie das PDF-Format. Detaillierte Einführung: So scannen Sie Dateien in das PDF-Format. Für weitere Informationen folgen Sie bitte anderen verwandten Artikeln auf der PHP chinesischen Website!

Heiße KI -Werkzeuge

Undresser.AI Undress
KI-gestützte App zum Erstellen realistischer Aktfotos

AI Clothes Remover
Online-KI-Tool zum Entfernen von Kleidung aus Fotos.

Undress AI Tool
Ausziehbilder kostenlos

Clothoff.io
KI-Kleiderentferner

AI Hentai Generator
Erstellen Sie kostenlos Ai Hentai.

Heißer Artikel

Heiße Werkzeuge

Notepad++7.3.1
Einfach zu bedienender und kostenloser Code-Editor

SublimeText3 chinesische Version
Chinesische Version, sehr einfach zu bedienen

Senden Sie Studio 13.0.1
Leistungsstarke integrierte PHP-Entwicklungsumgebung

Dreamweaver CS6
Visuelle Webentwicklungstools

SublimeText3 Mac-Version
Codebearbeitungssoftware auf Gottesniveau (SublimeText3)

Heiße Themen
 1378
1378
 52
52
 So führen Sie PDFs auf dem iPhone zusammen
Feb 02, 2024 pm 04:05 PM
So führen Sie PDFs auf dem iPhone zusammen
Feb 02, 2024 pm 04:05 PM
Wenn Sie mit mehreren Dokumenten oder mehreren Seiten desselben Dokuments arbeiten, möchten Sie diese möglicherweise in einer einzigen Datei zusammenfassen, um sie mit anderen zu teilen. Für eine einfache Weitergabe ermöglicht Apple Ihnen, mehrere PDF-Dateien in einer Datei zusammenzuführen, um das Senden mehrerer Dateien zu vermeiden. In diesem Beitrag zeigen wir Ihnen, wie Sie auf dem iPhone zwei oder mehr PDFs zu einer PDF-Datei zusammenführen können. So führen Sie PDF-Dateien auf dem iPhone zusammen. Unter iOS können Sie PDF-Dateien auf zwei Arten zu einer zusammenführen – mit der Datei-App und der Verknüpfungs-App. Methode 1: Verwenden Sie die Dateien-App. Der einfachste Weg, zwei oder mehr PDFs in einer Datei zusammenzuführen, ist die Verwendung der Dateien-App. Auf dem iPhone öffnen
 3 Möglichkeiten, Text aus PDF auf dem iPhone abzurufen
Mar 16, 2024 pm 09:20 PM
3 Möglichkeiten, Text aus PDF auf dem iPhone abzurufen
Mar 16, 2024 pm 09:20 PM
Die Live-Text-Funktion von Apple erkennt Text, handschriftliche Notizen und Zahlen in Fotos oder über die Kamera-App und ermöglicht Ihnen, diese Informationen in jede andere App einzufügen. Aber was tun, wenn Sie mit einer PDF-Datei arbeiten und Text daraus extrahieren möchten? In diesem Beitrag erklären wir alle Möglichkeiten, Text aus PDF-Dateien auf dem iPhone zu extrahieren. So erhalten Sie Text aus einer PDF-Datei auf dem iPhone [3 Methoden] Methode 1: Ziehen Sie Text in eine PDF-Datei. Der einfachste Weg, Text aus einer PDF-Datei zu extrahieren, besteht darin, ihn zu kopieren, genau wie in jeder anderen App mit Text. 1. Öffnen Sie die PDF-Datei, aus der Sie Text extrahieren möchten, drücken Sie dann lange auf eine beliebige Stelle der PDF-Datei und beginnen Sie mit dem Ziehen des Teils des Texts, den Sie kopieren möchten. 2
 So überprüfen Sie die Signatur in PDF
Feb 18, 2024 pm 05:33 PM
So überprüfen Sie die Signatur in PDF
Feb 18, 2024 pm 05:33 PM
Normalerweise erhalten wir PDF-Dateien von der Regierung oder anderen Behörden, teilweise mit digitalen Signaturen. Nach der Überprüfung der Signatur sehen wir die Meldung SignatureValid und ein grünes Häkchen. Wenn die Signatur nicht überprüft wird, ist die Gültigkeit unbekannt. Die Überprüfung von Signaturen ist wichtig. Sehen wir uns an, wie das im PDF-Format geht. So überprüfen Sie Signaturen im PDF-Format. Durch die Überprüfung von Signaturen im PDF-Format wird das Dokument vertrauenswürdiger und die Wahrscheinlichkeit erhöht, dass es akzeptiert wird. Sie können Signaturen in PDF-Dokumenten auf folgende Weise überprüfen. Öffnen Sie die PDF-Datei im Adobe Reader. Klicken Sie mit der rechten Maustaste auf die Signatur und wählen Sie „Signatureigenschaften anzeigen“. Klicken Sie auf die Schaltfläche „Unterzeichnerzertifikat anzeigen“. Fügen Sie die Signatur auf der Registerkarte „Vertrauen“ zur Liste „Vertrauenswürdige Zertifikate“ hinzu. Klicken Sie auf „Signatur überprüfen“, um die Überprüfung abzuschließen
 So verarbeiten Sie PDF-Dateien mit PHP
Jun 19, 2023 pm 02:41 PM
So verarbeiten Sie PDF-Dateien mit PHP
Jun 19, 2023 pm 02:41 PM
Als universelles Dateiformat werden PDF-Dateien häufig in verschiedenen Anwendungsszenarien wie E-Books, Berichten, Verträgen usw. verwendet. Während des Entwicklungsprozesses müssen wir häufig PDF-Dateien generieren, bearbeiten, lesen und andere Vorgänge durchführen. Als Skriptsprache kann PHP diese Aufgaben auch problemlos erledigen. In diesem Artikel wird erläutert, wie Sie PHP zum Verarbeiten von PDF-Dateien verwenden. 1. PDF-Dateien generieren Es gibt viele Möglichkeiten, PDF-Dateien zu generieren. Die häufigste davon ist die Verwendung der PDF-Bibliothek. Die PDF-Bibliothek ist ein Tool, das PDF-Dokumente generiert
 So konvertieren Sie PDF-Dateien in PDF
Nov 14, 2023 am 10:41 AM
So konvertieren Sie PDF-Dateien in PDF
Nov 14, 2023 am 10:41 AM
Zu den Methoden gehören: 1. Professionelle Dokumentenkonvertierungstools verwenden; 2. Online-Konvertierungstools verwenden; 3. Virtuelle Drucker verwenden;
 So importieren und kommentieren Sie PDFs in Apple Notes
Oct 13, 2023 am 08:05 AM
So importieren und kommentieren Sie PDFs in Apple Notes
Oct 13, 2023 am 08:05 AM
In iOS 17 und MacOS Sonoma hat Apple die Möglichkeit hinzugefügt, PDFs direkt in der Notes-App zu öffnen und mit Anmerkungen zu versehen. Lesen Sie weiter, um herauszufinden, wie es geht. In den neuesten Versionen von iOS und macOS hat Apple die Notes-App aktualisiert, um Inline-PDFs zu unterstützen. Das bedeutet, dass Sie PDFs in Notes einfügen und das Dokument dann lesen, kommentieren und gemeinsam daran bearbeiten können. Diese Funktion funktioniert auch mit gescannten Dokumenten und ist sowohl auf dem iPhone als auch auf dem iPad verfügbar. Kommentieren Sie eine PDF-Datei in Notizen auf dem iPhone und iPad. Wenn Sie ein iPhone verwenden und eine PDF-Datei in Notizen mit Anmerkungen versehen möchten, müssen Sie zunächst die PDF-Datei auswählen
 So exportieren Sie Xmind-Dateien in PDF-Dateien
Mar 20, 2024 am 10:30 AM
So exportieren Sie Xmind-Dateien in PDF-Dateien
Mar 20, 2024 am 10:30 AM
xmind ist eine sehr praktische Mind-Mapping-Software. Es handelt sich um eine Kartenform, die auf der Grundlage der Gedanken und Inspirationen von Menschen erstellt wurde. Nachdem wir die xmind-Datei erstellt haben, konvertieren wir sie normalerweise in ein PDF-Dateiformat, um die Verbreitung und Verwendung von xmind-Dateien zu erleichtern in PDF-Dateien? Nachfolgend finden Sie die spezifischen Schritte als Referenz. 1. Lassen Sie uns zunächst zeigen, wie Sie die Mind Map in ein PDF-Dokument exportieren. Wählen Sie die Funktionsschaltfläche [Datei]-[Exportieren]. 2. Wählen Sie in der neu angezeigten Benutzeroberfläche [PDF-Dokument] und klicken Sie auf die Schaltfläche [Weiter]. 3. Wählen Sie in der Exportschnittstelle Einstellungen aus: Papierformat, Ausrichtung, Auflösung und Speicherort des Dokuments. Klicken Sie nach Abschluss der Einstellungen auf die Schaltfläche [Fertig stellen]. 4. Wenn Sie auf die Schaltfläche [Fertig stellen] klicken
 Lösen Sie das Problem des Herunterladens von PDF-Dateien in PHP7
Feb 29, 2024 am 11:12 AM
Lösen Sie das Problem des Herunterladens von PDF-Dateien in PHP7
Feb 29, 2024 am 11:12 AM
Lösen Sie die Probleme beim Herunterladen von PDF-Dateien in PHP7. Bei der Webentwicklung müssen wir häufig PHP zum Herunterladen von Dateien verwenden. Insbesondere das Herunterladen von PDF-Dateien kann Benutzern dabei helfen, benötigte Informationen oder Dateien zu erhalten. Beim Herunterladen von PDF-Dateien in PHP7 treten jedoch manchmal Probleme auf, z. B. verstümmelte Zeichen und unvollständige Downloads. In diesem Artikel erfahren Sie, wie Sie Probleme lösen können, die beim Herunterladen von PDF-Dateien in PHP7 auftreten können, und stellen einige spezifische Codebeispiele bereit. Problemanalyse: In PHP7 aufgrund der Zeichenkodierung und H



