 Hardware-Tutorial
Hardware-Tutorial
 Hardware-Neuigkeiten
Hardware-Neuigkeiten
 Die Laptop-Grafikversion ASUS Intrepid Pro 15 ist jetzt verfügbar: Optionaler Ultra 5/7-Prozessor, ab 5.999 Yuan
Die Laptop-Grafikversion ASUS Intrepid Pro 15 ist jetzt verfügbar: Optionaler Ultra 5/7-Prozessor, ab 5.999 Yuan
Die Laptop-Grafikversion ASUS Intrepid Pro 15 ist jetzt verfügbar: Optionaler Ultra 5/7-Prozessor, ab 5.999 Yuan
Laut Nachrichten dieser Website vom 8. März hat ASUS kürzlich die Core-Display-Version des Fearless Pro 15-Notebooks zum Preis von 5.999 Yuan auf den Markt gebracht. Die zuvor veröffentlichte Ultra 9 + RTX 4060-Version kostet 8.499 Yuan.

Die ASUS Intrepid Pro 15 Notebook-Version ist mit den Prozessoren CoreUltra 5-125H und Ultra 7-155H erhältlich, wird standardmäßig mit 32 GB LPDDR5X 7467 MHz Speicher und 1 TB PCIe4.0 SSD geliefert; es verwendet ein Metallgehäuse mit einem Dicke von 13,9 mm, Gewicht ca. 1,5 kg.

Das Gerät ist mit einem 15,6-Zoll-High-Brush-OLED-Bildschirm mit 2,8K-Auflösung (2880 x 1620, 16:9-Verhältnis) und 120 Hz ausgestattet, unterstützt 100 % DCI-P3-Farbraum und 600 Nits Helligkeit.

Leistungsfreigabe von bis zu 50 W, ausgestattet mit einer RGB-Tastatur mit Hintergrundbeleuchtung, 1080p + Infrarotkamera und Dolby Atmos.


Das obige ist der detaillierte Inhalt vonDie Laptop-Grafikversion ASUS Intrepid Pro 15 ist jetzt verfügbar: Optionaler Ultra 5/7-Prozessor, ab 5.999 Yuan. Für weitere Informationen folgen Sie bitte anderen verwandten Artikeln auf der PHP chinesischen Website!

Heiße KI -Werkzeuge

Undresser.AI Undress
KI-gestützte App zum Erstellen realistischer Aktfotos

AI Clothes Remover
Online-KI-Tool zum Entfernen von Kleidung aus Fotos.

Undress AI Tool
Ausziehbilder kostenlos

Clothoff.io
KI-Kleiderentferner

AI Hentai Generator
Erstellen Sie kostenlos Ai Hentai.

Heißer Artikel

Heiße Werkzeuge

Notepad++7.3.1
Einfach zu bedienender und kostenloser Code-Editor

SublimeText3 chinesische Version
Chinesische Version, sehr einfach zu bedienen

Senden Sie Studio 13.0.1
Leistungsstarke integrierte PHP-Entwicklungsumgebung

Dreamweaver CS6
Visuelle Webentwicklungstools

SublimeText3 Mac-Version
Codebearbeitungssoftware auf Gottesniveau (SublimeText3)

Heiße Themen
 1374
1374
 52
52
 Was soll ich tun, wenn mein ASUS-Laptop die Win7-Systeminstallation nicht unterstützt?
Jul 13, 2023 pm 08:49 PM
Was soll ich tun, wenn mein ASUS-Laptop die Win7-Systeminstallation nicht unterstützt?
Jul 13, 2023 pm 08:49 PM
Einige Internetnutzer berichteten, dass sie das Win7-System auf ihren Asus-Laptops installieren wollten, aber während des Vorgangs herausfanden, dass die Asus-Laptops das Win7-System nicht installieren konnten. Was sollten sie tun? In diesem Fall liegt möglicherweise ein Problem mit den Boot-Einstellungen vor oder das ASUS-Motherboard selbst unterstützt es nicht. Der folgende Editor zeigt Ihnen, wie Sie das Problem lösen können, dass das ASUS-Notebook die Win7-Systeminstallation nicht unterstützt. Situation 1: Einige ASUS-Motherboards unterstützen die Installation von Win7, es sind jedoch einige Boot-Einstellungen im BIOS erforderlich. Im Folgenden wird das ASUS b85-Motherboard als Beispiel verwendet, um die spezifische Betriebsmethode zu demonstrieren. 1. Schalten Sie den Computer ein und drücken Sie kontinuierlich die Entf-Taste, um das BIOS aufzurufen. Drücken Sie dann F7, um in den erweiterten Modus zu wechseln. 2. Klicken Sie auf die Seite (Erweitert) und wählen Sie CPUConfigu
 So stellen Sie das Win7-System auf einem Asus-Laptop mit einem Klick wieder her
Jul 13, 2023 pm 09:05 PM
So stellen Sie das Win7-System auf einem Asus-Laptop mit einem Klick wieder her
Jul 13, 2023 pm 09:05 PM
Ich glaube, dass viele Freunde ASUS Win7-Systemcomputer verwenden. Einige Benutzer stellen jedoch fest, dass der von ihnen verwendete ASUS Win7-Computer einige Probleme hat und nicht ausgeführt werden kann. Zu diesem Zeitpunkt können wir das Problem lösen, indem wir das Win7-System mit einem Klick wiederherstellen. Aber wie können ASUS-Laptops einen Klick nutzen? Wie wäre es mit der Wiederherstellung des Win7-Systems? Machen Sie sich keine Sorgen, wenn Sie auf Probleme stoßen. Heute stellen wir Ihnen ein Tutorial zur Win7-Systemwiederherstellung vor. Die spezifische Methode ist wie folgt: 1. Nachdem Sie den Netzschalter gedrückt haben, drücken Sie sofort kontinuierlich F9, und die folgende Schnittstelle wird angezeigt. 2. Wählen Sie hier die Sprache aus. 3. Vorsichtsmaßnahmen für die Wiederherstellung. 4. Ermöglicht Ihnen die Auswahl von Optionen wie der Wiederherstellung von Partitionen oder der gesamten Festplatte. 5. Erinnerung an Probleme mit Sicherungsdateien. 6. Klicken Sie auf „Fertig stellen“. Die Wiederherstellung wird automatisch gestartet und warten Sie, bis die Wiederherstellung abgeschlossen ist. Das Obige ist das vom Herausgeber bereitgestellte ASUS
 Das ASUS-Notebook verfügt über keine USB-Festplatten-Startoptionseinstellungen
Feb 05, 2024 pm 06:15 PM
Das ASUS-Notebook verfügt über keine USB-Festplatten-Startoptionseinstellungen
Feb 05, 2024 pm 06:15 PM
Heute werde ich mit Ihnen teilen, wie Sie eine USB-Bootdiskette für ASUS-Laptops einrichten. Werfen wir einen Blick auf das R417N-Vorbereitungstool von ASUS: uboot uefi version USB-Bootdisketten-Erstellungstool zum Erstellen einer UEFI-Bootdiskette für diesen speziellen Laptop, um das Betriebssystem zu installieren Die Schritte sind die gleichen wie bei anderen ähnlichen Notebooks und Sie haben Windows 10 erfolgreich installiert. Viele Leute werden mich fragen, ob die Installation dieses Laptop-Systems schwierig ist. Tatsächlich muss es im BIOS eingerichtet werden, damit es allen angezeigt wird , starten Sie den Computer neu, klicken Sie dann auf F2 und geben Sie dann die BIOS-Einstellungen wie folgt ein. Wenn die Installation nicht abgeschlossen ist oder das Festplattenformat nicht korrigiert wurde, wird zu diesem Bildschirm mit der Anleitung zur Einrichtung gesprungen ist sehr einfach, f7 zu drücken.
 Die Laptop-Grafikversion ASUS Intrepid Pro 15 ist jetzt verfügbar: Optionaler Ultra 5/7-Prozessor, ab 5.999 Yuan
Mar 08, 2024 am 10:40 AM
Die Laptop-Grafikversion ASUS Intrepid Pro 15 ist jetzt verfügbar: Optionaler Ultra 5/7-Prozessor, ab 5.999 Yuan
Mar 08, 2024 am 10:40 AM
Laut Nachrichten dieser Website vom 8. März hat Asus kürzlich die Core-Display-Version des Fearless Pro15-Notebooks zum Preis von 5.999 Yuan auf den Markt gebracht. Die zuvor verkaufte Ultra9+RTX4060-Version kostet 8.499 Yuan. Die ASUS Intrepid Pro15 Notebook-Core-Display-Version kann mit Core Ultra5-125H- und Ultra7-155H-Prozessoren, standardmäßigem 32 GB LPDDR5X7467 MHz-Speicher und 1 TB PCIe4.0SSD ausgestattet werden; sie verwendet ein Metallgehäuse mit einer Dicke von 13,9 mm und einem Gewicht von etwa 1,5 kg . Das Gerät ist mit einem 15,6-Zoll-High-Brush-OLED-Bildschirm mit 2,8K-Auflösung (2880 x 1620, 16:9-Verhältnis) und 120 Hz ausgestattet, unterstützt 100 % DCI-P3-Farbraum und 600 Nits Helligkeit
 Das Notebook ASUS ZenBook 14 2024 Glacier Silver kann jetzt vorbestellt werden, die Core Ultra 9-Version beginnt bei 7.699 Yuan
Jan 29, 2024 pm 04:57 PM
Das Notebook ASUS ZenBook 14 2024 Glacier Silver kann jetzt vorbestellt werden, die Core Ultra 9-Version beginnt bei 7.699 Yuan
Jan 29, 2024 pm 04:57 PM
Laut Nachrichten dieser Website vom 29. Januar wurde das Notebook ASUS Lingyao 142024 Ende letzten Jahres auf den Markt gebracht. Damals wurde die nachthimmelblaue Version mit dem Core Ultra7155H-Prozessor auf den Markt gebracht, und der anfängliche Preis betrug 6.599 Yuan. Asus gab heute bekannt, dass die Glacier Silver-Version des Lingyao 142024 jetzt vorbestellbar ist. Die höchste optionale Core Ultra9-Version kostet 7.699 Yuan. Das Gerät ist mit dem Core Ultra9185H-Prozessor und dem Ultra7155H-Prozessor zum Einstiegspreis von 7.699 Yuan bzw. 6.599 Yuan erhältlich. Es verfügt über 32 GB LPDDR5x-7467-Speicher und ist mit einem 1 TB großen PCIe4.0-Solid-State-Laufwerk ausgestattet. In Bezug auf die Anzeige verwendet das Gerät ein 14-Zoll-OLE mit einer Auflösung von 2880 x 1800 und einer Bildwiederholfrequenz von 120 Hz.
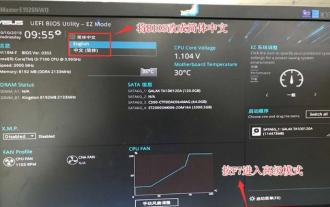 Tutorial zu den BIOS-Einstellungen für Asus-Laptops von Win10 zu Win7
Jul 17, 2023 pm 08:37 PM
Tutorial zu den BIOS-Einstellungen für Asus-Laptops von Win10 zu Win7
Jul 17, 2023 pm 08:37 PM
Auf den meisten neuen Computern auf dem Markt ist mittlerweile Windows 10 vorinstalliert. Aber wie können Benutzer, die bereits an die Verwendung von Win 7 gewöhnt sind, ihren ASUS-Markencomputer von Win 10 auf Win 7 umstellen? Machen Sie sich keine Sorgen, der Editor erklärt Ihnen, wie Sie Win10 in Win7 umwandeln. 1. Schalten Sie den Computer ein und drücken Sie F2, um das BIOS aufzurufen. Wir stellen die Schnittstelle zunächst wie unten gezeigt auf vereinfachtes Chinesisch ein, damit wir sie besser sehen können. Klicken Sie dann auf die Stelle im Bild unten oder drücken Sie F7, um in den erweiterten Modus zu gelangen. Drücken Sie nach dem Aufrufen des erweiterten Modus die Pfeiltaste →, um zur Option „Start“ zu gelangen, und wählen Sie das sichere Startmenü aus. Stellen Sie den Betriebssystemtyp auf ein anderes Betriebssystem ein. Wenn eine Schlüsselverwaltung vorhanden ist, löschen Sie zuerst den Schlüssel.
 Wie stelle ich das optische Laufwerk als erstes Startelement auf einem ASUS-Laptop ein? Tutorial zum Einrichten des optischen Laufwerks eines ASUS-Computers
Feb 11, 2024 am 09:48 AM
Wie stelle ich das optische Laufwerk als erstes Startelement auf einem ASUS-Laptop ein? Tutorial zum Einrichten des optischen Laufwerks eines ASUS-Computers
Feb 11, 2024 am 09:48 AM
Wie richte ich das CD-ROM-Laufwerk für einen ASUS-Laptop ein? Für viele Computerbenutzer ist dieses Problem ungewöhnlich und daher unklar, wie es gelöst werden kann. Daher bietet Ihnen dieses Tutorial eine ausführliche Anleitung zum Festlegen des optischen Laufwerks als erstes Startelement auf ASUS-Notebooks. Benutzer, die auf das gleiche Problem stoßen, sollten einen Blick darauf werfen. 1. Öffnen Sie zuerst den ASUS-Laptop und drücken Sie während des Startvorgangs schnell F2, um die BIOS-Benutzeroberfläche aufzurufen. 2. Suchen Sie nach BOOT und verwenden Sie die Richtungstasten der Tastatur, um zu BOOT zu gelangen 1stbootdevice ist keine CD. Was ist mit /DVD? Wählen Sie „1stbootdevice“ und drücken Sie die Eingabetaste. Es erscheint ein Dialogfeld zur Eingabe von „Einstellungen &“.
 Detaillierte Einführung in die Schritte zum Booten der BIOS-Einstellungen von der USB-Festplatte des ASUS-Notebooks
Jul 11, 2023 pm 11:33 PM
Detaillierte Einführung in die Schritte zum Booten der BIOS-Einstellungen von der USB-Festplatte des ASUS-Notebooks
Jul 11, 2023 pm 11:33 PM
Da Sie das System neu installieren möchten, müssen Sie zunächst die Startelemente eingeben, bevor Sie das System normal installieren können. Viele Benutzer wissen jedoch nicht, wie sie die Startelemente der U-Disk einrichten, daher werde ich Ihnen heute das Tutorial vorstellen Informationen zu den Schritten zum Einrichten des U-Disk-Startvorgangs im BIOS des ASUS-Computers. ASUS-Laptop-USB-Boot-BIOS-Einstellungen. 1. Zuerst drücken wir f2 auf der Startseite des ASUS-Computers, um die BIOS-Einstellungen einzugeben, verwenden die Pfeiltasten, um zur Sicherheitsoption zu gelangen, suchen das Secureboot-Menü und drücken die Eingabetaste. 2. Wir wählen „securebootcontrol“ und drücken die Eingabetaste, ändern den Starttyp in „deaktiviert“, drücken dann die Eingabetaste, um den sicheren Start zu deaktivieren, und kehren dann über „esc“ zurück. 3. An dieser Stelle übertragen wir es auf bo



