So führen Sie SUDO-Befehle in Windows 11/10 aus
Mit dem Befehl sudo können Benutzer Befehle im Modus mit erhöhten Rechten ausführen, ohne in den Superuser-Modus wechseln zu müssen. In diesem Artikel erfahren Sie, wie Sie Funktionen simulieren, die Sudo-Befehlen in Windows-Systemen ähneln.
Was ist Shudao Command?
Sudo (kurz für „Superuser Do“) ist ein Befehlszeilentool, das es Benutzern von Unix-basierten Betriebssystemen wie Linux und MacOS ermöglicht, Befehle mit erhöhten Rechten auszuführen, die normalerweise Administratoren vorbehalten sind.
Führen Sie SUDO-Befehle in Windows 11/10 aus
Mit der Veröffentlichung der neuesten Windows 11 Insider-Vorschau können Windows-Benutzer diese Funktion jedoch jetzt erleben. Mit dieser neuen Funktion können Benutzer Befehle mit erhöhten Rechten direkt in einer Konsolensitzung ohne erhöhte Rechte ausführen, ohne ein separates Terminal mit erhöhten Rechten öffnen zu müssen. Wenn Sie diese Funktion noch nicht in stabilen Versionen gesehen haben, haben Sie bitte etwas Geduld und warten Sie, bis sie auf Ihrem PC verfügbar ist.
Wie aktiviere ich SUDO in Windows?
Die Aktivierung von SUDO in Windows bietet grundlegende Verwaltungskontrolle und Sicherheit für Ihr System. Es verbessert die Gesamtsicherheit des Systems, indem es die Berechtigungen nach Bedarf erhöht und den Zugriff auf sensible Aktivitäten und Ressourcen einschränkt. Dies trägt dazu bei, unbefugte Installationen oder Änderungen zu verhindern, die eine Gefahr für die Systemintegrität darstellen könnten. Stellen Sie vor der Ausführung des SUDO-Befehls sicher, dass die SUDO-Funktion im Windows-System aktiviert ist. Durch die Aktivierung von SUDO können Sie Ihr System effizienter verwalten und sicherstellen, dass nur autorisierte Benutzer auf vertrauliche Daten und Einstellungen zugreifen und diese ändern können. Diese Berechtigungsverwaltungsmethode kann Ihnen dabei helfen, die Sicherheit Ihres Systems zu verbessern und potenziellen Sicherheitsrisiken wirksam vorzubeugen. Bevor Sie den SUDO-Befehl zur Ausführung kritischer Vorgänge verwenden, stellen Sie daher bitte sicher, dass die SUDO-Funktion ordnungsgemäß konfiguriert und aktiviert ist, um die Sicherheit und Stabilität des Systems zu gewährleisten.
Folgen Sie den vorgeschriebenen Schritten:
- Drücken Sie die Tastenkombination Windows+I, um die Einstellungen-App zu öffnen.
- Gehen Sie zur linken Seite des Fensters, klicken Sie auf „System“ und dann auf „Entwickler“.
- Suchen Sie nach SUDO-Funktionen aktivieren und schalten Sie den Kippschalter ein.
- Klicken Sie abschließend zur Bestätigung auf Ja.
Wie konfiguriere ich SUDO für Windows?
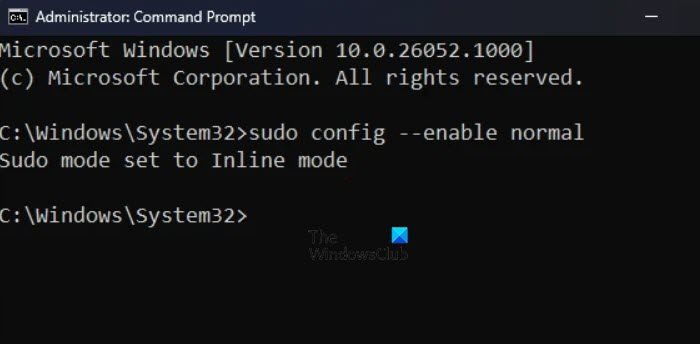
SUDO für Windows verfügt normalerweise über drei Konfigurationsoptionen:
- In neuem Fenster (ForceNewWindow)
- Eingabe deaktivieren
- Inline(normal)
Um die Standardkonfigurationsoptionen von SUDO für Windows zu ändern, gehen Sie wie folgt vor:
- Drücken Sie die Tastenkombination Windows+I, um die Einstellungen-App zu öffnen.
- Gehen Sie zur linken Seite des Bildschirms und klicken Sie auf System.
- Scrollen Sie nach unten und klicken Sie auf „Entwickler“.
- Suchen Sie die Option „SUDO aktivieren“ und finden Sie dann die Möglichkeit, SUDO für die Ausführung Ihrer Anwendung zu konfigurieren.
- Wählen Sie im Dropdown-Menü „In neuem Fenster“ (ForceNewWindow), „Eingabe aus“ (DisableInput) oder „Inline“ (Normal).
Sie können auch eine erhöhte Befehlszeile öffnen.
- Nachdem Sie
durch forceNewWindow ersetzt haben, geben Sie den folgenden Befehl ein und drücken Sie die Eingabetaste:
SUDO配置--启用<;配置选项>;
Das wird die Arbeit für Sie erledigen.
Wie verwende ich SUDO unter Windows?
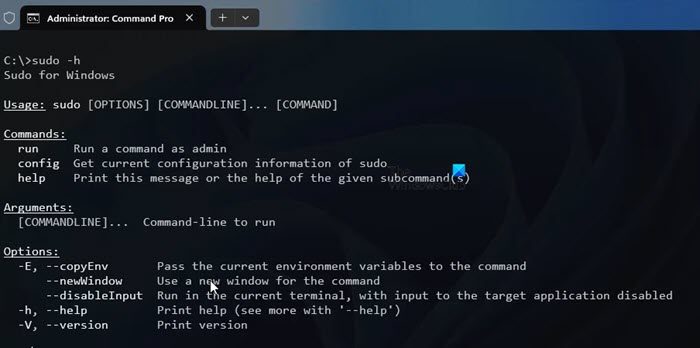
Stellen Sie sicher, dass SUDO auf Ihrem Computer aktiviert und konfiguriert sein muss, bevor Sie SUDO unter Windows verwenden.
- Drücken Sie die Windows-Taste, geben Sie die Eingabeaufforderung ein und wählen Sie Als Administrator ausführen.
- Verwenden Sie jetzt sudo. Geben Sie vor jedem Befehl, den Sie verwenden möchten, den folgenden Befehl ein, um die mit sudo verbundenen Optionen zu erfahren.
数都-h
Das ist es!
Das obige ist der detaillierte Inhalt vonSo führen Sie SUDO-Befehle in Windows 11/10 aus. Für weitere Informationen folgen Sie bitte anderen verwandten Artikeln auf der PHP chinesischen Website!

Heiße KI -Werkzeuge

Undresser.AI Undress
KI-gestützte App zum Erstellen realistischer Aktfotos

AI Clothes Remover
Online-KI-Tool zum Entfernen von Kleidung aus Fotos.

Undress AI Tool
Ausziehbilder kostenlos

Clothoff.io
KI-Kleiderentferner

AI Hentai Generator
Erstellen Sie kostenlos Ai Hentai.

Heißer Artikel

Heiße Werkzeuge

Notepad++7.3.1
Einfach zu bedienender und kostenloser Code-Editor

SublimeText3 chinesische Version
Chinesische Version, sehr einfach zu bedienen

Senden Sie Studio 13.0.1
Leistungsstarke integrierte PHP-Entwicklungsumgebung

Dreamweaver CS6
Visuelle Webentwicklungstools

SublimeText3 Mac-Version
Codebearbeitungssoftware auf Gottesniveau (SublimeText3)

Heiße Themen
 1377
1377
 52
52
 Wie konvertiere ich XML -Dateien in PDF auf Ihrem Telefon?
Apr 02, 2025 pm 10:12 PM
Wie konvertiere ich XML -Dateien in PDF auf Ihrem Telefon?
Apr 02, 2025 pm 10:12 PM
Mit einer einzigen Anwendung ist es unmöglich, XML -zu -PDF -Konvertierung direkt auf Ihrem Telefon zu vervollständigen. Es ist erforderlich, Cloud -Dienste zu verwenden, die in zwei Schritten erreicht werden können: 1. XML in PDF in der Cloud, 2. Zugriff auf die konvertierte PDF -Datei auf dem Mobiltelefon konvertieren oder herunterladen.
 Empfohlenes XML -Formatierungswerkzeug
Apr 02, 2025 pm 09:03 PM
Empfohlenes XML -Formatierungswerkzeug
Apr 02, 2025 pm 09:03 PM
XML -Formatierungs -Tools können Code nach Regeln eingeben, um die Lesbarkeit und das Verständnis zu verbessern. Achten Sie bei der Auswahl eines Tools auf die Anpassungsfunktionen, den Umgang mit besonderen Umständen, die Leistung und die Benutzerfreundlichkeit. Zu den häufig verwendeten Werkzeugtypen gehören Online-Tools, IDE-Plug-Ins und Befehlszeilen-Tools.
 Vier Möglichkeiten zur Implementierung von Multithreading in C -Sprache
Apr 03, 2025 pm 03:00 PM
Vier Möglichkeiten zur Implementierung von Multithreading in C -Sprache
Apr 03, 2025 pm 03:00 PM
Multithreading in der Sprache kann die Programmeffizienz erheblich verbessern. Es gibt vier Hauptmethoden, um Multithreading in C -Sprache zu implementieren: Erstellen Sie unabhängige Prozesse: Erstellen Sie mehrere unabhängig laufende Prozesse. Jeder Prozess hat seinen eigenen Speicherplatz. Pseudo-MultitHhreading: Erstellen Sie mehrere Ausführungsströme in einem Prozess, der denselben Speicherplatz freigibt und abwechselnd ausführt. Multi-Thread-Bibliothek: Verwenden Sie Multi-Thread-Bibliotheken wie PThreads, um Threads zu erstellen und zu verwalten, wodurch reichhaltige Funktionen der Thread-Betriebsfunktionen bereitgestellt werden. Coroutine: Eine leichte Multi-Thread-Implementierung, die Aufgaben in kleine Unteraufgaben unterteilt und sie wiederum ausführt.
 Wie beschleunigt man die Ladegeschwindigkeit von PS?
Apr 06, 2025 pm 06:27 PM
Wie beschleunigt man die Ladegeschwindigkeit von PS?
Apr 06, 2025 pm 06:27 PM
Das Lösen des Problems des langsamen Photoshop-Startups erfordert einen mehrstufigen Ansatz, einschließlich: Upgrade-Hardware (Speicher, Solid-State-Laufwerk, CPU); Deinstallieren veraltete oder inkompatible Plug-Ins; Reinigen des Systemmülls und übermäßiger Hintergrundprogramme regelmäßig; irrelevante Programme mit Vorsicht schließen; Vermeiden Sie das Öffnen einer großen Anzahl von Dateien während des Starts.
 Wie kann in der Front-End-Entwicklung CSS und JavaScript verwendet werden, um Suchlight-Effekte ähnlich wie die Schnittstelle zwischen Windows 10 Einstellungen zu erzielen?
Apr 05, 2025 pm 10:21 PM
Wie kann in der Front-End-Entwicklung CSS und JavaScript verwendet werden, um Suchlight-Effekte ähnlich wie die Schnittstelle zwischen Windows 10 Einstellungen zu erzielen?
Apr 05, 2025 pm 10:21 PM
So implementieren Sie Windows-ähnlich in der Front-End-Entwicklung ...
 c Was sind die Unterschiede zwischen den drei Implementierungsmethoden des Multithreading?
Apr 03, 2025 pm 03:03 PM
c Was sind die Unterschiede zwischen den drei Implementierungsmethoden des Multithreading?
Apr 03, 2025 pm 03:03 PM
Multithreading ist eine wichtige Technologie in der Computerprogrammierung und wird zur Verbesserung der Programmausführungseffizienz verwendet. In der C -Sprache gibt es viele Möglichkeiten, Multithreading zu implementieren, einschließlich Threadbibliotheken, POSIX -Threads und Windows -API.
 Wie unterscheidet ich zwischen dem Schließen eines Browser -Registerkartens und dem Schließen des gesamten Browsers mit JavaScript?
Apr 04, 2025 pm 10:21 PM
Wie unterscheidet ich zwischen dem Schließen eines Browser -Registerkartens und dem Schließen des gesamten Browsers mit JavaScript?
Apr 04, 2025 pm 10:21 PM
Wie unterscheidet ich zwischen den Registerkarten und dem Schließen des gesamten Browsers mit JavaScript in Ihrem Browser? Während der täglichen Verwendung des Browsers können Benutzer ...
 Kann ich MySQL unter Windows 7 installieren?
Apr 08, 2025 pm 03:21 PM
Kann ich MySQL unter Windows 7 installieren?
Apr 08, 2025 pm 03:21 PM
Ja, MySQL kann unter Windows 7 installiert werden, und obwohl Microsoft Windows 7 nicht mehr unterstützt hat, ist MySQL dennoch kompatibel damit. Während des Installationsprozesses sollten jedoch folgende Punkte festgestellt werden: Laden Sie das MySQL -Installationsprogramm für Windows herunter. Wählen Sie die entsprechende Version von MySQL (Community oder Enterprise) aus. Wählen Sie während des Installationsprozesses das entsprechende Installationsverzeichnis und das Zeichen fest. Stellen Sie das Stammbenutzerkennwort ein und behalten Sie es ordnungsgemäß. Stellen Sie zum Testen eine Verbindung zur Datenbank her. Beachten Sie die Kompatibilitäts- und Sicherheitsprobleme unter Windows 7, und es wird empfohlen, auf ein unterstütztes Betriebssystem zu aktualisieren.




