 Computer-Tutorials
Computer-Tutorials
 Computerwissen
Computerwissen
 So überprüfen Sie, wie lange ein Prozess unter Linux ausgeführt wurde
So überprüfen Sie, wie lange ein Prozess unter Linux ausgeführt wurde
So überprüfen Sie, wie lange ein Prozess unter Linux ausgeführt wurde
Die Laufzeit eines Prozesses bezieht sich auf die Zeit, die seit dem Start des Prozesses vergangen ist.
Durch die Überprüfung der Laufzeit von Prozessen können wir feststellen, welche Prozesse im System wie lange ausgeführt wurden. Dies ist entscheidend für die Identifizierung von Problemen, die eine langsame Systemreaktion und eine hohe Systemressourcennutzung verursachen.
Wir entdecken und bewältigen diese langwierigen Prozesse rechtzeitig, was die Stabilität und Leistung des Systems verbessern kann.

Verwenden Sie den ps-Befehl
Der Befehlps ist ein leistungsstarkes Tool zum Melden des aktuellen Status von Systemprozessen.
Durch die Kombination verschiedener Optionen können wir verschiedene Informationen über den Prozess erhalten, einschließlich der Prozesslaufzeit.
Verwenden Sie den folgenden Befehl, um die grundlegenden Informationen des Prozesses anzuzeigen, einschließlich Prozess-ID (PID), Laufzeit usw.:
ps -eo pid,cmd,etime
-e: Alle Prozesse anzeigen-o: Geben Sie das Ausgabeformat an
In den vom obigen Befehl ausgegebenen Spalten stellt etime die Laufzeit des Prozesses dar.
Zum Beispiel:
PID CMDELAPSED 1234 /usr/bin/example-process02:30:45
Das bedeutet, dass der Prozess mit PID 1234 example-process seit 2 Stunden, 30 Minuten und 45 Sekunden läuft.
Verwenden Sie den Top-Befehl
top ist ein Befehlszeilentool zur Echtzeitüberwachung von Systemprozessen, das eine dynamisch aktualisierte Prozessliste bereitstellt.
Führen Sie zum Starten den folgenden Befehl aus top:
top
In der top 界面,你可以按 Shift+E-Oberfläche können Sie die Tasten Umschalt+E drücken, um die Anzeige der Laufzeit des Prozesses umzuschalten.
Dadurch enthält die Prozessliste eine TIME+-Spalte, die die Gesamtlaufzeit des Prozesses anzeigt.
PID USERPRNIVIRTRESSHR S%CPU%MEM TIME+ COMMAND 1234 user 20 020001210560 8204 R 5.0 0.302:30:45 example-process
In diesem Beispiel beträgt die Laufzeit von example-process 2 Stunden, 30 Minuten und 45 Sekunden.
Verwenden Sie den pstree-Befehl
Der Befehlpstree zeigt die Prozesshierarchie in Form eines Baumdiagramms an. Wenn wir uns den Prozessbaum ansehen, können wir uns ein klareres Bild von den Beziehungen zwischen Prozessen machen und sehen, wie lange ihre Ausführung dauert.
Führen Sie den folgenden Befehl aus, um mit pstree den Prozessbaum anzuzeigen:
pstree -p
Unter anderem zeigt die Option -p die PID des Prozesses an. Die Ausgabe könnte so aussehen:
init(1)─┬─systemd─┬─(sd-pam) │ ├─... │ └─(process-1) ├─(process-2) ├─(process-3) └─...
Anhand dieser Baumstruktur können Sie jeden Prozess und seine Unterprozesse identifizieren und bei Bedarf nachvollziehen, wie lange sie bereits ausgeführt wurden.
Verwenden Sie das /proc-Dateisystem
Das /proc-Verzeichnis in Linux ist ein virtuelles Dateisystem, das Informationen über das System und die Prozesse bereitstellt.
Wir können die Details des Prozesses, einschließlich der Laufzeit, erfahren, indem wir die Datei unter /proc lesen.
Durch das Lesen der /proc/[PID]/stat-Datei können wir detaillierte Informationen zu einem bestimmten Prozess erhalten, einschließlich der Laufzeit.
Hier ist ein Beispiel:
cat /proc/1234/stat
Die Ausgabe könnte wie folgt aussehen:
1234 (example-process) S 0 1234 1234 0 -1 4194560 385 0 0 0 0 0 0 0 20 0 1 0 12345678 1024 18446744073709551615 134512640 134513319 4294956704 18446744073709551615 135481464 0 0 0 0 17 1 0 0 0 0 0 0 0 0 0
In der Ausgabe stellt Spalte 22 (von links) die Laufzeit des Prozesses in Taktschritten dar.
Verwenden Sie htop
htop 是一个交互式的、更友好的进程查看工具,相对于传统的 top ist ein interaktives und benutzerfreundlicheres Prozessanzeigetool, das leistungsfähiger und intuitiver ist als der herkömmliche
htopFühren Sie zum Starten den folgenden Befehl aus
htop
htopIn der -Benutzeroberfläche können Sie mit Pfeiltasten und Funktionstasten navigieren und verschiedene Vorgänge ausführen.
F6 键,选择并启用 TIME+Drücken Sie die Taste F6, um auszuwählen und zu aktivieren
PID USERPRINIVIRTRESSHR S%CPU%MEM TIME+ COMMAND 1234 user20 020001210560 8204 R 5.0 0.302:30.45 example-process
TIME+Hier zeigt die Spalte die Laufzeit des Prozesses im Format Stunden, Minuten und Sekunden an. Verwenden Sie Systemd-Tools
Systemd
systemctlSie können
systemctl status example-service
● example-service.service - Example Service Loaded: loaded (/etc/systemd/system/example-service.service; enabled; vendor preset: enabled) Active: active (running) since Mon 2024-03-01 12:00:00 UTC; 2h 30min ago Main PID: 1234 (example-process) Tasks: 1 (limit: 4915) Memory: 10.5M CGroup: /system.slice/example-service.service └─1234 /usr/bin/example-process
ActiveIn der Ausgabe zeigt der Abschnitt den Aktivitätsstatus des Dienstes und die Zeit seit seinem Start an. 🎜
编写脚本自动化检查
使用Shell脚本
创建一个 Shell 脚本文件,比如 check_process_time.sh,并添加以下内容:
#!/bin/bash
# 设置要检查的进程名称
process_name="example-process"
# 获取进程运行时间
process_time=$(ps -eo cmd,etime | grep "$process_name" | awk '{print $NF}')
echo "Process $process_name has been running for: $process_time"保存脚本文件后,赋予执行权限并运行:
chmod +x check_process_time.sh ./check_process_time.sh
脚本将输出指定进程的运行时间,方便用户定期执行以监控进程状态。
定时执行脚本
使用 cron 或 systemd 的定时任务功能,你可以定期执行上述脚本,以便及时了解进程的运行时间。
下面是使用 cron 的例子:
# 打开定时任务编辑器 crontab -e
添加以下行来每小时执行一次脚本:
0 * * * * /path/to/check_process_time.sh
保存并退出编辑器。
Das obige ist der detaillierte Inhalt vonSo überprüfen Sie, wie lange ein Prozess unter Linux ausgeführt wurde. Für weitere Informationen folgen Sie bitte anderen verwandten Artikeln auf der PHP chinesischen Website!

Heiße KI -Werkzeuge

Undresser.AI Undress
KI-gestützte App zum Erstellen realistischer Aktfotos

AI Clothes Remover
Online-KI-Tool zum Entfernen von Kleidung aus Fotos.

Undress AI Tool
Ausziehbilder kostenlos

Clothoff.io
KI-Kleiderentferner

Video Face Swap
Tauschen Sie Gesichter in jedem Video mühelos mit unserem völlig kostenlosen KI-Gesichtstausch-Tool aus!

Heißer Artikel

Heiße Werkzeuge

Notepad++7.3.1
Einfach zu bedienender und kostenloser Code-Editor

SublimeText3 chinesische Version
Chinesische Version, sehr einfach zu bedienen

Senden Sie Studio 13.0.1
Leistungsstarke integrierte PHP-Entwicklungsumgebung

Dreamweaver CS6
Visuelle Webentwicklungstools

SublimeText3 Mac-Version
Codebearbeitungssoftware auf Gottesniveau (SublimeText3)

Heiße Themen
 1392
1392
 52
52
 Wie führe ich eine .sh-Datei im Linux-System aus?
Mar 14, 2024 pm 06:42 PM
Wie führe ich eine .sh-Datei im Linux-System aus?
Mar 14, 2024 pm 06:42 PM
Wie führe ich eine .sh-Datei im Linux-System aus? In Linux-Systemen ist eine .sh-Datei eine Datei, die als Shell-Skript bezeichnet wird und zum Ausführen einer Reihe von Befehlen verwendet wird. Das Ausführen von .sh-Dateien ist ein sehr häufiger Vorgang. In diesem Artikel wird erläutert, wie .sh-Dateien in Linux-Systemen ausgeführt werden, und es werden spezifische Codebeispiele bereitgestellt. Methode 1: Verwenden Sie einen absoluten Pfad, um eine .sh-Datei auszuführen. Um eine .sh-Datei in einem Linux-System auszuführen, können Sie einen absoluten Pfad verwenden, um den Speicherort der Datei anzugeben. Im Folgenden sind die spezifischen Schritte aufgeführt: Öffnen Sie das Terminal
 Detaillierte Erläuterung der Methode zur Anpassung der Linux-Prozesspriorität
Mar 15, 2024 am 08:39 AM
Detaillierte Erläuterung der Methode zur Anpassung der Linux-Prozesspriorität
Mar 15, 2024 am 08:39 AM
Detaillierte Erläuterung der Linux-Prozessprioritätsanpassungsmethode Im Linux-System bestimmt die Priorität eines Prozesses seine Ausführungsreihenfolge und Ressourcenzuteilung im System. Eine angemessene Anpassung der Priorität des Prozesses kann die Leistung und Effizienz des Systems verbessern. In diesem Artikel wird detailliert beschrieben, wie Sie die Priorität des Prozesses unter Linux anpassen, und es werden spezifische Codebeispiele bereitgestellt. 1. Überblick über die Prozesspriorität Im Linux-System ist jedem Prozess eine Priorität zugeordnet. Der Prioritätsbereich liegt im Allgemeinen zwischen -20 und 19, wobei -20 die höchste Priorität und 19 die höchste Priorität darstellt
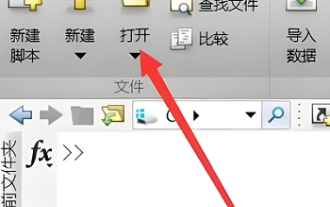 So führen Sie M-File in Matlab aus – Tutorial zum Ausführen von M-File in Matlab
Mar 04, 2024 pm 02:13 PM
So führen Sie M-File in Matlab aus – Tutorial zum Ausführen von M-File in Matlab
Mar 04, 2024 pm 02:13 PM
Wissen Sie, wie man M-Dateien in Matlab ausführt? Im Folgenden finden Sie eine Anleitung zum Ausführen von M-Dateien in Matlab. 1. Öffnen Sie zuerst den Matlab Software und wählen Sie oben links die Ecke „Öffnen“, wie im Bild unten gezeigt. 2. Wählen Sie dann die auszuführende m-Datei aus und öffnen Sie sie, wie in der Abbildung unten gezeigt. 3. Drücken Sie im Fenster F5, um das Programm auszuführen, wie in der Abbildung unten gezeigt. 4. Wir können die laufenden Ergebnisse im Befehlszeilenfenster und im Arbeitsbereich anzeigen, wie in der Abbildung unten gezeigt. 5. Sie können die Datei auch ausführen, indem Sie direkt auf „Ausführen“ klicken, wie in der Abbildung unten gezeigt. 6. Abschließend können Sie die Ausführungsergebnisse der m-Datei im Befehlszeilenfenster und im Arbeitsbereich anzeigen, wie in der folgenden Abbildung dargestellt. Das Obige ist die Matlab-Methode, die Ihnen der Herausgeber zur Verfügung gestellt hat
 Einführung in den Prozess des Extrahierens von Strichzeichnungen in PS
Apr 01, 2024 pm 12:51 PM
Einführung in den Prozess des Extrahierens von Strichzeichnungen in PS
Apr 01, 2024 pm 12:51 PM
1. Öffnen Sie die Software und importieren Sie ein Materialstück, wie im Bild unten gezeigt. 2. Drücken Sie dann Strg+Umschalt+U, um die Farbe zu entfernen. 3. Drücken Sie dann Strg+J, um die Ebene zu kopieren. 4. Drücken Sie dann die Tastenkombination Strg+I um und stellen Sie dann den Ebenenüberblendungsmodus auf „Farbabwedeln“ ein. 5. Klicken Sie auf Filter – Andere – Minimum. 6. Stellen Sie im Popup-Dialogfeld den Radius auf 2 ein und klicken Sie auf OK. 7. Schließlich können Sie den extrahierten Linienentwurf sehen.
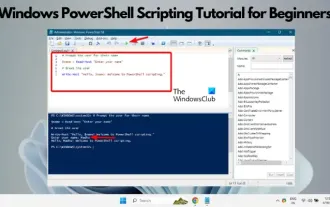 Windows PowerShell-Skript-Tutorial für Anfänger
Mar 13, 2024 pm 10:55 PM
Windows PowerShell-Skript-Tutorial für Anfänger
Mar 13, 2024 pm 10:55 PM
Wir haben dieses Windows PowerShell-Skript-Tutorial für Anfänger entwickelt, egal ob Sie ein Technikbegeisterter oder ein Profi sind, der seine Skriptfähigkeiten verbessern möchte. Wenn Sie keine Vorkenntnisse in PowerShell-Skripting haben, beginnt dieser Artikel mit den Grundlagen und ist auf Sie zugeschnitten. Wir helfen Ihnen, die Installationsschritte für eine PowerShell-Umgebung zu meistern und führen Sie durch die wichtigsten Konzepte und Funktionen von PowerShell-Skripten. Wenn Sie bereit sind, mehr über PowerShell-Skripting zu erfahren, begeben wir uns gemeinsam auf diese spannende Lernreise! Was ist WindowsPowerShell? PowerShell ist ein von Microsoft entwickeltes hybrides Befehlssystem
 Warum schlafen Prozesse unter Linux?
Mar 20, 2024 pm 02:09 PM
Warum schlafen Prozesse unter Linux?
Mar 20, 2024 pm 02:09 PM
Warum schlafen Prozesse unter Linux? Im Linux-Betriebssystem kann ein Prozess aus verschiedenen Gründen und Bedingungen in den Ruhezustand geraten. Wenn sich ein Prozess in einem Ruhezustand befindet, bedeutet dies, dass der Prozess vorübergehend angehalten ist und die Ausführung nicht fortsetzen kann, bis bestimmte Bedingungen erfüllt sind, bevor er zur Fortsetzung der Ausführung aktiviert werden kann. Als Nächstes werden wir einige häufige Situationen, in denen ein Prozess unter Linux in den Ruhezustand wechselt, im Detail vorstellen und sie anhand spezifischer Codebeispiele veranschaulichen. Warten auf den Abschluss der E/A: Wenn ein Prozess einen E/A-Vorgang initiiert (z. B. Lesen).
 So öffnen Sie eine URL-Datei
Mar 28, 2024 pm 06:27 PM
So öffnen Sie eine URL-Datei
Mar 28, 2024 pm 06:27 PM
Zu den Methoden zum Verwenden von URL-Dateien zum Öffnen von Internetressourcen gehören: Doppelklick zum Öffnen mit einem Webbrowser. Öffnen Sie es mit einem Texteditor, kopieren Sie die Linkadresse und fügen Sie sie in die Adressleiste des Browsers ein. Verwenden Sie über die Befehlszeile den Befehl „start“ oder „open“, um den URL-Dateipfad anzugeben. Erstellen Sie eine Skriptdatei mit dem Befehl zum Öffnen der URL-Datei.
 Umfassende Liste der PS-Tastenkombinationen
Mar 11, 2024 pm 04:31 PM
Umfassende Liste der PS-Tastenkombinationen
Mar 11, 2024 pm 04:31 PM
1. Strg + N: Neues Dokument erstellen. 2. Strg + O: Eine Datei öffnen. 3. Strg + S: Aktuelle Datei speichern. 4. Strg + Umschalt + S: Speichern unter. 5. Strg + W: Schließen Sie das aktuelle Dokument. 6. Strg + Q: Photoshop beenden. 7. Strg + Z: Rückgängig machen. 8. Strg + Y: Wiederherstellen. 9. Strg + X: Den ausgewählten Inhalt ausschneiden. 10. Strg + C: Kopieren Sie den ausgewählten Inhalt.



