 Computer-Tutorials
Computer-Tutorials
 Computerwissen
Computerwissen
 Warum startet mein Laptop nicht, nachdem ich den Netzschalter gedrückt habe?
Warum startet mein Laptop nicht, nachdem ich den Netzschalter gedrückt habe?
Warum startet mein Laptop nicht, nachdem ich den Netzschalter gedrückt habe?
Es kann mehrere Gründe geben, warum Ihr Windows-Laptop nicht startet. Speicherfehler, leerer Akku, defekter Netzschalter oder Hardwareprobleme sind häufige Ursachen. Hier sind einige Lösungen, die Ihnen bei der Lösung dieses Problems helfen.
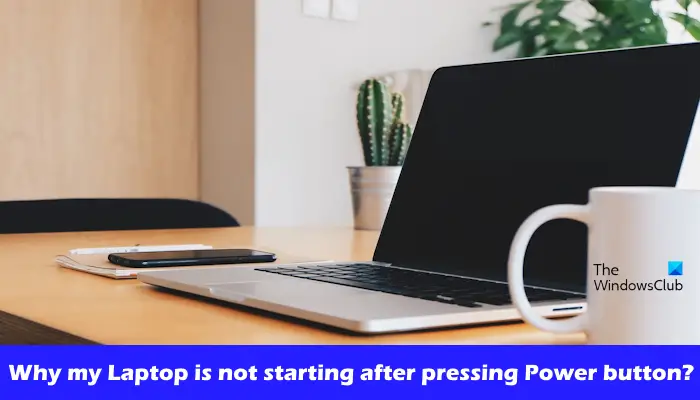
Laptop startet nicht, nachdem der Netzschalter gedrückt wurde
Wenn Ihr Windows-Laptop nach dem Drücken des Netzschalters immer noch nicht startet, können Sie das Problem mit den folgenden Schritten beheben:
1] Ist Ihr Laptop vollständig aufgeladen?
Überprüfen Sie zunächst, ob Ihr Laptop vollständig aufgeladen ist. Wenn der Akku leer ist, startet der Laptop nicht. Sie müssen das Ladegerät anschließen und sicherstellen, dass der Laptop mit Strom versorgt wird. Warten Sie einen Moment und beobachten Sie, ob sich Änderungen ergeben. Wenn sich keine Änderung ergibt, können Sie mit dem nächsten Schritt fortfahren.
2] Führen Sie einen Hard-Reset durch
Der Versuch eines Hard-Resets kann helfen, dieses Problem zu beheben. Durch einen Hard-Reset wird eventuell in den Kondensatoren vorhandene Restladung entfernt, die möglicherweise zum Starten des Laptops führt. Führen Sie einen Hard-Reset durch und prüfen Sie, ob sich dadurch der Status Quo ändert. Befolgen Sie diese Schritte:
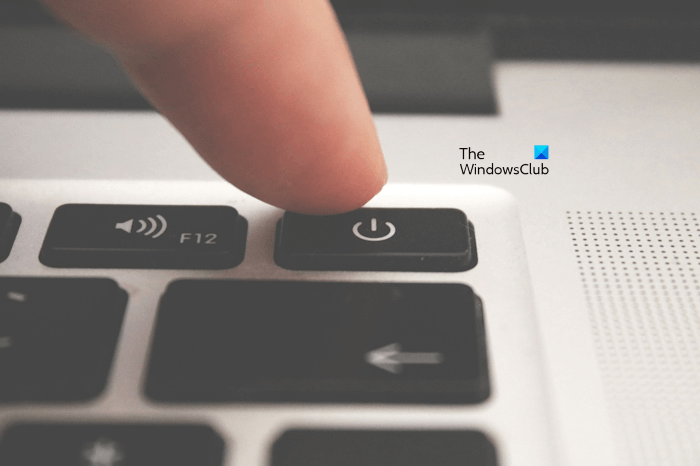
- Schalten Sie Ihren Laptop aus.
- Entfernen Sie alle Peripheriegeräte und Ladegeräte.
- Entfernen Sie den Akku. Wenn Ihr Laptop über einen nicht austauschbaren Akku verfügt, überspringen Sie diesen Schritt.
- Halten Sie den Netzschalter 30 bis 45 Sekunden lang gedrückt.
- Schließen Sie das Ladegerät an und schalten Sie den Laptop ein.
Einige Laptops sind mit einem kleinen Loch ausgestattet, das als Reset-Taste bezeichnet wird. Sie können überprüfen, ob Ihr Laptop über eine ähnliche Taste verfügt. Falls verfügbar, können Sie einen Hard-Reset durchführen, indem Sie einen Stift in das Loch stecken und die Taste drücken. Durch diesen Vorgang wird Ihr Laptop zurückgesetzt. Anschließend können Sie prüfen, ob sich Änderungen ergeben haben.
3] Reinigen Sie Ihren Laptop
Nach regelmäßiger Nutzung eines Laptops sammeln sich Staub und Schmutz an, was zu Fehlfunktionen des Netzschalters führen kann. Es ist wichtig, Ihren Laptop regelmäßig zu reinigen, um diese Ablagerungen zu entfernen. Daher wird empfohlen, dass Sie Ihren Laptop regelmäßig reinigen. Wenn Sie Ihren Laptop nicht gut reinigen können, sollten Sie professionelle Hilfe in Anspruch nehmen. Dadurch bleibt Ihr Laptop in gutem Zustand und verlängert seine Lebensdauer.
4]Setzen Sie den Speicher neu
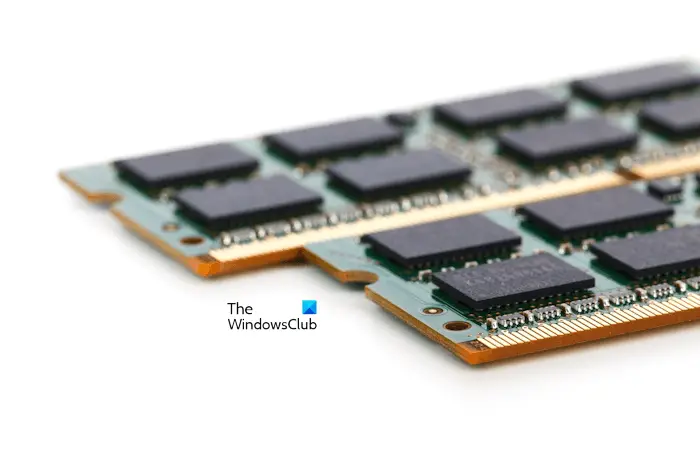
Wenn Sie den Speicher Ihres Computers kürzlich aktualisiert haben, kann es zu Fehlfunktionen oder einer falschen Installation kommen. Um dieses Problem zu lösen, wird empfohlen, das Speichermodul neu einzusetzen. Bitte entfernen Sie zuerst das Speichermodul und setzen Sie es dann wieder ein, um sicherzustellen, dass der Steckplatz richtig und richtig eingesetzt ist. Die richtige Installationsmethode finden Sie im Handbuch Ihres Motherboards. Wenn Ihr Computer über mehrere Speichersticks verfügt, empfiehlt es sich, die Speichersticks einzeln zu entfernen und wieder einzusetzen.
5]Transparente CMOS-Batterie
Durch das Löschen der CMOS-Batterie werden alle BIOS-Einstellungen auf ihre Standardeinstellungen zurückgesetzt. Wenn Ihr Laptop aufgrund falsch konfigurierter BIOS-Einstellungen nicht startet, kann das Problem durch Zurücksetzen des BIOS auf die Standardwerte behoben werden.

Sie können die BIOS-Einstellungen auf ihre Standardwerte zurücksetzen, indem Sie die CMOS-Batterie entfernen und wieder einsetzen. Bei dieser CMOS-Batterie handelt es sich um eine kleine münzförmige Batterie. Um die CMOS-Batterie zu leeren, müssen Sie das Computergehäuse öffnen. Schalten Sie den Computer aus und ziehen Sie das Netzkabel ab, um einen Stromschlag zu vermeiden.
Suchen Sie nun die CMOS-Batterie auf dem Motherboard, nehmen Sie sie heraus und warten Sie einige Minuten. Dadurch wird das BIOS auf die Standardeinstellungen zurückgesetzt. Setzen Sie die Batterie wieder ein und versuchen Sie es erneut.
Achten Sie unbedingt auf die Richtung der + und – Anschlüsse an der Batterie. Setzen Sie den Akku in der richtigen Ausrichtung ein; andernfalls startet Ihr Computer nicht.
6] Bringen Sie Ihren Laptop zur Reparatur mit
Wenn keine dieser Methoden für Sie funktioniert, empfehlen wir Ihnen, Ihren Laptop zur Reparatur zu bringen. Sie diagnostizieren das Problem richtig und empfehlen die beste Lösung, die Reparaturen oder einen Austausch umfassen kann.
Das obige ist der detaillierte Inhalt vonWarum startet mein Laptop nicht, nachdem ich den Netzschalter gedrückt habe?. Für weitere Informationen folgen Sie bitte anderen verwandten Artikeln auf der PHP chinesischen Website!

Heiße KI -Werkzeuge

Undresser.AI Undress
KI-gestützte App zum Erstellen realistischer Aktfotos

AI Clothes Remover
Online-KI-Tool zum Entfernen von Kleidung aus Fotos.

Undress AI Tool
Ausziehbilder kostenlos

Clothoff.io
KI-Kleiderentferner

Video Face Swap
Tauschen Sie Gesichter in jedem Video mühelos mit unserem völlig kostenlosen KI-Gesichtstausch-Tool aus!

Heißer Artikel

Heiße Werkzeuge

Notepad++7.3.1
Einfach zu bedienender und kostenloser Code-Editor

SublimeText3 chinesische Version
Chinesische Version, sehr einfach zu bedienen

Senden Sie Studio 13.0.1
Leistungsstarke integrierte PHP-Entwicklungsumgebung

Dreamweaver CS6
Visuelle Webentwicklungstools

SublimeText3 Mac-Version
Codebearbeitungssoftware auf Gottesniveau (SublimeText3)

Heiße Themen
 1393
1393
 52
52
 Der Acer-Laptop deaktiviert den sicheren Start und entfernt das Passwort im BIOS
Jun 19, 2024 am 06:49 AM
Der Acer-Laptop deaktiviert den sicheren Start und entfernt das Passwort im BIOS
Jun 19, 2024 am 06:49 AM
Ich habe einen Acer-Laptop repariert und musste beim Aufrufen von PE den sicheren Start deaktivieren. Ich habe aufgezeichnet, wie man den sicheren Start deaktiviert und das Passwort aus dem BIOS entfernt. Schalten Sie den Computer ein und wenn der Bildschirm nicht eingeschaltet ist, drücken Sie weiterhin die Taste F2, um das BIOS aufzurufen. Schalten Sie auf Acer-Laptops Secure Boot aus und drücken Sie das Menü über den Pfeiltasten, um zu Boot zu wechseln. Wenn SecureBoot grau und nicht anklickbar ist, wechseln Sie zur Seite „Sicherheit“, wählen Sie „SetSupervisorPassword“ und drücken Sie die Eingabetaste, um das Passwort festzulegen. Wechseln Sie dann zu Boot, SecureBoot kann Deaktiviert auswählen und zum Speichern F10 drücken. Ändern und löschen Sie das BIOS-Passwort auf Ihrem Acer-Notebook. Wechseln Sie zum Menü Sicherheit und wählen Sie SetSupervisorPasswo.
 So rufen Sie das BIOS auf dem HP-Motherboard auf
May 04, 2024 pm 09:01 PM
So rufen Sie das BIOS auf dem HP-Motherboard auf
May 04, 2024 pm 09:01 PM
So richten Sie den U-Disk-Boot im HP-Notebook-BIOS ein (so rufen Sie das HP-Computer-BIOS auf) und stecken dann die zu bootende U-Disk zuerst in den USB-Anschluss des Notebooks. Wenn Sie das System installieren möchten Das Programm muss auf der U-Disk vorbereitet sein. Öffnen Sie zunächst den Laptop. Stellen Sie sicher, dass das BIOS ausgeschaltet ist. Anschließend stecken Sie die U-Disk, die Sie zuerst booten möchten, in den USB-Anschluss des Notebooks. Voraussetzung für die Installation des Systems ist, dass das Systemprogramm auf der U-Disk vorbereitet wurde. Nehmen Sie als Beispiel den HP ProDesk400G5SFF Desktop-Computer. Legen Sie die Startmethode für die BIOS-Festplatte fest: Starten Sie zunächst den Computer neu und warten Sie, bis der Startbildschirm angezeigt wird. Es gibt zwei Möglichkeiten, den USB-Festplattenstart auf HP-Notebooks einzurichten. Eine besteht darin, direkt die Tastenkombination zur Auswahl zu drücken
 Bessere Leistung, Testbericht von COLORFIRE MEOW R16 Snow Shadow White
Jun 19, 2024 pm 02:18 PM
Bessere Leistung, Testbericht von COLORFIRE MEOW R16 Snow Shadow White
Jun 19, 2024 pm 02:18 PM
Im März dieses Jahres haben wir einen Testbericht zum All-in-One-Gaming-Laptop COLORFIRE MEOWR15 2024 veröffentlicht. COLORFIRE ist eine personalisierte Marke, die speziell für junge Benutzer entwickelt wurde eine Hochleistungskonfiguration von Ryzen 78845HS+RTX4070. Kürzlich wurde auch das größere Allround-Notebook MEOWR16 offiziell auf den Markt gebracht. Es ist mit einem Ryzen 97845HX-Prozessor + RTX4070 und einem 230-W-Netzteil ausgestattet, das eine bessere Leistungsfreigabe bietet. Der niedrigste Einstiegspreis des 618 beträgt nur 6.999 Yuan. Als nächstes werde ich Ihnen die praktische Erfahrung dieses neuen Produkts vermitteln. Das Außendesign, das ich erhalten habe, ist COLORFIREMEO in der Farbe Schneeschattenweiß.
 Wie rufe ich das BIOS auf, nachdem ich einen Computer zusammengebaut habe? Wie rufe ich beim Zusammenbau eines Computers das BIOS auf?
May 07, 2024 am 09:13 AM
Wie rufe ich das BIOS auf, nachdem ich einen Computer zusammengebaut habe? Wie rufe ich beim Zusammenbau eines Computers das BIOS auf?
May 07, 2024 am 09:13 AM
Wie rufe ich das BIOS auf, nachdem ich einen Computer zusammengebaut habe? Bevor Sie das BIOS aufrufen, müssen Sie sicherstellen, dass der Computer vollständig heruntergefahren und ausgeschaltet ist. Hier sind mehrere gängige Möglichkeiten, das BIOS aufzurufen: 1. Verwenden Sie Tastenkombinationen: Die meisten Computerhersteller zeigen beim Start eine Meldung an, die Sie darüber informiert, welche Taste Sie drücken müssen, um die BIOS-Einstellungen aufzurufen. Normalerweise die Taste F2, F10, F12 oder Entf. Nachdem Sie die entsprechenden Tasten gedrückt haben, sollte ein Bildschirm mit Informationen zur Hardware und den BIOS-Einstellungen Ihres Computers angezeigt werden. 2. Verwenden Sie die Taste auf der Hauptplatine: Einige Computer-Hauptplatinen verfügen über eine spezielle Taste zum Aufrufen der BIOS-Einstellungen. Diese Schaltfläche trägt normalerweise die Bezeichnung „BIOS“ oder „UEFI“. Nachdem Sie die Taste gedrückt haben, sollten Sie etwas sehen können
 MSI-Motherboard-Boot-Logo
May 08, 2024 pm 02:20 PM
MSI-Motherboard-Boot-Logo
May 08, 2024 pm 02:20 PM
So deaktivieren Sie das MSI-Motherboard-Symbol beim Booten 1. Drücken Sie beim Booten die Entf-Taste, um das BIOS aufzurufen. Im Allgemeinen finden Sie im Punkt „Erweiterte Funktionen“ die Worte MSI-Motherboard-LOGO-Bildschirm. Wählen Sie DEAKTIVIERT, speichern Sie und beenden Sie den Vorgang. Dieser MSI-Motherboard-LOGO-Bildschirm wird in Zukunft nicht mehr angezeigt, wenn Sie den Computer einschalten. MSI-Motherboard bezieht sich auf die von MSI (MSI Technology Company) entwickelte Motherboard-Marke. 2. Das beim Einschalten des Computers angezeigte Logo ist im Wesentlichen das des Motherboard-Herstellers. Sie können QUICKPOST im BIOS auf DISENABLE setzen, sodass das Logo generell nicht angezeigt wird. Es werden Informationen zur Computerkonfiguration angezeigt und Sie erhalten weitere Einzelheiten. 3. Zunächst erfahren Sie, wie Sie das BIOS in einer Windows-Umgebung aktualisieren. Erstens: Gehen Sie online
 So aktualisieren Sie das Gigabyte-Motherboard auf Win11_So aktualisieren Sie das Gigabyte-Motherboard auf Win11
May 06, 2024 pm 12:04 PM
So aktualisieren Sie das Gigabyte-Motherboard auf Win11_So aktualisieren Sie das Gigabyte-Motherboard auf Win11
May 06, 2024 pm 12:04 PM
1. Win11 stellt keine sehr hohen Anforderungen an das Motherboard. Sie können zunächst Healthcheck oder Whynotwin11 herunterladen, um zu prüfen, ob Ihre anderen Hardwaregeräte es unterstützen (Sie können es von dieser Website herunterladen). 2. Wenn andere Bedingungen erfüllt sind und nur TPM die Anforderungen nicht erfüllt, können Sie TPM in den BIOS-Einstellungen aktivieren. 3. Starten Sie das System neu und drücken Sie dann [DEL] auf der Tastatur, um die BIOS-Einstellungen einzugeben, wenn das Logo angezeigt wird. 4. Geben Sie nacheinander die Optionen [Einstellungen] und [Verschiedenes] ein. 5. Suchen Sie unten nach [Intel Platform Trust Technology (PTT)] und setzen Sie es auf [Start]. 6. Wenn es sich um eine AMD-Plattform handelt, dann
 So aktivieren Sie tpm2.0 in Win11_So aktivieren Sie tpm2.0 in Win11
May 08, 2024 pm 06:10 PM
So aktivieren Sie tpm2.0 in Win11_So aktivieren Sie tpm2.0 in Win11
May 08, 2024 pm 06:10 PM
1. Gigabyte-Motherboard 1. Zuerst starten wir den Computer neu und geben beim Neustart über die Tastatur [DEL] die BIOS-Einstellungen ein. 2. Suchen Sie oben die Registerkarte [Einstellungen] und öffnen Sie sie. 3. Suchen Sie dann unter „Einstellungen“ nach „Verschiedenes“ und geben Sie es ein. 4. Setzen Sie „Intel Platform Trust Technology (PTT)“ auf „Aktiviert“. 5. Nachdem die Einstellungen abgeschlossen sind, verwenden Sie zum Speichern die Tastatur [F10] und klicken Sie dann auf „JA“. beenden. 2. ASUS-Motherboard 1. Starten Sie zunächst den Computer neu und tippen Sie kontinuierlich auf [Entf] auf der Tastatur, um beim Booten in die BIOS-Einstellungen zu gelangen. 2. Klicken Sie auf [Erweiterter Modus] oder drücken Sie [F7], um [A
 Was Sie bei der Neuinstallation des Systems von einem USB-Stick wissen müssen: So richten Sie das BIOS richtig ein
May 06, 2024 pm 03:00 PM
Was Sie bei der Neuinstallation des Systems von einem USB-Stick wissen müssen: So richten Sie das BIOS richtig ein
May 06, 2024 pm 03:00 PM
Die Neuinstallation des Systems ist ein Problem, mit dem viele Computerbenutzer häufig konfrontiert sind. Unabhängig davon, ob es sich um einen Systemabsturz, eine Systemvergiftung oder den Wunsch handelt, das System zu aktualisieren, ist eine Neuinstallation des Systems eine gute Wahl. Allerdings stoßen viele Benutzer bei der Neuinstallation des Systems auf verschiedene Probleme, z. B. weil sie nicht wissen, wie sie das BIOS einrichten, nicht wissen, wie sie eine geeignete Installationsdiskette auswählen usw. Heute sprechen wir über einige Dinge, die Sie wissen müssen, wenn Sie das System von einem USB-Flash-Laufwerk neu installieren, und zeigen Ihnen, wie Sie das BIOS richtig einrichten und die Neuinstallation des Systems erfolgreich abschließen. Werkzeugmaterialien: Systemversion: Windows1020H2 Markenmodell: Lenovo Xiaoxin Air14 Softwareversion: Pocket-Maschine Neuinstallation der Systemsoftware v1.0 mit einem Klick 1. Vorbereitung 1. Bereiten Sie eine U-Disk mit einer Kapazität von mindestens 8 GB vor, vorzugsweise USB3 0 , also wird die Geschwindigkeit schneller sein



