Installierter Speicher wird unter Windows 11 nicht angezeigt
Wenn Sie neuen RAM installiert haben, dieser aber nicht auf Ihrem Windows-Computer angezeigt wird, hilft Ihnen dieser Artikel bei der Lösung des Problems. Normalerweise verbessern wir die Leistung des Systems durch die Aufrüstung des Arbeitsspeichers. Die Systemleistung hängt jedoch auch von anderer Hardware wie CPU, SSD usw. ab. Auch die Aufrüstung des Arbeitsspeichers kann Ihr Spielerlebnis verbessern. Einige Benutzer haben festgestellt, dass der installierte Speicher in Windows 11/10 nicht angezeigt wird. Wenn Ihnen das passiert, können Sie die hier gegebenen Ratschläge nutzen.
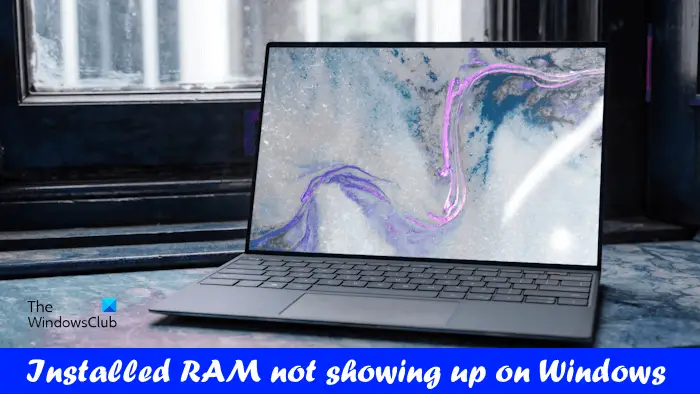
Installierter Speicher wird unter Windows 11 nicht angezeigt
Wenn der installierte Arbeitsspeicher nicht auf Ihrem Windows 11/10-PC angezeigt wird, helfen Ihnen die folgenden Vorschläge.
Nachfolgend haben wir alle diese Korrekturen ausführlich erläutert.
1] Ist der installierte RAM mit der Hauptplatine Ihres Computers kompatibel?
Beim Kauf eines neuen Speichers ist die Speicherkompatibilität der wichtigste Faktor, den Benutzer berücksichtigen müssen. Der neue Arbeitsspeicher muss mit dem Mainboard kompatibel sein, sonst kann er nicht richtig eingebaut und genutzt werden. Um sicherzustellen, dass Sie das richtige Speichermodul auswählen, können Sie auf der offiziellen Website des Motherboard-Herstellers nach kompatiblen RAM-Modellen suchen. Dadurch können durch Inkompatibilität verursachte Systemstabilitätsprobleme vermieden und die reibungslose Installation und der reibungslose Betrieb des Speichers sichergestellt werden.

Wenn die von Ihnen erworbenen Speichermodule nicht mit dem Motherboard kompatibel sind, müssen Sie sie ersetzen.
2] Überprüfen Sie den Speicherstatus im BIOS
Sie können überprüfen, ob das installierte Speichermodul erkannt wird, indem Sie das BIOS des Computers überprüfen. Rufen Sie die BIOS-Schnittstelle auf und überprüfen Sie die Anzeige des installierten Speichers. Wenn das BIOS den installierten Speicher erfolgreich anzeigt, müssen Sie möglicherweise andere Methoden ausprobieren, um das Problem zu beheben.
Wenn das BIOS das Speichermodul (S) nicht erkennt, ist das Speichermodul (S) möglicherweise fehlerhaft. Wir empfehlen jedoch, alle anderen möglichen Lösungen auszuprobieren, bevor Sie voreilige Schlussfolgerungen ziehen.
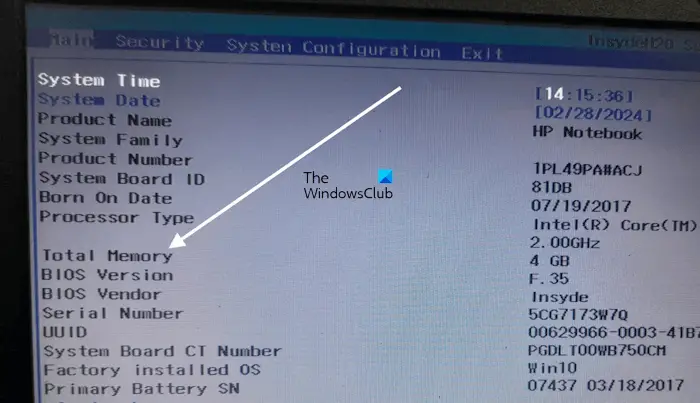
Verschiedene Computermarken verfügen über unterschiedliche dedizierte Tasten zum Aufrufen der BIOS-Einstellungen. Besuchen Sie die offizielle Website Ihres Computerherstellers, um den richtigen Schlüssel zum Aufrufen des BIOS-Setups zu erfahren. Suchen Sie nach dem Aufrufen des BIOS Ihres Computers nach Systeminformationen, um Speicherinformationen anzuzeigen.
3]Setzen Sie den Speicher neu

Stellen Sie sicher, dass alle Speichermodule richtig sitzen. Wenn der RAM nicht korrekt installiert ist, kann es zu Problemen kommen. Daher empfehlen wir Ihnen, alle Speichermodule zu entfernen und korrekt zu installieren. Reinigen Sie vor der Installation eines Speichermoduls das Speichermodul und die Speichersteckplätze, da Staub und Schmutz in den Speichersteckplätzen manchmal dazu führen können, dass der Computer das Speichermodul nicht erkennt.
4]Installieren Sie die Speichermodule in der richtigen Reihenfolge
Jedes Motherboard verfügt über unterschiedliche RAM-Installationskonfigurationen. Bei der RAM-Installation sollte auf die richtige Konfiguration geachtet werden. Andernfalls erkennt Ihr Computer das installierte Speichermodul nicht. Wenn Sie beispielsweise nur zwei RAM-Sticks haben, die Hauptplatine Ihres Computers jedoch über vier RAM-Steckplätze verfügt, sollten die RAM-Sticks in bestimmten RAM-Steckplätzen installiert werden, damit Ihr Computer sie erkennen kann.
Diese Informationen finden Sie im Benutzerhandbuch Ihres Computer-Motherboards. Die richtige Reihenfolge für die RAM-Installation finden Sie im Benutzerhandbuch des Motherboards Ihres Computers.
5] Überprüfen Sie das Speicherlimit
Auf Windows-Computern können Sie den Speicher begrenzen. Wenn diese Begrenzung auf Ihrem Computer aktiviert ist, erkennt er nur den maximalen RAM, der in der Speicherbegrenzung angegeben ist. Befolgen Sie die unten aufgeführten Anweisungen, um Folgendes zu überprüfen:
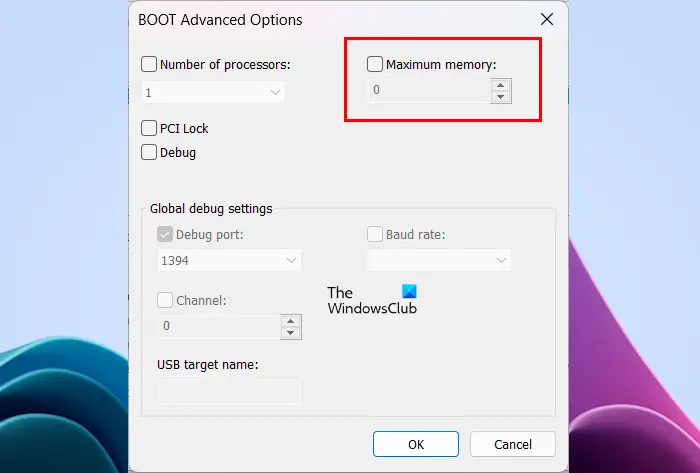
Nach Abschluss der oben genannten Schritte starten Sie Ihren Computer neu. Dieses Mal sollte das Problem behoben sein.
6]BIOS aktualisieren oder zurücksetzen
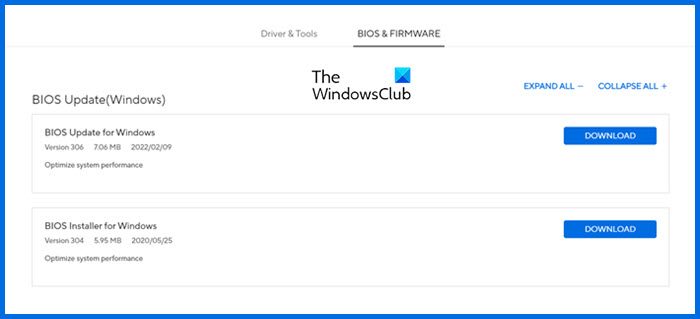
Wir empfehlen außerdem, dass Sie Ihr BIOS auf die neueste Version aktualisieren oder die BIOS-Einstellungen auf die Standardeinstellungen zurücksetzen. Um Ihr BIOS auf die neueste Version zu aktualisieren, können Sie die neueste Version von der offiziellen Website Ihres Computerherstellers herunterladen und dann die Installationsdatei mit Administratorrechten ausführen.
7]Der Speicher ist möglicherweise fehlerhaft
Wenn Ihr Computer das/die Speichermodul(e) immer noch nicht erkennt, obwohl Sie alle oben genannten Korrekturen versucht haben, ist/sind das/die Speichermodul(e) möglicherweise fehlerhaft. Sie können dies überprüfen, indem Sie einen RAM Stick auf einem anderen kompatiblen Computer-Motherboard installieren (sofern Sie eines haben). Wenn der Speicher fehlerhaft ist, ersetzen Sie ihn.
Das ist es.
Warum sind in Windows 11 nur 8 GB von 16 GB RAM verfügbar?
Die häufigste Ursache für dieses Problem sind Speicherbeschränkungen. Wenn die Speicherdrosselung auf Ihrem System aktiviert ist, werden nicht alle auf Ihrem Computer installierten Speichermodule erkannt. Sie können dies in den erweiterten Optionen von MSCONFIG überprüfen. Eine weitere Ursache für dieses Problem sind fehlerhafte Speichermodule. Wenn Ihr Speicherstick jedoch neu ist, ist ein Ausfall weniger wahrscheinlich.
Wie behebe ich freien Speicher unter Windows 11?
Wenn Sie weniger freien RAM auf Ihrem System haben, schließen Sie alle unnötigen Anwendungen, die im Hintergrund ausgeführt werden. Sie können speicherintensive Programme im Task-Manager anzeigen. Wenn Sie sie nicht verwenden, schalten Sie sie aus. Das Löschen des Speichercaches trägt auch dazu bei, die Speichernutzung auf einem Windows-PC zu reduzieren.
Weiterlesen: Falsche RAM-Geschwindigkeit unter Windows beheben.
Das obige ist der detaillierte Inhalt vonInstallierter Speicher wird unter Windows 11 nicht angezeigt. Für weitere Informationen folgen Sie bitte anderen verwandten Artikeln auf der PHP chinesischen Website!

Heiße KI -Werkzeuge

Undresser.AI Undress
KI-gestützte App zum Erstellen realistischer Aktfotos

AI Clothes Remover
Online-KI-Tool zum Entfernen von Kleidung aus Fotos.

Undress AI Tool
Ausziehbilder kostenlos

Clothoff.io
KI-Kleiderentferner

AI Hentai Generator
Erstellen Sie kostenlos Ai Hentai.

Heißer Artikel

Heiße Werkzeuge

Notepad++7.3.1
Einfach zu bedienender und kostenloser Code-Editor

SublimeText3 chinesische Version
Chinesische Version, sehr einfach zu bedienen

Senden Sie Studio 13.0.1
Leistungsstarke integrierte PHP-Entwicklungsumgebung

Dreamweaver CS6
Visuelle Webentwicklungstools

SublimeText3 Mac-Version
Codebearbeitungssoftware auf Gottesniveau (SublimeText3)

Heiße Themen
 1376
1376
 52
52
 Wie löste ich das Problem der Schnittstelle zwischen Drittanbietern in der Node.js-Umgebung 403?
Mar 31, 2025 pm 11:27 PM
Wie löste ich das Problem der Schnittstelle zwischen Drittanbietern in der Node.js-Umgebung 403?
Mar 31, 2025 pm 11:27 PM
Lösen Sie das Problem der Schnittstelle zwischen Drittanbietern, die 403 in der Node.js-Umgebung zurückgeben. Wenn wir Node.js verwenden, um Schnittstellen von Drittanbietern aufzurufen, begegnen wir manchmal einen Fehler von 403 von der Schnittstelle, die 403 zurückgibt ...
 Was sollte ich tun, wenn Beyond Compare bei der Synchronisierung von Windows- und Linux -Dateien nicht die Sensibilität des Falls nicht in die Fall ist?
Apr 01, 2025 am 08:06 AM
Was sollte ich tun, wenn Beyond Compare bei der Synchronisierung von Windows- und Linux -Dateien nicht die Sensibilität des Falls nicht in die Fall ist?
Apr 01, 2025 am 08:06 AM
Das Problem des Vergleichs und Synchronisierens von Dateien überkompeten: Fallempfindlichkeitsfehler bei der Verwendung von Beyond ...
 So laden Sie die OKX -Handelsplattform herunter
Mar 26, 2025 pm 05:18 PM
So laden Sie die OKX -Handelsplattform herunter
Mar 26, 2025 pm 05:18 PM
Die OKX -Handelsplattform kann über mobile Geräte (Android und iOS) und Computer (Windows und MacOS) heruntergeladen werden. 1. Android -Benutzer können es von der offiziellen Website oder Google Play herunterladen und müssen auf Sicherheitseinstellungen achten. 2. iOS -Benutzer können es über den App Store herunterladen oder die offizielle Ankündigung befolgen, um andere Methoden zu erhalten. 3. Computerbenutzer können den Client des entsprechenden Systems von der offiziellen Website herunterladen. Stellen Sie beim Herunterladen und Registrieren, Anmelden und Sicherheitseinstellungen nach der Installation immer sicher, dass Sie offizielle Kanäle verwenden.
 Wie vermeiden Sie Schnittstellen von Drittanbietern, die 403 Fehler in der Knotenumgebung zurückgeben?
Apr 01, 2025 pm 02:03 PM
Wie vermeiden Sie Schnittstellen von Drittanbietern, die 403 Fehler in der Knotenumgebung zurückgeben?
Apr 01, 2025 pm 02:03 PM
So vermeiden Sie die Schnittstelle von Drittanbietern, die 403 Fehler in der Knotenumgebung zurückgibt. Wenn Sie die Website von Drittanbietern mithilfe von node.js aufrufen, stoßen Sie manchmal auf das Problem der Rückgabe von 403-Fehler. � ...
 Vier Möglichkeiten zur Implementierung von Multithreading in C -Sprache
Apr 03, 2025 pm 03:00 PM
Vier Möglichkeiten zur Implementierung von Multithreading in C -Sprache
Apr 03, 2025 pm 03:00 PM
Multithreading in der Sprache kann die Programmeffizienz erheblich verbessern. Es gibt vier Hauptmethoden, um Multithreading in C -Sprache zu implementieren: Erstellen Sie unabhängige Prozesse: Erstellen Sie mehrere unabhängig laufende Prozesse. Jeder Prozess hat seinen eigenen Speicherplatz. Pseudo-MultitHhreading: Erstellen Sie mehrere Ausführungsströme in einem Prozess, der denselben Speicherplatz freigibt und abwechselnd ausführt. Multi-Thread-Bibliothek: Verwenden Sie Multi-Thread-Bibliotheken wie PThreads, um Threads zu erstellen und zu verwalten, wodurch reichhaltige Funktionen der Thread-Betriebsfunktionen bereitgestellt werden. Coroutine: Eine leichte Multi-Thread-Implementierung, die Aufgaben in kleine Unteraufgaben unterteilt und sie wiederum ausführt.
 Warum kann mein Code nicht die von der API zurückgegebenen Daten erhalten? Wie löst ich dieses Problem?
Apr 01, 2025 pm 08:09 PM
Warum kann mein Code nicht die von der API zurückgegebenen Daten erhalten? Wie löst ich dieses Problem?
Apr 01, 2025 pm 08:09 PM
Warum kann mein Code nicht die von der API zurückgegebenen Daten erhalten? Bei der Programmierung stoßen wir häufig auf das Problem der Rückgabe von Nullwerten, wenn API aufruft, was nicht nur verwirrend ist ...
 Wo kann man Python .WHL -Dateien unter Windows herunterladen?
Apr 01, 2025 pm 08:18 PM
Wo kann man Python .WHL -Dateien unter Windows herunterladen?
Apr 01, 2025 pm 08:18 PM
Python Binary Library (.WHL) -Download -Methode untersucht die Schwierigkeiten, die viele Python -Entwickler bei der Installation bestimmter Bibliotheken auf Windows -Systemen auftreten. Eine gemeinsame Lösung ...
 So überwachen Sie die Systemleistung durch Debian -Protokolle
Apr 02, 2025 am 08:00 AM
So überwachen Sie die Systemleistung durch Debian -Protokolle
Apr 02, 2025 am 08:00 AM
Das Mastering Debian -Systemprotokollüberwachung ist der Schlüssel für den effizienten Betrieb und die Wartung. Es kann Ihnen helfen, die Betriebsbedingungen des Systems rechtzeitig zu verstehen, Fehler schnell zu lokalisieren und die Systemleistung zu optimieren. In diesem Artikel werden mehrere häufig verwendete Überwachungsmethoden und -werkzeuge eingeführt. Überwachung von Systemressourcen mit dem SysStat -Toolkit Das SysStat Toolkit bietet eine Reihe leistungsstarker Befehlszeilen -Tools zum Sammeln, Analysieren und Berichten verschiedener Systemressourcenmetriken, einschließlich CPU -Last, Speicherverbrauch, Festplatten -E/O, Netzwerkdurchsatz usw.. MPStat: Statistik von Multi-Core-CPUs. Pidsta




