 Computer-Tutorials
Computer-Tutorials
 Computerwissen
Computerwissen
 Secure Boot kann aktiviert werden, wenn sich das System im Benutzermodus befindet
Secure Boot kann aktiviert werden, wenn sich das System im Benutzermodus befindet
Secure Boot kann aktiviert werden, wenn sich das System im Benutzermodus befindet
Secure Boot ist ein Sicherheitsstandard, der von Mitgliedern der PC-Industrie entwickelt wurde, um sicherzustellen, dass Geräte nur Software starten und ausführen können, der der Originalgerätehersteller (OEM) vertraut. In Windows 11 ist Secure Boot eine Grundvoraussetzung. Wenn Sie Secure Boot aktivieren und im Setup-Modus der Fehler SYSTEM auftritt, kann dies darauf hinweisen, dass sich das System derzeit im Benutzermodus befindet. In diesem Fall helfen Ihnen die in diesem Artikel bereitgestellten Lösungen.
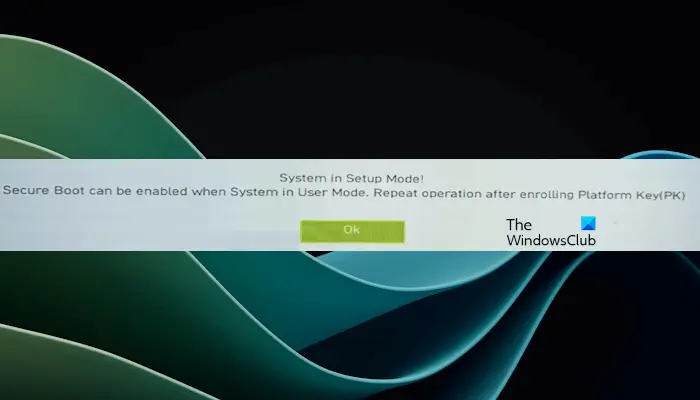
Secure Boot kann aktiviert werden, wenn sich das System im Benutzermodus befindet
Nachdem Sie Secure Boot auf Ihrem Gerät aktiviert haben, erhalten Sie möglicherweise die Fehlermeldung „Secure Boot kann aktiviert werden, wenn sich das System im Benutzermodus befindet.“ Um Windows 11 zu installieren, muss Secure Boot auf dem System aktiviert sein. Es gibt jedoch auch andere Methoden, um Windows 11 ohne Secure Boot zu installieren.
Einige Spiele erfordern möglicherweise die Aktivierung der Secure Boot-Option, damit sie ordnungsgemäß funktionieren. Wenn Sie Windows 11 erfolgreich installiert haben, indem Sie die Option „Sicherer Start“ umgangen haben, werden diese Spiele möglicherweise nicht ordnungsgemäß abgespielt. Daher ist es wichtig, dieses Problem zu beheben. Hier sind einige Vorschläge, die Ihnen bei der Behebung dieses Fehlers helfen sollen.
Sehen wir uns alle Korrekturen im Detail an.
1]Überprüfen Sie den Partitionsstil Ihrer Festplatte
Der erste Schritt besteht darin, den Partitionstyp der Festplatte zu überprüfen. Gehen Sie dazu folgendermaßen vor:
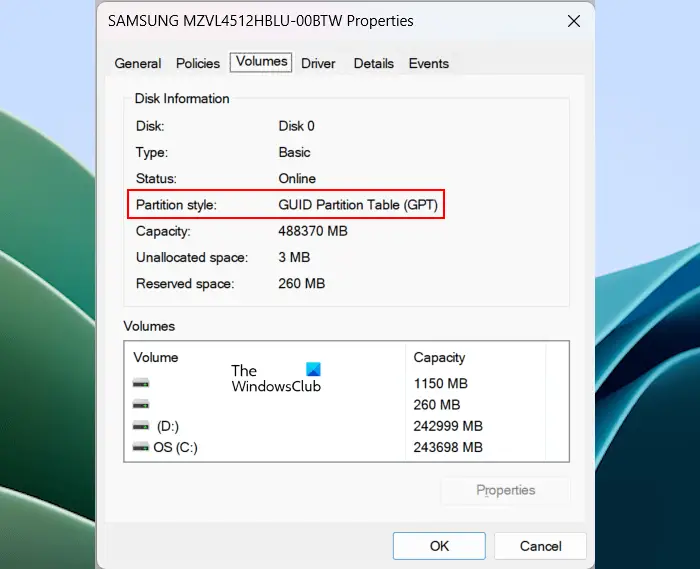
Wenn Ihre Festplatte vom MBR-Partitionstyp ist, ziehen Sie bitte eine Konvertierung in GPT in Betracht. Normalerweise führt die Konvertierung von MBR in GPT zu Datenverlust, es gibt jedoch einige spezielle Tools und Methoden, die Ihnen dabei helfen können, diese Konvertierung ohne Datenverlust durchzuführen. Stellen Sie daher vor der Durchführung dieses Vorgangs sicher, dass Sie wichtige Daten sichern, für den Fall, dass etwas Unerwartetes passiert. Dadurch wird sichergestellt, dass Ihre Daten vollständig geschützt sind und bei der Konvertierung des Partitionstyps keine wichtigen Informationen verloren gehen.
Versuchen Sie nun, den sicheren Start zu aktivieren. Wenn Secure Boot nicht aktiviert werden kann, versuchen Sie es mit anderen Korrekturen.
2] Schalten Sie CSM aus
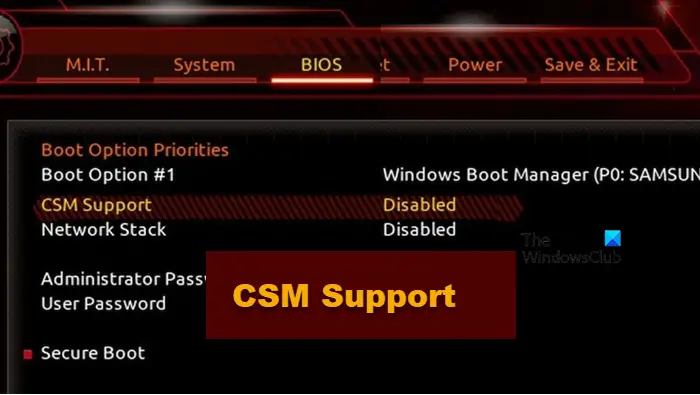
Moderne Computersysteme verfügen über UEFI-Unterstützung. In solchen Computersystemen ist keine CSM-Unterstützung erforderlich. Wenn CSM auf Ihrem System aktiviert ist, können Sie es deaktivieren. Verschiedene Motherboard-Marken verfügen möglicherweise über unterschiedliche Methoden zum Deaktivieren von CSM im BIOS. Sie müssen die offizielle Website des Motherboard-Herstellers Ihres Computers besuchen, um die genaue Methode zum Deaktivieren von CSM im BIOS zu erfahren.
3] Systemmodus auf Benutzer ändern
Die Fehlermeldung besagt, dass Secure Boot aktiviert werden kann, wenn sich das System im Benutzermodus befindet. Wenn sich Ihr System im Setup-Modus befindet, kann Secure Boot daher nicht aktiviert werden. Ändern Sie den Setup-Modus in den Benutzermodus und Sie können den sicheren Start aktivieren.
Unterschiedliche Motherboard-Marken wechseln möglicherweise unterschiedlich zwischen Systemmodus und Benutzermodus. Informationen zu spezifischen Bedienungsmethoden finden Sie im Benutzerhandbuch des Motherboards oder auf der offiziellen Website.
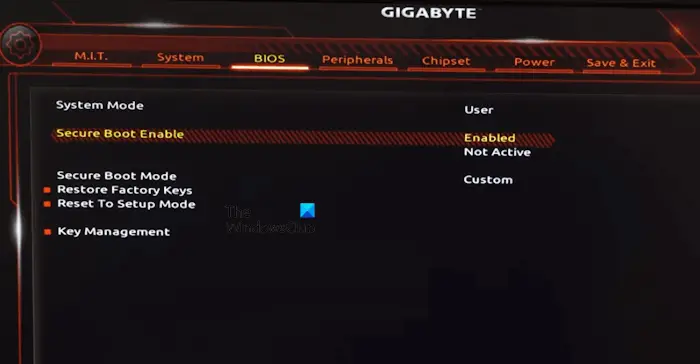
Bei MSI- und GB-Motherboards müssen Sie beispielsweise den Standard-Werksschlüssel installieren. Hier sind die Schritte dazu:
Möglicherweise erhalten Sie eine Popup-Nachricht zum Zurücksetzen Ihres Systems. Klicken Sie auf Nein. Sie sollten jetzt in der Lage sein, den sicheren Start zu aktivieren. Nachdem Sie Secure Boot aktiviert haben, ändern Sie den Secure Boot-Modus wieder auf Standard. BIOS-Einstellungen speichern und beenden.
4] Plattformschlüssel generieren (für Benutzer von ASUS Phantom Gaming-Motherboards)
Diese Lösung ist für Benutzer von ASUS Phantom-Gaming-Motherboards gedacht. Wenn Ihr System über dieses Motherboard verfügt und Sie den standardmäßigen Secure Boot-Schlüssel nicht installieren können, können Sie einen Plattformschlüssel generieren.
Um dies zu tun, rufen Sie das BIOS Ihres Computers auf und gehen Sie zur Registerkarte „Sicherheit“. Dort sehen Sie eine Option namens Schlüsselverwaltung. Wählen Sie es aus und wählen Sie dann „Build-Optionen“ oder etwas Ähnliches wie „Build-Optionen“.
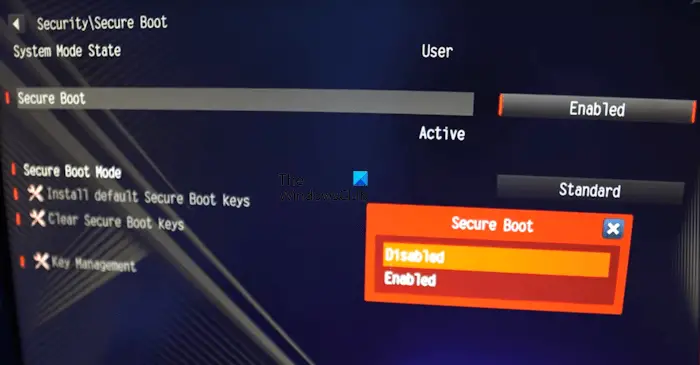
Gehen Sie nun zurück zur Seite „Sicherer Start“ im BIOS und schalten Sie den Modus „Sicherer Start“ von „Standard“ auf „Benutzerdefiniert“ um. Dadurch wird die Option zum Installieren des standardmäßigen Secure Boot-Schlüssels aktiviert. Klicken Sie auf die Option „Standardmäßige sichere Startschlüssel installieren“. Sobald dies erledigt ist, aktivieren Sie den sicheren Start.
Nachdem Sie Secure Boot aktiviert haben, ändern Sie den Secure Boot-Modus wieder auf Standard. Änderungen sichern und beenden.
5] Setzen Sie die BIOS-Einstellungen auf die Standardeinstellungen zurück
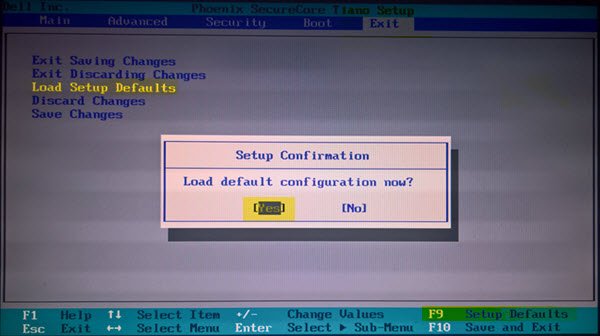
Wenn keine der oben genannten Lösungen Ihr Problem löst, können Sie alle BIOS-Einstellungen auf die Standardeinstellungen zurücksetzen. Danach sollten Sie den sicheren Start aktivieren können. Bevor Sie Ihre BIOS-Einstellungen auf die Standardeinstellungen zurücksetzen, empfehlen wir Ihnen, alle Änderungen aufzuschreiben, die Sie im BIOS vorgenommen haben, damit Sie alle diese Änderungen nach der Aktivierung von Secure Boot erneut vornehmen können.
Ich hoffe, das hilft.
Wie aktiviere ich den sicheren Start in der Systemkonfiguration?
Es gibt keine Option zum Aktivieren des sicheren Starts in der Systemkonfiguration oder Nachrichtenkonfiguration. Daher ist es notwendig, Ihre BIOS-Einstellungen einzugeben, um Secure Boot auf Ihrem Gerät zu aktivieren. Besuchen Sie die offizielle Website Ihres Computerherstellers, um den privaten Schlüssel zum Aufrufen des BIOS zu erfahren.
Warum kann ich den Secure Boot-Status nicht aktivieren?
Es kann viele Gründe geben, warum Secure Boot nicht aktiviert werden kann oder die Secure Boot-Option auf Ihrem System ausgegraut ist. Möglicherweise haben Sie die Einstellungen geändert, um die sichere Startoption zu deaktivieren. Der einfachste Weg, dieses Problem zu beheben, besteht darin, das BIOS auf die Werkseinstellungen zurückzusetzen.
Weiterlesen: Windows-Computer startet nicht, nachdem Secure Boot aktiviert wurde.
Das obige ist der detaillierte Inhalt vonSecure Boot kann aktiviert werden, wenn sich das System im Benutzermodus befindet. Für weitere Informationen folgen Sie bitte anderen verwandten Artikeln auf der PHP chinesischen Website!

Heiße KI -Werkzeuge

Undresser.AI Undress
KI-gestützte App zum Erstellen realistischer Aktfotos

AI Clothes Remover
Online-KI-Tool zum Entfernen von Kleidung aus Fotos.

Undress AI Tool
Ausziehbilder kostenlos

Clothoff.io
KI-Kleiderentferner

AI Hentai Generator
Erstellen Sie kostenlos Ai Hentai.

Heißer Artikel

Heiße Werkzeuge

Notepad++7.3.1
Einfach zu bedienender und kostenloser Code-Editor

SublimeText3 chinesische Version
Chinesische Version, sehr einfach zu bedienen

Senden Sie Studio 13.0.1
Leistungsstarke integrierte PHP-Entwicklungsumgebung

Dreamweaver CS6
Visuelle Webentwicklungstools

SublimeText3 Mac-Version
Codebearbeitungssoftware auf Gottesniveau (SublimeText3)

Heiße Themen
 Was soll ich tun, wenn am Hub-Port in der unteren rechten Ecke von Win7 ein Stromstoß auftritt?
May 10, 2024 am 12:51 AM
Was soll ich tun, wenn am Hub-Port in der unteren rechten Ecke von Win7 ein Stromstoß auftritt?
May 10, 2024 am 12:51 AM
Lösung für Überspannungsfehler an Hub-Ports: Entfernen Sie übermäßig viele oder stromhungrige Geräte. Überprüfen Sie, ob der USB-Anschluss beschädigt ist, und ersetzen Sie den Anschluss/das Kabel. Stellen Sie sicher, dass die Stromversorgung stabil ist und tauschen Sie die Steckdose aus. Aktualisieren Sie die Treiber und führen Sie den SFC-Scan aus. BIOS zurücksetzen, BIOS aktualisieren, ggf. Hersteller kontaktieren.
 Wie sollte das Design der Sicherheitsarchitektur des Java-Frameworks mit den Geschäftsanforderungen in Einklang gebracht werden?
Jun 04, 2024 pm 02:53 PM
Wie sollte das Design der Sicherheitsarchitektur des Java-Frameworks mit den Geschäftsanforderungen in Einklang gebracht werden?
Jun 04, 2024 pm 02:53 PM
Das Java-Framework-Design ermöglicht Sicherheit, indem es Sicherheitsanforderungen mit Geschäftsanforderungen in Einklang bringt: Identifizierung wichtiger Geschäftsanforderungen und Priorisierung relevanter Sicherheitsanforderungen. Entwickeln Sie flexible Sicherheitsstrategien, reagieren Sie schichtweise auf Bedrohungen und nehmen Sie regelmäßige Anpassungen vor. Berücksichtigen Sie architektonische Flexibilität, unterstützen Sie die Geschäftsentwicklung und abstrakte Sicherheitsfunktionen. Priorisieren Sie Effizienz und Verfügbarkeit, optimieren Sie Sicherheitsmaßnahmen und erhöhen Sie die Sichtbarkeit.
 Sicherheitskonfiguration und Härtung des Struts 2-Frameworks
May 31, 2024 pm 10:53 PM
Sicherheitskonfiguration und Härtung des Struts 2-Frameworks
May 31, 2024 pm 10:53 PM
Um Ihre Struts2-Anwendung zu schützen, können Sie die folgenden Sicherheitskonfigurationen verwenden: Nicht verwendete Funktionen deaktivieren. Inhaltstypprüfung aktivieren. Eingaben validieren. Sicherheitstokens aktivieren. CSRF-Angriffe verhindern. Verwenden Sie RBAC, um den rollenbasierten Zugriff einzuschränken
 Implementierung von Algorithmen für maschinelles Lernen in C++: Sicherheitsüberlegungen und Best Practices
Jun 01, 2024 am 09:26 AM
Implementierung von Algorithmen für maschinelles Lernen in C++: Sicherheitsüberlegungen und Best Practices
Jun 01, 2024 am 09:26 AM
Bei der Implementierung von Algorithmen für maschinelles Lernen in C++ sind Sicherheitsaspekte von entscheidender Bedeutung, einschließlich Datenschutz, Modellmanipulation und Eingabevalidierung. Zu den Best Practices gehören die Einführung sicherer Bibliotheken, die Minimierung von Berechtigungen, die Verwendung von Sandboxing und die kontinuierliche Überwachung. Der praktische Fall demonstriert die Verwendung der Botan-Bibliothek zum Ver- und Entschlüsseln des CNN-Modells, um sicheres Training und Vorhersage zu gewährleisten.
 Welche Wallet ist sicherer für SHIB-Coins? (Muss für Neulinge gelesen werden)
Jun 05, 2024 pm 01:30 PM
Welche Wallet ist sicherer für SHIB-Coins? (Muss für Neulinge gelesen werden)
Jun 05, 2024 pm 01:30 PM
SHIB-Coin ist für Anleger kein Unbekannter mehr. Es handelt sich um einen konzeptionellen Token vom gleichen Typ wie Dogecoin. Mit der Entwicklung des Marktes ist SHIB auf Platz 12 gestiegen. Es ist ersichtlich, dass der SHIB-Markt heiß ist und unzählige Investitionen anzieht . Investoren beteiligen sich an der Investition. In der Vergangenheit kam es auf dem Markt häufig zu Transaktionen und Sicherheitsvorfällen bei Wallets. Viele Anleger waren besorgt über das Speicherproblem von SHIB. Sie fragen sich, welches Wallet derzeit sicherer für die Aufbewahrung von SHIB-Coins ist. Laut Marktdatenanalyse handelt es sich bei den relativ sicheren Wallets hauptsächlich um OKXWeb3Wallet-, imToken- und MetaMask-Wallets, die relativ sicher sein werden. Als Nächstes wird der Herausgeber ausführlich auf sie eingehen. Welche Wallet ist sicherer für SHIB-Coins? Derzeit werden SHIB-Münzen auf OKXWe platziert
 Wie importiert man SEI-Tokens sicher in eine Wallet?
Sep 26, 2024 pm 10:27 PM
Wie importiert man SEI-Tokens sicher in eine Wallet?
Sep 26, 2024 pm 10:27 PM
So importieren Sie SEI-Tokens sicher in Ihr Wallet: Wählen Sie ein sicheres Wallet (z. B. Ledger, MetaMask) aus und aktivieren Sie Sicherheitsmaßnahmen. Fügen Sie SEI-Tokens an die Wallet-Adresse hinzu Überprüfen Sie den Kontostand.
 Wie C++-Technologie die Sicherheit und Zuverlässigkeit von Software fördert
Jun 02, 2024 pm 02:54 PM
Wie C++-Technologie die Sicherheit und Zuverlässigkeit von Software fördert
Jun 02, 2024 pm 02:54 PM
Die C++-Technologie gewährleistet Softwaresicherheit und -zuverlässigkeit auf folgende Weise: Starkes Typsystem: Verhindert Typkonvertierungsfehler. Speicherverwaltung: Fein abgestimmte Kontrolle zur Vermeidung von Speicherlecks und -beschädigung. Ausnahmebehandlung: Behandeln Sie Fehler elegant und bewahren Sie die Robustheit. RAII (Ressourcenerfassung ist Initialisierung): verwaltet Ressourcen automatisch und verbessert die Zuverlässigkeit. Vorlagen: Generische Programmierung, Reduzierung von doppeltem Code und Fehlern.
 PHP-Mikroframework: Sicherheitsdiskussion von Slim und Phalcon
Jun 04, 2024 am 09:28 AM
PHP-Mikroframework: Sicherheitsdiskussion von Slim und Phalcon
Jun 04, 2024 am 09:28 AM
Im Sicherheitsvergleich zwischen Slim und Phalcon im PHP-Mikroframework verfügt Phalcon über integrierte Sicherheitsfunktionen wie CSRF- und XSS-Schutz, Formularvalidierung usw., während Slim keine sofort einsatzbereiten Sicherheitsfunktionen aufweist und eine manuelle Implementierung erfordert Sicherheitsmaßnahmen. Für sicherheitskritische Anwendungen bietet Phalcon einen umfassenderen Schutz und ist die bessere Wahl.





