 Software-Tutorial
Software-Tutorial
 mobile Applikation
mobile Applikation
 Was tun, wenn der Drucker nicht drucken kann Anhang: So beheben Sie das Problem, dass der Drucker nicht druckt
Was tun, wenn der Drucker nicht drucken kann Anhang: So beheben Sie das Problem, dass der Drucker nicht druckt
Was tun, wenn der Drucker nicht drucken kann Anhang: So beheben Sie das Problem, dass der Drucker nicht druckt
Der
php-Editor Xigua bietet Ihnen Lösungen für das Problem, dass der Drucker nicht drucken kann. Wenn bei einem Drucker ein Problem auftritt und er nicht ordnungsgemäß funktioniert, kann dies an einem Verbindungsfehler, Treiberproblemen oder Papiermangel liegen. Durch die Überprüfung des Druckerverbindungsstatus, die Neuinstallation des Treibers, die Überprüfung des Papiers usw. können wir Ihnen helfen, das Problem zu lösen, dass der Drucker nicht drucken kann, und sicherzustellen, dass der Drucker ordnungsgemäß funktioniert. Wenn Sie Probleme damit haben, dass Ihr Drucker nicht druckt, machen Sie sich keine Sorgen. Wenn Sie diese Methoden ausprobieren, kann das Problem möglicherweise gelöst werden.
Was soll ich tun, wenn der Drucker nicht drucken kann? Wie kann das Problem behoben werden, dass der Drucker nicht drucken kann? Lassen Sie mich die Lösung für das Problem, dass der Drucker nicht drucken kann, mit Ihnen teilen.
Lösung:
Ein wichtiger Faktor, der dazu führen kann, dass der Drucker nicht richtig funktioniert, ist, dass der Druckertreiber nicht richtig installiert ist. Um dieses Problem zu lösen, sollten wir die Schnittstelle „Geräte-Manager“ öffnen und die Treiberinstallation überprüfen.
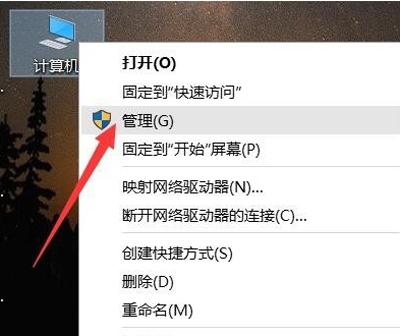
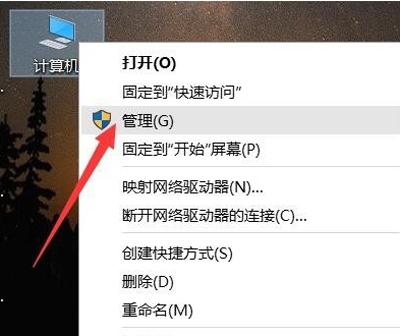
Überprüfen Sie nach dem Öffnen des Gerätemanagers, ob der Druckertreiber in der Druckwarteschlangenliste korrekt installiert ist. Wenn Sie ein Problem feststellen, installieren Sie unbedingt umgehend den richtigen Druckertreiber.
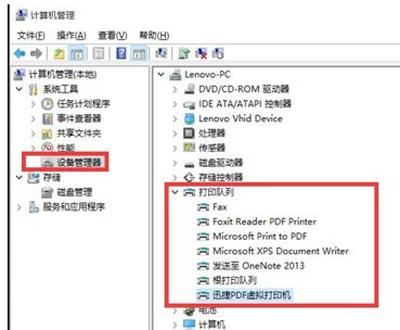
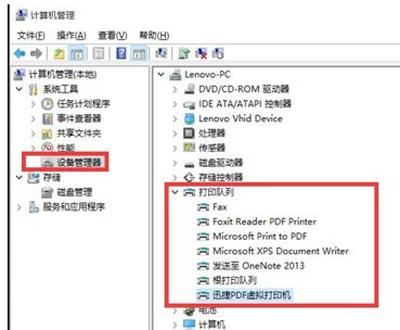
3. Sie können auch versuchen, den Computerdruckertreiber mit Hilfe von Computertreibererkennungs- und Installationstools wie Driver Wizard oder Driver Life zu reparieren.
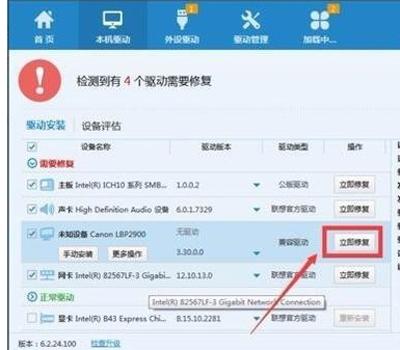
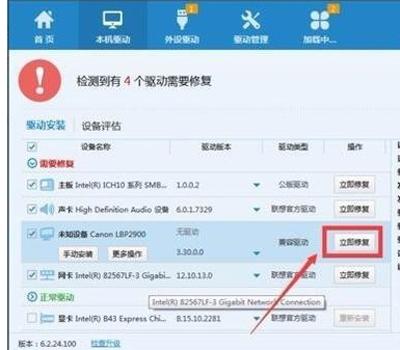
4. Für das Problem, dass der Drucker nicht auf dem Computer installiert ist oder der Drucker nicht normal verwendet werden kann, können wir zur Lösung des Problems auch einen virtuellen Drucker verwenden.
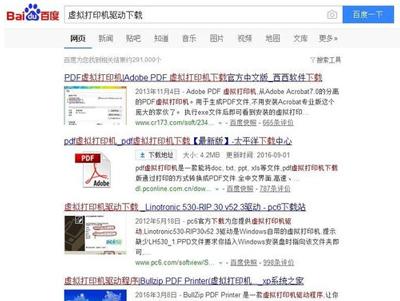
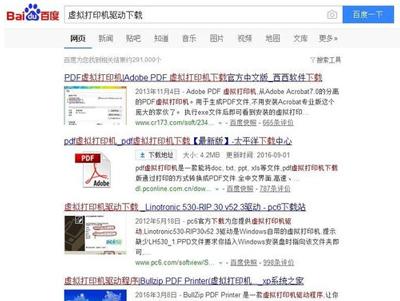
5. Suchen Sie den entsprechenden virtuellen Drucker, laden Sie ihn herunter und installieren Sie ihn. Der virtuelle Drucker muss vor der offiziellen Verwendung konfiguriert werden.
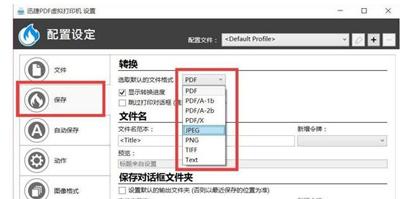
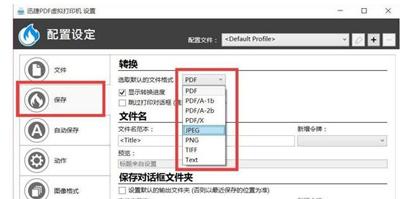
6. Ein weiterer wichtiger Grund, warum der Drucker nicht richtig funktionieren kann, ist, dass die entsprechenden Systemdienste nicht normal gestartet werden. Geben Sie dazu die Systemdienstschnittstelle ein.
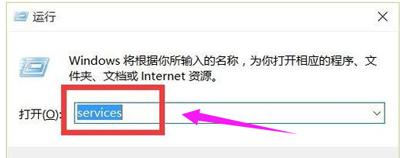
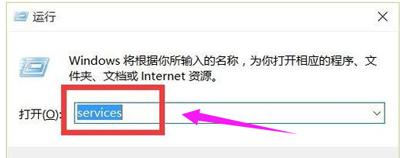
7. Suchen Sie in der geöffneten Liste „Systemdienste“ nach dem Dienstelement „Druckspooler“, indem Sie einfach mit der rechten Maustaste darauf klicken und das Element „Öffnen“ auswählen.
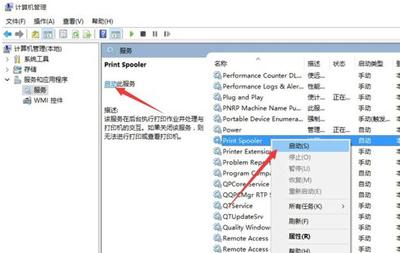
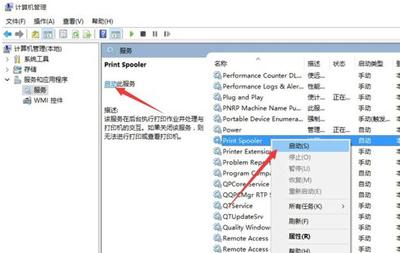
Das obige ist der detaillierte Inhalt vonWas tun, wenn der Drucker nicht drucken kann Anhang: So beheben Sie das Problem, dass der Drucker nicht druckt. Für weitere Informationen folgen Sie bitte anderen verwandten Artikeln auf der PHP chinesischen Website!

Heiße KI -Werkzeuge

Undresser.AI Undress
KI-gestützte App zum Erstellen realistischer Aktfotos

AI Clothes Remover
Online-KI-Tool zum Entfernen von Kleidung aus Fotos.

Undress AI Tool
Ausziehbilder kostenlos

Clothoff.io
KI-Kleiderentferner

AI Hentai Generator
Erstellen Sie kostenlos Ai Hentai.

Heißer Artikel

Heiße Werkzeuge

Notepad++7.3.1
Einfach zu bedienender und kostenloser Code-Editor

SublimeText3 chinesische Version
Chinesische Version, sehr einfach zu bedienen

Senden Sie Studio 13.0.1
Leistungsstarke integrierte PHP-Entwicklungsumgebung

Dreamweaver CS6
Visuelle Webentwicklungstools

SublimeText3 Mac-Version
Codebearbeitungssoftware auf Gottesniveau (SublimeText3)

Heiße Themen
 1378
1378
 52
52
 Was tun, wenn Win11 eine Verbindung zum freigegebenen Drucker herstellt? Fehler 0x00000bc4
Jan 30, 2024 pm 11:33 PM
Was tun, wenn Win11 eine Verbindung zum freigegebenen Drucker herstellt? Fehler 0x00000bc4
Jan 30, 2024 pm 11:33 PM
Das neue System win11 bietet Benutzern viele Optimierungen und neue Funktionen. Beim Herstellen einer Verbindung zu einem freigegebenen Drucker kann es jedoch zu einem Fehlercode 0x00000bc4 kommen, der dazu führt, dass der Drucker keine Verbindung herstellen und nicht drucken kann. Wie kann man also das Problem des gemeinsam genutzten Druckers 0x00000bc4 lösen? ? Werfen wir einen Blick auf die folgenden Verarbeitungsmethoden. Methode 1. Druckerfreigabe (gleiches Betriebssystem): 1. Alle Clients befinden sich im selben Netzwerksegment, z. B. 192.168.1.* Netzwerksegment (wenn die Router-IP 192.168.1.1 ist); 2. Alle Clients befinden sich in Im selben Netzwerksegment, z. B. WORKGROUP, deaktivieren Sie die passwortgeschützte Freigabe in WIN7: Öffnen Sie das Netzwerk- und Freigabecenter, wählen Sie Erweiterte Freigabeeinstellungen ändern und scrollen Sie nach unten
 Der Vorgang konnte nicht abgeschlossen werden (Fehler 0x0000771). Druckerfehler
Mar 16, 2024 pm 03:50 PM
Der Vorgang konnte nicht abgeschlossen werden (Fehler 0x0000771). Druckerfehler
Mar 16, 2024 pm 03:50 PM
Wenn bei der Verwendung Ihres Druckers eine Fehlermeldung angezeigt wird, z. B. dass der Vorgang nicht abgeschlossen werden konnte (Fehler 0x00000771), liegt dies möglicherweise daran, dass die Verbindung zum Drucker getrennt wurde. In diesem Fall können Sie das Problem mit den folgenden Methoden lösen. In diesem Artikel besprechen wir, wie Sie dieses Problem auf einem Windows 11/10-PC beheben können. Die gesamte Fehlermeldung lautet: Der Vorgang konnte nicht abgeschlossen werden (Fehler 0x0000771). Der angegebene Drucker wurde gelöscht. Beheben Sie den Druckerfehler 0x00000771 auf einem Windows-PC. Um den Druckerfehler zu beheben, konnte der Vorgang nicht abgeschlossen werden (Fehler 0x0000771). Der angegebene Drucker wurde auf einem Windows 11/10-PC gelöscht. Befolgen Sie diese Lösung: Starten Sie die Druckspule neu
 Der Drucker hat nicht genügend Speicher und kann die Seite nicht drucken. Excel- oder PowerPoint-Fehler
Feb 19, 2024 pm 05:45 PM
Der Drucker hat nicht genügend Speicher und kann die Seite nicht drucken. Excel- oder PowerPoint-Fehler
Feb 19, 2024 pm 05:45 PM
Wenn Sie beim Drucken von Excel-Arbeitsblättern oder PowerPoint-Präsentationen auf das Problem eines unzureichenden Druckerspeichers stoßen, kann dieser Artikel hilfreich für Sie sein. Möglicherweise erhalten Sie eine ähnliche Fehlermeldung, die besagt, dass der Drucker nicht über genügend Speicher zum Drucken der Seite verfügt. Es gibt jedoch einige Vorschläge, die Sie befolgen können, um dieses Problem zu beheben. Warum ist der Druckerspeicher beim Drucken nicht verfügbar? Nicht genügend Druckerspeicher kann zu einem Fehler führen, bei dem kein Speicher verfügbar ist. Manchmal liegt es daran, dass die Einstellungen des Druckertreibers zu niedrig sind, es kann aber auch andere Gründe haben. Große Dateigröße. Druckertreiber. Veraltet oder beschädigt. Unterbrechung durch installierte Add-ons. Fehlkonfiguration der Druckereinstellungen. Dieses Problem kann auch aufgrund niedriger Speichereinstellungen im Microsoft Windows-Druckertreiber auftreten. Reparaturdruck
 Lösung für den Fehlercode 0x00003e3 beim Anschließen des Computers an den Drucker
Jan 30, 2024 am 09:15 AM
Lösung für den Fehlercode 0x00003e3 beim Anschließen des Computers an den Drucker
Jan 30, 2024 am 09:15 AM
Der Computer gibt beim Herstellen einer Verbindung zum Drucker den Fehlercode 0x00003e3 aus. In der täglichen Arbeit und im Alltag müssen wir häufig einen Drucker zum Drucken von Dateien verwenden. Manchmal können jedoch Probleme auftreten, z. B. wenn der Computer beim Herstellen einer Verbindung zum Drucker den Fehlercode 0x00003e3 anzeigt. Dieser Fehlercode weist normalerweise darauf hin, dass ein Problem mit dem Drucker oder ein Verbindungsproblem vorliegt. In diesem Artikel stellen wir einige Möglichkeiten zur Lösung dieses Problems vor. Zunächst können wir versuchen, den Computer und den Drucker neu zu starten. Manchmal handelt es sich bei diesem Fehlercode nur um ein vorübergehendes Problem, das durch einen Neustart des Geräts behoben werden kann. Wir können zuerst den Computer und den Drucker ausschalten und dann eine Weile warten, bevor wir sie neu starten. Wenn diese Methode das Problem nicht löst, können wir Folgendes versuchen
 Was ist der Grund für die lange Reaktionsverzögerung des Druckers im Win11-System? Detaillierte Analyse
Jan 29, 2024 pm 07:09 PM
Was ist der Grund für die lange Reaktionsverzögerung des Druckers im Win11-System? Detaillierte Analyse
Jan 29, 2024 pm 07:09 PM
Drucker sind Geräte, die wir in unserem täglichen Büro und Leben häufig verwenden. Gelegentlich kann es zu langen Reaktionsverzögerungen beim Drucken kommen, die uns Kopfschmerzen bereiten. Dafür gibt es viele Gründe. Überprüfen Sie zunächst, ob der Drucker richtig angeschlossen ist und stellen Sie sicher, dass alle Kabel fest eingesteckt sind. Zweitens befinden sich möglicherweise zu viele Aufgaben in der Druckwarteschlange. Sie können versuchen, die Druckwarteschlange zu leeren oder den Drucker neu zu starten. Möglicherweise liegt auch ein Problem mit dem Druckertreiber vor. Sie können versuchen, den Treiber zu aktualisieren oder neu zu installieren. Darüber hinaus kann ein Hardwarefehler im Drucker zu Verzögerungen führen. In diesem Fall müssen Sie sich an den Kundendienst wenden.
 Problem mit verweigertem Zugriff – freigegebener Win10-Systemdrucker
Jan 29, 2024 pm 06:12 PM
Problem mit verweigertem Zugriff – freigegebener Win10-Systemdrucker
Jan 29, 2024 pm 06:12 PM
Der Zugriff auf den freigegebenen Drucker des Win10-Systems wurde verweigert (Lösung für das Problem, dass keine Verbindung zum freigegebenen Drucker hergestellt werden konnte). Bei Verwendung des Betriebssystems Windows 10 tritt manchmal das Problem auf, dass der Zugriff auf den freigegebenen Drucker verweigert wird, d. h., dass keine Verbindung zum freigegebenen Drucker hergestellt werden kann. Dieses Problem kann dazu führen, dass wir Dateien nicht normal drucken können, was zu Unannehmlichkeiten für unsere Arbeit und unser Leben führt. Hier sind einige Lösungen, die Ihnen bei der Lösung dieses Problems helfen. 1. Überprüfen Sie die Netzwerkverbindung: Stellen Sie zunächst sicher, dass Ihr Computer und der freigegebene Drucker mit demselben Netzwerk verbunden sind. Überprüfen Sie, ob die Netzwerkverbindung normal ist und stellen Sie sicher, dass die Netzwerkverbindung stabil ist. 2. Freigabeberechtigungen prüfen: Öffnen Sie auf dem Computer, auf dem sich der freigegebene Drucker befindet, die „Systemsteuerung“ und wählen Sie „Geräte und Drucker“. Klicken Sie mit der rechten Maustaste auf den freigegebenen Drucker und wählen Sie „
 Das Drucken mit dem Snipping-Tool in Windows 11/10 ist nicht möglich
Feb 19, 2024 am 11:39 AM
Das Drucken mit dem Snipping-Tool in Windows 11/10 ist nicht möglich
Feb 19, 2024 am 11:39 AM
Wenn Sie mit dem Snipping Tool in Windows 11/10 nicht drucken können, kann dies an beschädigten Systemdateien oder Treiberproblemen liegen. In diesem Artikel finden Sie Lösungen für dieses Problem. Drucken über Snipping Tool in Windows 11/10 nicht möglich Wenn Sie über Snipping Tool in Windows 11/10 nicht drucken können, verwenden Sie diese Korrekturen: PC-Drucker neu starten Druckwarteschlange löschen Drucker- und Grafiktreiber aktualisieren Snipping Tool reparieren oder zurücksetzen SFC ausführen und DISM Scan verwendet PowerShell-Befehle, um das Snipping Tool zu deinstallieren und neu zu installieren. Lass uns anfangen. 1] Starten Sie Ihren PC und Drucker neu. Ein Neustart Ihres PCs und Druckers hilft, vorübergehende Störungen zu beseitigen
 Was soll ich tun, wenn WPS den Druckerauftrag nicht starten kann?
Mar 20, 2024 am 08:20 AM
Was soll ich tun, wenn WPS den Druckerauftrag nicht starten kann?
Mar 20, 2024 am 08:20 AM
Wir können Bürosoftware verwenden, um verschiedene elektronische Dokumente zu erstellen, und sie sind einfacher zu speichern und zu lesen. Manchmal verlangen Vorgesetzte jedoch das Ausdrucken von Papierdokumenten, damit jeder sie weitergeben kann aber nicht in der Lage zu drucken. Es ist sehr schwierig, einer solchen Situation zu begegnen. Die folgende Lektion lautet: Was soll ich tun, wenn WPS den Druckerauftrag nicht starten kann? Beim Versuch, ein Dokument mit einem LAN-Drucker zu drucken, ist ein Problem mit der Fehlermeldung „WPSOffice kann den Druckauftrag nicht starten. Bitte überprüfen Sie, ob der Drucker eingeschaltet und online ist“ aufgetreten. Tatsächlich ist der Drucker jedoch eingeschaltet und online. 2. Klicken Sie auf „OK“ und dann auf die obere linke Ecke der Titelleiste, wie im Bild gezeigt



