 Computer-Tutorials
Computer-Tutorials
 Computerwissen
Computerwissen
 So verwenden Sie die integrierte Pomodoro-Technologie in Windows 11/10
So verwenden Sie die integrierte Pomodoro-Technologie in Windows 11/10
So verwenden Sie die integrierte Pomodoro-Technologie in Windows 11/10
Um die integrierte Pomodoro-Technologie in Windows 11 oder Windows 10 zu nutzen, können Sie über die integrierte Uhr-App einen Timer einstellen. Dies kann Ihnen helfen, Ihre Zeit effektiver zu nutzen und die Arbeitseffizienz zu verbessern. Mit der Pomodoro-Technologie können Sie sich auf die Erledigung von Aufgaben in kurzer Zeit konzentrieren und Ablenkungen und Aufschub vermeiden. Die integrierte Uhr-App bietet praktische Zeit- und Erinnerungsfunktionen, die Sie bei der Arbeit gemäß dem Arbeitszyklus der Pomodoro-Technologie unterstützen. Durch die Festlegung von Arbeits- und Pausenzeiten können Sie Ihre Zeit besser verwalten und die Arbeitseffizienz steigern. Daher kann die Verwendung der integrierten Tools des Windows-Systems zum Üben der Pomodoro-Technologie Ihnen dabei helfen, Ihre Arbeitsaufgaben effizienter zu erledigen.

Bei der Pomodoro-Technik wird die Arbeit mithilfe eines Timers in Intervalle unterteilt, die traditionell 25 Minuten lang sind und dazwischen kurze Pausen enthalten.
Es gibt zwei Möglichkeiten, die Uhr-App als Pomodoro-Timer zu verwenden. Bevor Sie beginnen, müssen Sie einige Grundkenntnisse über die Pomodoro-Technologie besitzen. Die Pomodoro-Technologie basiert auf einfachen psychologischen Prinzipien, um das Potenzial Ihres Gehirns durch mehr Ruhezeiten zu stimulieren und so die Arbeitseffizienz zu steigern. Hier sind also ein paar Schritte, die Sie befolgen müssen:
- Sie müssen eine Aufgabe mit einem Timer von 25 Minuten zuweisen.
- Dann müssen Sie sich 5 Minuten ausruhen.
- Nach einer kurzen Pause müssen Sie 25 Minuten lang wieder mit der Arbeit beginnen.
- Nach vier 25-minütigen Trainingseinheiten müssen Sie sich mindestens 15 Minuten ausruhen. Dies könnte länger sein, sollte aber mehr als 30 Minuten dauern.
Mit anderen Worten, wir zeigen Ihnen, wie Sie einen 25-Minuten-Timer erstellen und ihm Aufgaben zuweisen.
So verwenden Sie die integrierte Pomodoro-Technologie in Windows 11/10
Um die integrierte Pomodoro-Technologie in Windows 11/10 zu verwenden, befolgen Sie diese Schritte:
Wie bereits erwähnt, müssen Sie drei Timer erstellen – 25 Minuten, 5 Minuten und 15 Minuten. Öffnen Sie dazu zunächst die Uhr-App auf Ihrem Computer und stellen Sie sicher, dass Sie sich im Timer-Tab befinden. Wenn Sie bereits einen Timer haben, können Sie ihn bearbeiten oder einen neuen Timer erstellen. Klicken Sie dazu auf das Pluszeichen (+) und erstellen Sie einen 25-Minuten-Timer.
Sie können ihm auch einen Namen geben.
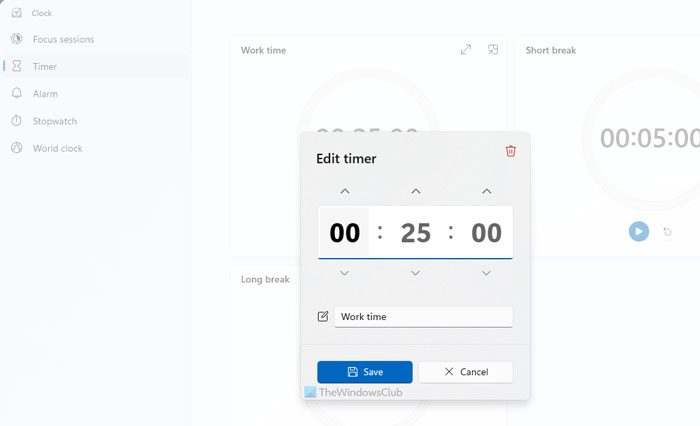
Als nächstes können Sie auf die gleiche Weise einen weiteren 5-Minuten- und einen 15-Minuten-Timer erstellen. Stellen Sie sicher, dass der 15-Minuten-Timer 30 Minuten nicht überschreitet. Auf diese Weise verfügen Sie über drei Timer, mit denen Sie Ihre Aufgaben effizienter erledigen können.
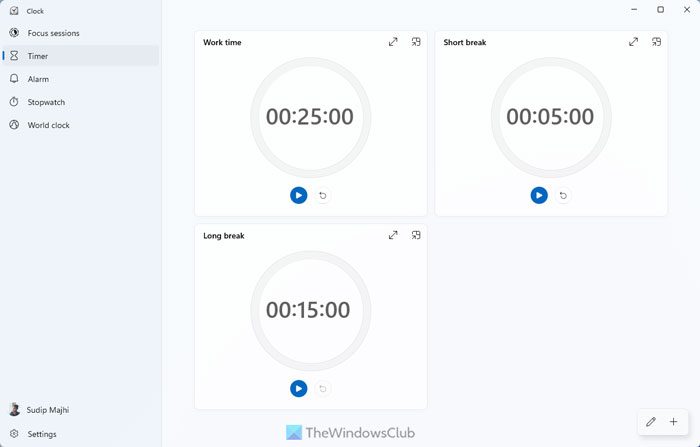
Jetzt müssen Sie auf die Play-Schaltfläche des 25-Minuten-Timers klicken und mit der Arbeit an Ihrer Aufgabe beginnen. Sobald der 25-Minuten-Timer abgelaufen ist, müssen Sie mit der Arbeit aufhören – egal, ob Sie damit fertig sind oder nicht – und den 5-Minuten-Timer starten, um eine kurze Pause einzulegen.
Nachdem der 5-Minuten-Timer abgelaufen ist, müssen Sie den 25-Minuten-Timer erneut starten. Anschließend wiederholen Sie die gleichen Schritte insgesamt viermal.
Starten Sie anschließend den 15-Minuten-Timer und machen Sie eine lange Pause.
Es gibt eine andere Möglichkeit, die integrierte Pomodoro-Technologie in Windows 11/10 zu nutzen. Sie müssen alle Fokussitzungen nutzen, um Ihre Arbeit zu erledigen. In diesem Fall müssen Sie den Timer auf mindestens 26 Minuten einstellen. Wechseln Sie dazu in der Uhr-App auf die Registerkarte „Fokussitzung“ und stellen Sie den Timer ein. Es kann alles sein, es sollte aber nicht kürzer als 26 Minuten sein.
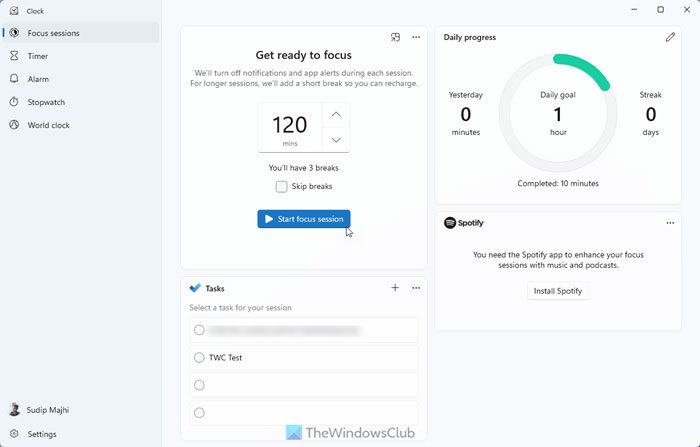
Klicken Sie anschließend auf die Schaltfläche „Fokusbesprechung starten“. Die Uhr-App erledigt alles für Sie. Allerdings stoppt es nach 25 Minuten, so dass Sie die Möglichkeit haben, eine kurze 5-minütige Pause einzulegen.
Hinweis: Wenn Sie die fokussierte Sitzungsmethode verwenden, müssen Sie das Kontrollkästchen Unterbrechungen überspringen deaktivieren.
Wir haben es schon oft versucht und diese Pomodoro-Technik hat uns sehr geholfen. Ich hoffe, dass Sie dadurch auch Ihre Produktivität steigern können.
Lesen Sie: Die besten Online-Pomodoro-Timer für PC-Benutzer
Verfügt Microsoft über einen Pomodoro-Timer?
Obwohl Microsoft keine eigenständige Pomodoro-Timer-App hat, können Sie die Uhr-App unter Windows 11 und Windows 10 verwenden, um sie Ihren Anforderungen entsprechend einzustellen. Da es in Microsoft To Do integriert ist, können Sie Ihre Aufgaben in Microsoft To Do festlegen und Timer in der Uhr-App einstellen. Andererseits können Sie Focus Sessions nutzen, was ein Lebensretter für diejenigen ist, die Pomodoro nutzen möchten, ohne Apps von Drittanbietern zu installieren. Obwohl Sie alles manuell erledigen müssen, funktioniert die App sehr gut.
Lesen Sie: So stellen Sie einen Wecker auf einem Windows-PC ein
Verfügt Windows 11 über einen integrierten Timer?
Ja, Sie können integrierte Timer in Windows 11 finden. Es gibt jedoch keine eigenständige Anwendung. Sie müssen die Uhr-App verwenden, die sowohl in Windows 11 als auch in Windows 10 verfügbar ist. Sie können die Uhr-App öffnen und zum Abschnitt „Uhr-Timer“ wechseln. Anschließend können Sie auf einen beliebigen voreingestellten Timer klicken und die Zeit entsprechend einstellen. Alternativ können Sie auf das Pluszeichen (+) klicken, um einen neuen Timer zu erstellen.
Lesen Sie: Pausenerinnerungssoftware, die Ihnen hilft, eine Pause vom Computerbildschirm zu machen.
Das obige ist der detaillierte Inhalt vonSo verwenden Sie die integrierte Pomodoro-Technologie in Windows 11/10. Für weitere Informationen folgen Sie bitte anderen verwandten Artikeln auf der PHP chinesischen Website!

Heiße KI -Werkzeuge

Undresser.AI Undress
KI-gestützte App zum Erstellen realistischer Aktfotos

AI Clothes Remover
Online-KI-Tool zum Entfernen von Kleidung aus Fotos.

Undress AI Tool
Ausziehbilder kostenlos

Clothoff.io
KI-Kleiderentferner

Video Face Swap
Tauschen Sie Gesichter in jedem Video mühelos mit unserem völlig kostenlosen KI-Gesichtstausch-Tool aus!

Heißer Artikel

Heiße Werkzeuge

Notepad++7.3.1
Einfach zu bedienender und kostenloser Code-Editor

SublimeText3 chinesische Version
Chinesische Version, sehr einfach zu bedienen

Senden Sie Studio 13.0.1
Leistungsstarke integrierte PHP-Entwicklungsumgebung

Dreamweaver CS6
Visuelle Webentwicklungstools

SublimeText3 Mac-Version
Codebearbeitungssoftware auf Gottesniveau (SublimeText3)

Heiße Themen
 1664
1664
 14
14
 1421
1421
 52
52
 1315
1315
 25
25
 1266
1266
 29
29
 1239
1239
 24
24
 Wie kopieren und fügen Sie MySQL ein und fügen Sie sie ein
Apr 08, 2025 pm 07:18 PM
Wie kopieren und fügen Sie MySQL ein und fügen Sie sie ein
Apr 08, 2025 pm 07:18 PM
Kopieren und einfügen in MySQL die folgenden Schritte: Wählen Sie die Daten aus, kopieren Sie mit Strg C (Windows) oder CMD C (MAC). Klicken Sie mit der rechten Maustaste auf den Zielort, wählen Sie ein Einfügen oder verwenden Sie Strg V (Windows) oder CMD V (MAC). Die kopierten Daten werden in den Zielort eingefügt oder ersetzen vorhandene Daten (je nachdem, ob die Daten bereits am Zielort vorhanden sind).
 Kann gegen Code in Windows 8 ausgeführt werden
Apr 15, 2025 pm 07:24 PM
Kann gegen Code in Windows 8 ausgeführt werden
Apr 15, 2025 pm 07:24 PM
VS -Code kann unter Windows 8 ausgeführt werden, aber die Erfahrung ist möglicherweise nicht großartig. Stellen Sie zunächst sicher, dass das System auf den neuesten Patch aktualisiert wurde, und laden Sie dann das VS -Code -Installationspaket herunter, das der Systemarchitektur entspricht und sie wie aufgefordert installiert. Beachten Sie nach der Installation, dass einige Erweiterungen möglicherweise mit Windows 8 nicht kompatibel sind und nach alternativen Erweiterungen suchen oder neuere Windows -Systeme in einer virtuellen Maschine verwenden müssen. Installieren Sie die erforderlichen Erweiterungen, um zu überprüfen, ob sie ordnungsgemäß funktionieren. Obwohl VS -Code unter Windows 8 möglich ist, wird empfohlen, auf ein neueres Windows -System zu upgraden, um eine bessere Entwicklungserfahrung und Sicherheit zu erzielen.
 Wie kann man den Komplex -Hingehörigkeitsproblem in Laravel in Laravel lösen? Verwenden Sie Komponist!
Apr 17, 2025 pm 09:54 PM
Wie kann man den Komplex -Hingehörigkeitsproblem in Laravel in Laravel lösen? Verwenden Sie Komponist!
Apr 17, 2025 pm 09:54 PM
In der Entwicklung von Laravel war der Umgang mit komplexen Modellbeziehungen schon immer eine Herausforderung, insbesondere wenn es um Multi-Level-Zugehörigkeitsbeziehungen geht. Vor kurzem habe ich dieses Problem in einem Projekt mit einer mehrstufigen Modellbeziehung gestoßen, in der traditionelle HasMany-Through-Beziehungen den Anforderungen nicht erfüllen, was dazu führt, dass Datenfragen komplex und ineffizient werden. Nach einiger Exploration fand ich die Bibliothek Staudenmeir/Hing-to-through, die meine Probleme durch den Komponisten leicht installieren und löste.
 Wie man nach dem Schreiben des Codes erhaben ausgeführt wird
Apr 16, 2025 am 08:51 AM
Wie man nach dem Schreiben des Codes erhaben ausgeführt wird
Apr 16, 2025 am 08:51 AM
Es gibt sechs Möglichkeiten, Code in Sublime auszuführen: durch Hotkeys, Menüs, Build-Systeme, Befehlszeilen, Standard-Build-Systeme und benutzerdefinierte Build-Befehle und führen Sie einzelne Dateien/Projekte aus, indem Sie mit der rechten Maustaste auf Projekte/Dateien klicken. Die Verfügbarkeit des Build -Systems hängt von der Installation des erhabenen Textes ab.
 VSCODE kann die Erweiterung nicht installieren
Apr 15, 2025 pm 07:18 PM
VSCODE kann die Erweiterung nicht installieren
Apr 15, 2025 pm 07:18 PM
Die Gründe für die Installation von VS -Code -Erweiterungen können sein: Netzwerkinstabilität, unzureichende Berechtigungen, Systemkompatibilitätsprobleme, VS -Code -Version ist zu alt, Antiviren -Software oder Firewall -Interferenz. Durch Überprüfen von Netzwerkverbindungen, Berechtigungen, Protokolldateien, Aktualisierungen von VS -Code, Deaktivieren von Sicherheitssoftware und Neustart von Code oder Computern können Sie Probleme schrittweise beheben und beheben.
 Welche Betriebssysteme werden von Tigervnc in Debian unterstützt
Apr 12, 2025 pm 10:15 PM
Welche Betriebssysteme werden von Tigervnc in Debian unterstützt
Apr 12, 2025 pm 10:15 PM
Das Open -Source -VNC -Tool Tigervnc ist mit einer Vielzahl von Betriebssystemen kompatibel, einschließlich Windows, Linux und MacOS. In diesem Artikel wird die Anwendung von Tigervnc im Debian -System ausführlich vorgestellt. Tigervnc ist in das Anwendungssystem des Debian -Systems integriert: Im Debian -System wird Tigervnc als VNC -Serverkomponente in das System integriert. Benutzer können VNC -Dienste über Befehlszeilen -Tools wie VNCServer starten und Anzeigeeinstellungen wie Auflösung und Farbtiefe anpassen. Plattformübergreifende Verbindung: Tigervnc Client unterstützt Windows, Linux und MacOS, was bedeutet, dass Benutzer dies von jedem ausführen können
 Laravel -Installationscode
Apr 18, 2025 pm 12:30 PM
Laravel -Installationscode
Apr 18, 2025 pm 12:30 PM
Um Laravel zu installieren, befolgen Sie die folgenden Schritte: Installieren Sie den Komponisten (für MacOS/Linux und Windows). Installieren Sie LaRavel Installer. Erstellen Sie eine neue Projektstart -Service -Access -Anwendung (URL: http://127.0.0.1:8000).
 Empfohlene Tools für Systemwartungs- und Optimierungstools im Mac -System
Apr 12, 2025 pm 04:45 PM
Empfohlene Tools für Systemwartungs- und Optimierungstools im Mac -System
Apr 12, 2025 pm 04:45 PM
Die Wartung von Mac-Systemen umfasst: Datenträgerverwaltung (Verwenden Sie Omnidisksweeper, um Speicherplatz zu reinigen, Disk-Tools zum Überprüfen von Datenträgerfehlern) Speicherverwaltung (Verwenden Sie den Aktivitätsmonitor, um die Speicherverwendung zu überwachen, zu übertriebenen Prozessen) Startup-Elemente-Verwaltung (verwenden Sie LINC- oder Launchcontrol, um Startupelemente zu verwalten, deaktiviert unnötig Start-Start-Start-Upditen). Sicherung (verwenden Sie Zeitmaschine, um Daten regelmäßig zu sichern) Gute Nutzungsgewohnheiten (nicht übereinstallieren Anwendungen, regelmäßig saubere Dateien und Überwachungssystemprotokolle)



