 System-Tutorial
System-Tutorial
 LINUX
LINUX
 Wie aktiviere ich die Remotedesktopverbindung auf einem Windows 10-Computer? Das Tutorial kommt
Wie aktiviere ich die Remotedesktopverbindung auf einem Windows 10-Computer? Das Tutorial kommt
Wie aktiviere ich die Remotedesktopverbindung auf einem Windows 10-Computer? Das Tutorial kommt
1. Anwendungsszenarien
Du bist Student und hast einen Laptop in deinem Wohnheim. Während des Unterrichts denkst du, dass es zu umständlich ist, deinen Laptop mit in deinen Wohnheim zu nehmen, deshalb bringst du oft nur dein iPad mit in deinen Wohnheim mit Ihrem Wohnheim-Laptop verbunden sein. Oder Sie sind Sozialarbeiter und möchten manchmal Ihren Laptop bei der Arbeit mit Ihrem Desktop zu Hause verbinden. Oder Sie nehmen nur Ihr Mobiltelefon mit und müssen zu Hause Ihren Laptop bedienen, wenn Sie etwas zu tun haben.
Wenn Sie ähnliche Anforderungen wie die oben genannten haben, kann Ihnen dieser Artikel dabei helfen, mithilfe des Remote-Desktops eine Verbindung zu einem Laptop im LAN herzustellen und dabei fast jedes Gerät (Mobiltelefon, Tablet, Computer) überall dort zu verwenden, wo eine Internetverbindung besteht.

2. Was muss geplant werden
Als ich diesen Artikel schrieb, benutzte ich das Betriebssystem Linux und stellte mir vor, dass ich es mit einem Studienanfänger zu tun hatte, der Informatik als Hauptfach belegte. Um dieses Tutorial zu verstehen, benötigen Sie möglicherweise einige Grundkenntnisse des Linux-Betriebssystems und der Computernetzwerke. Darüber hinaus benötigen Sie noch:

Wenn es sich bei Ihrem Windows 10 nicht um die professionelle Version handelt oder Sie noch nicht bereit sind, einen Server zu kaufen, können Sie erwägen, direkt Remote-Desktop-Software von Drittanbietern zu verwenden. Und wenn Sie zufällig eine professionelle Version von Windows 10 und einen Server haben, ist die Lösung in diesem Artikel zweifellos die bessere Wahl.
3. Schritt 1: Remotedesktopverbindung aktivieren
Auf Windows 10-Laptops, die remote verbunden werden müssen: Aktivieren Sie den Remotedesktop unter „Startmenü > Einstellungen > System > Remotedesktop“. Dieser Remote-Desktop verwendet den RDP-Vertrag von Google und der Großteil des Renderings wird auf dem angeschlossenen Gerät durchgeführt, sodass die Glätte im Vergleich zu anderer Remote-Desktop-Software, die auf Videoübertragung basiert, erheblich verbessert wird.

Öffnen Sie dann die Befehlszeile und geben Sie ipconfig ein, um die IPv4-Adresse unter dem aktuellen LAN zu finden und sie für nachfolgende Verbindungen innerhalb des LAN aufzuzeichnen.


Schritt2: Installieren Sie den Remotedesktop-Client auf dem angeschlossenen Gerät:
Installieren Sie auf dem Gerät, das mit dem Laptop verbunden werden muss, einen Remote-Desktop-Client, der RDP-Verträge unterstützt, sich aber mit demselben LAN wie der Laptop verbindet. Für Geräte mit unterschiedlichen Systemen empfehle ich die folgenden Client-Apps. Sie müssen die zuvor aufgezeichnete IP-Adresse sowie das Microsoft-Konto und das Kennwort verwenden, mit denen Sie sich bei Windows 10 angemeldet haben, um eine Verbindung hinzuzufügen:



Wenn zu diesem Zeitpunkt alles gut geht, sollten Sie in der Lage sein, eine Verbindung zu Ihrem Laptop im selben LAN herzustellen, und über die Verbindung können Sie eine Verbindung zu Ihrem Laptop im Internet herstellen.
Schritt 3: Öffnen Sie die Firewall des Servers
Öffnen Sie die Konsole des Cloud-Servers und fügen Sie im Firewall-Panel eine Regel hinzu, um Port 3389 des TCP-Vertrags zuzulassen. Der RDP-Vertrag verwendet standardmäßig Port 3389. Sie können diesen Port auch in den Einstellungen anpassen.

Schritt 4: Konfigurieren Sie den SSHD-Dienst auf dem Server
Melden Sie sich über ssh beim Server an, bearbeiten Sie die Datei /etc/ssh/sshd_config (Root-Berechtigungen sind erforderlich), ändern Sie #GatewayPortsno in „yes“ und entfernen Sie die Kommentare. Wenn Sie nicht wissen, wie man vim zum Bearbeiten von Dateien verwendet, können Sie den gleichen Effekt erzielen, indem Sie den folgenden Befehl ausführen:
sudo sed -i <span class="s1">'s/#GatewayPorts no/GatewayPorts yes/'</span> /etc/ssh/sshd_config
Starten Sie anschließend den SSHD-Dienst neu (wenn es nicht funktioniert, erwägen Sie einen Neustart des Servers):
sudo systemctl restart sshd
Setzen Sie GatewayPorts auf „Ja“, um die Remote-Port-Weiterleitung an eine Nicht-Loopback-Adresse zu binden, sodass andere Hosts eine Verbindung herstellen können. Weitere Informationen finden Sie unter sshd_config(5).
Schritt 5: Verwenden Sie SSH für die Remote-Port-Weiterleitung
Die Option -R des Befehls ssh kann eine Remote-Port-Weiterleitungsfunktion bereitstellen. Windows stellt eine Verbindung zu Linux für die IP-Weiterleitung her. Das spezifische Befehlsformat lautet wie folgt:
ssh -NfR ::: @
Unter ihnen:
Aufgrund der Existenz von NAT ist es für uns schwierig, vom Netzwerksegment aus direkt auf den Host im LAN zuzugreifen. Die Remote-Port-Weiterleitung muss vom Host im LAN initiiert werden, d. h. es muss ein Loch in das NAT gebohrt werden, was dazu führen kann, dass jede Zugriffsanfrage an: weitergeleitet wird. Auf diese Weise müssen wir nur auf 3389 zugreifen, um eine Verbindung zum lokalen RDP-Dienst herzustellen.
Führen Sie den obigen Befehl auf dem Laptop aus, der remote verbunden werden muss. Schließen Sie die Befehlszeile in Zukunft nicht. Ersetzen Sie auf dem verbundenen Gerät die vorherige LAN-IP durch die Netzwerksegment-IP des Servers und versuchen Sie erneut, eine Verbindung herzustellen. Wenn alles gut geht, sollten Sie zu diesem Zeitpunkt in der Lage sein, von jedem Ort aus, an dem Sie über eine Internetverbindung verfügen, per Remotedesktop auf Ihren Laptop zugreifen zu können. Darüber hinaus muss der SSH-Befehl jetzt bei jedem Start des Laptops automatisch für die Remote-Port-Weiterleitung ausgeführt werden, was unpraktisch ist. Daher müssen wir diesen Befehl nach jedem Start manuell ausführen.

Die notwendige Voraussetzung für die manuelle Ausführung des Remote-Port-Weiterleitungsbefehls ist, dass beim Herstellen einer Verbindung über SSH kein Passwort eingegeben werden muss. SSH ermöglicht eine passwortfreie Anmeldung mithilfe der Überprüfung des öffentlichen Schlüssels. Führen Sie zunächst den folgenden Befehl auf Ihrem Laptop aus, um im nächsten Leben den öffentlichen Schlüssel zu generieren:
ssh-keygen
执行过程中须要确认一些参数,一路回车使用默认值即可。成功执行后该命令会在~/.ssh文件夹下生成id_rsa文件和id_rsa.pub文件,后者是公钥,须要妥善保管避免泄密,前者是私钥,须要保存到服务器上。可以通过执行以下命令来手动将私钥上传至服务器:
ssh-copy-id @
假如你的笔记本上没有ssh-copy-id命令,可以自动将本地的~/.ssh/id_rsa.pub文件中的内容全部追加到到服务器中的~/.ssh/authorized_keys文件前面。假如你既没有ssh-copy-id命令,又不会使用vim,可以在本地执行以下命令:
scp ~/.ssh/id_rsa.pub @:~/
之后在服务器上执行以下命令:
cat ~/id_rsa.pub >> ~/.ssh/authorized_keys rm ~/id_rsa.pub
ssh尝试联接服务器时,会手动匹配~/.ssh/authorized_keys中的私钥和你的公钥,假如成功配对,则不须要输入密码就可以联接到服务器了。
Step7:创建计划任务来开机手动执行(可选)

Windows提供了“任务计划程序”来实现“当某个条件满足时手动执行一个操作”的功能。打开系统自带的“任务计划程序”,在右上角点击“创建任务”,为任务添加开机启动的触发器:

在中级设置中,延后任务时间1分钟是为了等待系统进行网路联接,重复任务间隔5分钟是为了避免网路不稳定,或则超时造成死机。死机后可以手动重新联接。或则你也可以使用autossh等工具实现手动死机重连等功能。
接出来为任务添加须要执行的操作,将之前构建远程端口转发的命令填写到“程序或脚本”和“添加参数”中:

之后,你可以在“条件”面板中设置只有当联接交流电源时且有网路联接时启用该任务,在“设置”面板中设置假如任务正在运行,则不要启动新任务,来防止每隔5分钟就重复执行造成的资源消耗。
至此,倘若一切顺利,你应当可以做到在启动笔记本后,不做任何操作,在任何有互联网的地方联接到你的笔记本了。
四、结尾
高性能主机+iPad+蓝牙键鼠+远程桌面联接=随时随地可用的高性能笔记本
每晚睡醒后,按下笔记本的开机键windows连接linux做ip转发,带上iPad出门吧!

PS. Spielen Sie nicht „Civilization VI“ im Unterricht!
Das obige ist der detaillierte Inhalt vonWie aktiviere ich die Remotedesktopverbindung auf einem Windows 10-Computer? Das Tutorial kommt. Für weitere Informationen folgen Sie bitte anderen verwandten Artikeln auf der PHP chinesischen Website!

Heiße KI -Werkzeuge

Undresser.AI Undress
KI-gestützte App zum Erstellen realistischer Aktfotos

AI Clothes Remover
Online-KI-Tool zum Entfernen von Kleidung aus Fotos.

Undress AI Tool
Ausziehbilder kostenlos

Clothoff.io
KI-Kleiderentferner

Video Face Swap
Tauschen Sie Gesichter in jedem Video mühelos mit unserem völlig kostenlosen KI-Gesichtstausch-Tool aus!

Heißer Artikel

Heiße Werkzeuge

Notepad++7.3.1
Einfach zu bedienender und kostenloser Code-Editor

SublimeText3 chinesische Version
Chinesische Version, sehr einfach zu bedienen

Senden Sie Studio 13.0.1
Leistungsstarke integrierte PHP-Entwicklungsumgebung

Dreamweaver CS6
Visuelle Webentwicklungstools

SublimeText3 Mac-Version
Codebearbeitungssoftware auf Gottesniveau (SublimeText3)

Heiße Themen
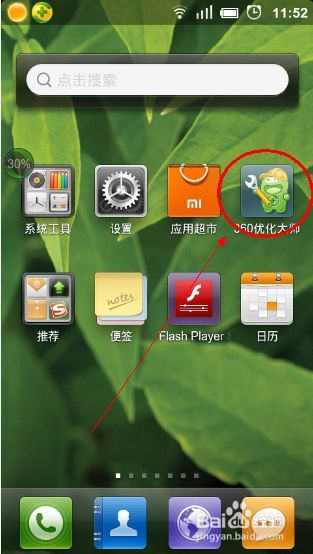 Vollständige Anleitung zur Deinstallation der Kali Linux-Software zur Lösung von Systemstabilitätsproblemen
Mar 23, 2024 am 10:50 AM
Vollständige Anleitung zur Deinstallation der Kali Linux-Software zur Lösung von Systemstabilitätsproblemen
Mar 23, 2024 am 10:50 AM
Diese Studie bietet eine umfassende und detaillierte Analyse von Software-Deinstallationsproblemen, die während des Penetrationstest- und Sicherheitsüberprüfungsprozesses von KaliLinux auftreten können, und liefert Lösungen zur Gewährleistung der Systemstabilität und -zuverlässigkeit. 1. Verstehen Sie die Softwareinstallationsmethode. Kalilinux deinstalliert zunächst den Installationspfad. Anschließend wird entsprechend dem gewählten Pfad die passende Offloading-Lösung ausgewählt. Zu den gängigen Installationsmethoden gehören apt-get, dpkg, Quellcode-Kompilierung und andere Formen. Jede Strategie hat ihre eigenen Merkmale und entsprechende Entlastungsmaßnahmen. 2. Verwenden Sie den Befehl apt-get, um Software zu deinstallieren. Im KaliLinux-System wird die Funktionskomponente apt-get häufig verwendet, um Softwarepakete effizient und bequem auszuführen.
 Eine vollständige Anleitung zur Installation des heimischen Betriebssystems Kirin Linux, abgeschlossen in 15 Minuten
Mar 21, 2024 pm 02:36 PM
Eine vollständige Anleitung zur Installation des heimischen Betriebssystems Kirin Linux, abgeschlossen in 15 Minuten
Mar 21, 2024 pm 02:36 PM
In letzter Zeit hat das inländische Betriebssystem Kirin Linux große Aufmerksamkeit auf sich gezogen. Als leitender Computeringenieur habe ich ein starkes Interesse an technologischen Innovationen, daher habe ich den Installationsprozess dieses Systems persönlich miterlebt, und jetzt werde ich meine Erfahrungen mit Ihnen teilen. Bevor ich den Installationsprozess durchführte, war ich umfassend auf die relevanten Schritte vorbereitet. Die erste Aufgabe besteht darin, das neueste Kirin-Linux-Betriebssystem-Image herunterzuladen und auf ein USB-Flash-Laufwerk zu kopieren. Zweitens muss bei 64-Bit-Linux sichergestellt werden, dass wichtige Daten auf persönlichen Geräten gesichert wurden, um mögliche Installationsprobleme zu beheben Fahren Sie den Computer herunter und stecken Sie den USB-Stick ein. Nachdem Sie die Installationsoberfläche aufgerufen und den Computer neu gestartet haben, drücken Sie sofort die Funktionstaste F12, rufen Sie das Systemstartmenü auf und wählen Sie die Option USB-Prioritätsstart. Vor Ihnen erscheint ein schöner und einfacher Startbildschirm
 Puppylinux-Installations-USB-Diskette
Mar 18, 2024 pm 06:31 PM
Puppylinux-Installations-USB-Diskette
Mar 18, 2024 pm 06:31 PM
Tatsächlich zeigt die Gesamtleistung nach längerer Nutzung eines Computers einen Abwärtstrend und die Anpassungsfähigkeit an das Windows-System nimmt weiter ab. Neben den Gründen für den Computer selbst wird das Windows-System immer weiter verbessert und erweitert, und auch die Anforderungen an die Hardware werden immer höher. Daher ist es nicht verwunderlich, dass es bei alten Computern nach der Installation des Windows-Systems zu Verzögerungen kommt. Zuvor fragten viele Freunde im Hintergrund wegen Systemverzögerungen, was tun mit alten Computern? Wenn Sie feststellen, dass die Installation des neuen Windows 10-Systems auf Ihrem alten Computer zu Verzögerungen und Betriebsproblemen führt, ist es möglicherweise eine gute Wahl, einen Wechsel zu Linux in Betracht zu ziehen. Dabaicai hat 5 Micro-Linux-Systeme zusammengestellt, die für alte Computer geeignet sind und die CPU-Auslastung effektiv reduzieren und Ihre Leistung verbessern können
 Eine ausführliche Diskussion der physischen Speicherstruktur des Linux ext2-Dateisystems
Mar 14, 2024 pm 09:06 PM
Eine ausführliche Diskussion der physischen Speicherstruktur des Linux ext2-Dateisystems
Mar 14, 2024 pm 09:06 PM
Das Linuxext2-Dateisystem ist ein Dateisystem, das auf den meisten Linux-Betriebssystemen verwendet wird. Es verwendet eine effiziente Festplattenspeicherstruktur, um die Speicherung von Dateien und Verzeichnissen zu verwalten. Bevor wir uns mit der physischen Speicherstruktur des Linuxext2-Dateisystems befassen, müssen wir zunächst einige grundlegende Konzepte verstehen. Im ext2-Dateisystem werden Daten in Datenblöcken (Blöcken) gespeichert, den kleinsten zuweisbaren Einheiten im Dateisystem. Jeder Datenblock hat eine feste Größe, normalerweise 1 KB, 2 KB oder 4
 So lösen Sie das Problem verstümmelter Zeichen, die in der Linux-Befehlszeile angezeigt werden
Mar 21, 2024 am 08:30 AM
So lösen Sie das Problem verstümmelter Zeichen, die in der Linux-Befehlszeile angezeigt werden
Mar 21, 2024 am 08:30 AM
Methoden zur Lösung des Problems verstümmelter Zeichen, die in der Linux-Befehlszeile angezeigt werden. Im Linux-Betriebssystem werden manchmal verstümmelte Zeichen angezeigt, wenn wir die Befehlszeilenschnittstelle verwenden, was unsere normale Anzeige und unser Verständnis der Befehlsausgabeergebnisse oder -dateien beeinträchtigt Inhalt. Die Ursachen für verstümmelte Zeichen können in falschen Systemzeichensatzeinstellungen, Terminalsoftware, die die Anzeige bestimmter Zeichensätze nicht unterstützt, inkonsistenten Dateikodierungsformaten usw. liegen. In diesem Artikel werden einige Methoden zur Lösung des Problems verstümmelter Zeichen in der Linux-Befehlszeile vorgestellt und spezifische Codebeispiele bereitgestellt, um Lesern bei der Lösung ähnlicher Probleme zu helfen.
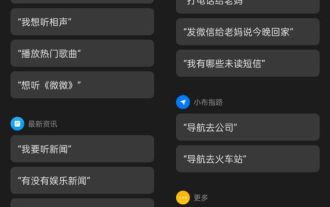 Linux-Systemadministrator enthüllt: Eine vollständige Anleitung zur Analyse von Red Hat Linux-Versionen
Mar 29, 2024 am 09:16 AM
Linux-Systemadministrator enthüllt: Eine vollständige Anleitung zur Analyse von Red Hat Linux-Versionen
Mar 29, 2024 am 09:16 AM
Als leitender Linux-Systemadministrator verfüge ich bereits über umfassende Kenntnisse und eine einzigartige Perspektive auf die Analyse, Diagnose und Behandlung der RedHat-Version von Linux-Systemen. Dieser Artikel bietet eine detaillierte Analyse aller Aspekte der RedHat-Version des Linux-Systems, einschließlich der Identifizierung seiner Versionsmerkmale, der Dekodierung der Versionsnummer und der tatsächlichen Schritte zum Übertragen von Testversionsaktualisierungen, um Ihnen zu helfen, diese vollständig zu verstehen die Funktionen des RedHat-Betriebssystems effizient nutzen. 1. RedHat verstehen: RedHat ist eines der Internetunternehmen mit dem höchsten Marktwert in den Vereinigten Staaten und hat durch seine im Rahmen der Open-Source-Technologie entwickelten Betriebssystemprodukte eine führende Position auf dem globalen Softwaremarkt erlangt. Seine Linux-Distribution RedHat EnterpriseLinux (bezeichnet als
 Warum schlafen Prozesse unter Linux?
Mar 20, 2024 pm 02:09 PM
Warum schlafen Prozesse unter Linux?
Mar 20, 2024 pm 02:09 PM
Warum schlafen Prozesse unter Linux? Im Linux-Betriebssystem kann ein Prozess aus verschiedenen Gründen und Bedingungen in den Ruhezustand geraten. Wenn sich ein Prozess in einem Ruhezustand befindet, bedeutet dies, dass der Prozess vorübergehend angehalten ist und die Ausführung nicht fortsetzen kann, bis bestimmte Bedingungen erfüllt sind, bevor er zur Fortsetzung der Ausführung aktiviert werden kann. Als Nächstes werden wir einige häufige Situationen, in denen ein Prozess unter Linux in den Ruhezustand wechselt, im Detail vorstellen und sie anhand spezifischer Codebeispiele veranschaulichen. Warten auf den Abschluss der E/A: Wenn ein Prozess einen E/A-Vorgang initiiert (z. B. Lesen).
 Automount-Laufwerke unter Linux
Mar 20, 2024 am 11:30 AM
Automount-Laufwerke unter Linux
Mar 20, 2024 am 11:30 AM
Wenn Sie ein Linux-Betriebssystem verwenden und möchten, dass das System beim Booten automatisch ein Laufwerk einbindet, können Sie dies tun, indem Sie die eindeutige Kennung (UID) des Geräts und den Einhängepunktpfad zur fstab-Konfigurationsdatei hinzufügen. fstab ist eine Dateisystemtabellendatei, die sich im Verzeichnis /etc befindet. Sie enthält Informationen zu den Dateisystemen, die beim Systemstart gemountet werden müssen. Durch Bearbeiten der fstab-Datei können Sie sicherstellen, dass die erforderlichen Laufwerke bei jedem Systemstart korrekt geladen werden und so einen stabilen Betrieb des Systems gewährleisten. Die automatische Montage von Treibern kann in verschiedenen Situationen bequem eingesetzt werden. Ich habe beispielsweise vor, mein System auf einem externen Speichergerät zu sichern. Um eine Automatisierung zu erreichen, stellen Sie sicher, dass das Gerät auch beim Start mit dem System verbunden bleibt. Ebenso werden viele Anwendungen direkt





