So zeichnen Sie einen Computerbildschirm auf
Wie zeichnet man einen Computerbildschirm auf? Dies ist ein Problem, das viele Internetnutzer beunruhigt. Als nächstes bringt Ihnen der PHP-Editor ein „einfaches Tutorial zur Computerbildschirmaufzeichnung“!

1. Drücken Sie gleichzeitig die Tastenkombination „Win+G“, um das Popup-Fenster für die Bildschirmaufzeichnung der Xbox Game Bar aufzurufen .
2. Klicken Sie auf das Widget-Menü, suchen Sie nach „Aufnahme“, um es zu öffnen, und klicken Sie auf die Schaltfläche „Aufnahme starten“, um das Video aufzunehmen.
3. Klicken Sie nach Abschluss der Aufnahme auf „Aufnahme beenden“, um den aktuellen Aufnahmeinhalt automatisch lokal zu speichern.
【Apple-System】1. Drücken Sie die Tastenkombination „Umschalt+Befehl+5“ auf dem Apple-Computer, um die Symbolleiste aufzurufen.
2. Wählen Sie die Bildschirmaufzeichnungsmethode und klicken Sie auf die Schaltfläche „Aufzeichnen“ ganz rechts in der Symbolleiste. Anschließend können Sie den gesamten Bildschirm aufzeichnen.
Das Obige ist der gesamte Inhalt des „Einfachen Tutorials zur Computerbildschirmaufzeichnung“, das Ihnen von der PHP-Chinesisch-Website zur Verfügung gestellt wird. Wenn Sie weitere verwandte Informationen erhalten möchten, achten Sie bitte auf PHP-Chinesisch Webseite!
Das obige ist der detaillierte Inhalt vonSo zeichnen Sie einen Computerbildschirm auf. Für weitere Informationen folgen Sie bitte anderen verwandten Artikeln auf der PHP chinesischen Website!

Heiße KI -Werkzeuge

Undresser.AI Undress
KI-gestützte App zum Erstellen realistischer Aktfotos

AI Clothes Remover
Online-KI-Tool zum Entfernen von Kleidung aus Fotos.

Undress AI Tool
Ausziehbilder kostenlos

Clothoff.io
KI-Kleiderentferner

AI Hentai Generator
Erstellen Sie kostenlos Ai Hentai.

Heißer Artikel

Heiße Werkzeuge

Notepad++7.3.1
Einfach zu bedienender und kostenloser Code-Editor

SublimeText3 chinesische Version
Chinesische Version, sehr einfach zu bedienen

Senden Sie Studio 13.0.1
Leistungsstarke integrierte PHP-Entwicklungsumgebung

Dreamweaver CS6
Visuelle Webentwicklungstools

SublimeText3 Mac-Version
Codebearbeitungssoftware auf Gottesniveau (SublimeText3)

Heiße Themen
 1378
1378
 52
52
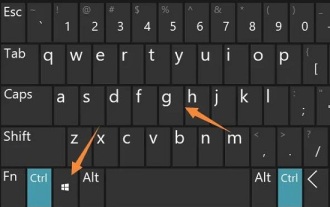 So aktivieren Sie die Bildschirmaufzeichnungsfunktion in Win11
Jan 09, 2024 pm 08:17 PM
So aktivieren Sie die Bildschirmaufzeichnungsfunktion in Win11
Jan 09, 2024 pm 08:17 PM
Das Win11-System verfügt wie Win10 auch über eine integrierte Bildschirmaufzeichnungsfunktion. Einige Partner wissen jedoch möglicherweise nicht, wie sie diese Funktion aktivieren und verwenden. Daher haben wir spezielle Tutorials bereitgestellt, um zu erfahren, wie die Bildschirmaufzeichnungsfunktion aktiviert wird unter Win11. So aktivieren Sie die Bildschirmaufzeichnungsfunktion in Win11: 1. Drücken Sie zunächst die Tastenkombination „win+g“, um die integrierte Symbolleiste für die Bildschirmaufzeichnung zu öffnen. 2. Klicken Sie dann auf die Videoschaltfläche, und Sie können dann aufnehmen und aufzeichnen. 3. Klicken Sie dann oben auf das Fenstersymbol. 4. Abschließend können Sie links das aufgenommene Video sehen.
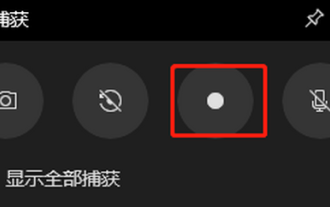 So lösen Sie das Problem der fehlenden Bildschirmaufzeichnung in Win10
Dec 23, 2023 am 08:37 AM
So lösen Sie das Problem der fehlenden Bildschirmaufzeichnung in Win10
Dec 23, 2023 am 08:37 AM
Viele Freunde stellen fest, dass das aufgezeichnete Video kein Bild enthält, wenn die Win10-Bildschirmaufzeichnungsfunktion verwendet wird. Was ist also los? Im Folgenden finden Sie detaillierte Lösungen. Lassen Sie uns gemeinsam lernen. Was tun, wenn in der Win10-Bildschirmaufzeichnung kein Bildschirm vorhanden ist: Methode 1: Versuchen Sie, das Aufzeichnungstool neu zu starten. Wenn es immer noch nicht funktioniert, wird empfohlen, den Computer neu zu starten und es zu versuchen. Methode 2. 1. Wenn Sie auf einen schwarzen Bildschirm stoßen, können Sie versuchen, den Grafikkartentreiber zu deinstallieren, dann die neueste Version des Treibers von der offiziellen Website herunterladen und neu installieren. 2. Öffnen Sie „Geräte-Manager“ und klicken Sie auf „Anzeigeadapter“. 3. Klicken Sie mit der rechten Maustaste und wählen Sie „Deinstallieren“. Es gibt andere Freunde, die Fragen haben, um mehr über Win10-Bildschirmaufzeichnungsprobleme zu erfahren
 Gilt die Einschränkung der Bildschirmaufzeichnung unter Win11 nur für Spiele?
Dec 26, 2023 pm 07:04 PM
Gilt die Einschränkung der Bildschirmaufzeichnung unter Win11 nur für Spiele?
Dec 26, 2023 pm 07:04 PM
Die mit Win11 gelieferte Bildschirmaufzeichnungsfunktion ist sehr einfach zu verwenden, aber einige Benutzer befürchten, dass sie Einschränkungen hat und nur Spiele aufzeichnen kann. Lassen Sie uns etwas über die Bildschirmaufzeichnungsfunktion von Win11 erfahren ? Kann der mit Win11 gelieferte Bildschirmrekorder nur Spiele aufzeichnen? Antwort: Der mit Win11 gelieferte Bildschirmrekorder kann nicht nur Spiele aufzeichnen. Ob es sich um ein Spiel oder eine normale Computernutzung handelt, es kann mit einem Bildschirmaufzeichnungstool aufgezeichnet werden. Nur weil die Tastenkombinationen unterschiedlich sind, denken einige Benutzer, dass diese Funktion nur Spiele aufzeichnen kann. Einführung in die mit win11 gelieferte Bildschirmaufzeichnungserweiterung: 1. Für die tägliche Aufzeichnung lautet die Tastenkombination „win+G“. 2. Wenn Sie das Spiel aufzeichnen, müssen Sie die Tastenkombination „win+alt+G“ drücken.
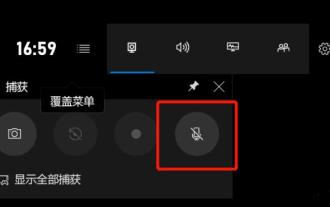 So zeichnen Sie Bildschirm und Ton in Win10 auf
Jan 09, 2024 pm 01:41 PM
So zeichnen Sie Bildschirm und Ton in Win10 auf
Jan 09, 2024 pm 01:41 PM
Viele Freunde werden feststellen, dass der Ton bei Verwendung der Bildschirmaufnahmefunktion nicht aufgezeichnet wird. Wie können sie also den Ton aufnehmen? Heute zeige ich Ihnen, wie man Ton aufnimmt. Werfen wir einen Blick darauf. Was tun, wenn bei der Bildschirmaufzeichnung unter Windows 10 kein Ton zu hören ist: 1. Wenn Sie die Bildschirmaufzeichnungsfunktion aktivieren, stellen Sie möglicherweise fest, dass die Tontaste deaktiviert ist und kein Ton zu hören ist. 2. Klicken Sie auf „Start“ und wählen Sie „Einstellungen“. 3. Klicken Sie auf „Datenschutz“. 4. Klicken Sie auf der linken Seite auf „Mikrofon“. 5. Aktivieren Sie „Apps den Zugriff auf Ihr Mikrofon erlauben“. 6. Kehren Sie zur Aufnahmeschnittstelle zurück und die Aufnahmetaste kann normal verwendet werden.
 Wo kann man die Bildschirmaufzeichnungsfunktion in Windows 10 aktivieren?
Dec 24, 2023 pm 11:09 PM
Wo kann man die Bildschirmaufzeichnungsfunktion in Windows 10 aktivieren?
Dec 24, 2023 pm 11:09 PM
Die meisten Freunde benötigen die Bildschirmaufzeichnungsfunktion, um die wunderbaren Momente beim Spielen am Computer aufzuzeichnen. Wo ist also die Bildschirmaufzeichnung des Win10-Systems? Im Folgenden erfahren Sie, wo sich die Win10-Bildschirmaufzeichnungsfunktion genau befindet. Wo ist die Bildschirmaufzeichnungsfunktion in Win10: 1. Klicken Sie auf „Start“ und wählen Sie „Einstellungen“. 2. Klicken Sie in den „Windows-Einstellungen“ auf „Spiele“. 3. Aktivieren Sie in der Game Bar die Option „Game Bar zum Aufzeichnen von Spielclips, Screenshots und Übertragungen verwenden“. 4. Wenn Sie eine Aufnahme machen müssen, drücken Sie „Win+G“, um die Symbolleiste zu öffnen und markieren Sie „Ja, das ist ein Spiel“. 5. Klicken Sie auf „Aufzeichnen“, um die Aufnahme zu starten. Freunde, die weitere Fragen haben, können hier nachschauen, um mehr über die Win10-Bildschirmaufzeichnung zu erfahren
 So aktivieren Sie die Bildschirmaufzeichnungsfunktion des OPPO A93-Mobiltelefons
Jan 03, 2024 pm 08:28 PM
So aktivieren Sie die Bildschirmaufzeichnungsfunktion des OPPO A93-Mobiltelefons
Jan 03, 2024 pm 08:28 PM
Sehr praktisch ist die Bildschirmaufzeichnungsfunktion Ihres Mobiltelefons, mit der Sie den dynamischen Inhalt auf dem Bildschirm in einem Video aufzeichnen können. Wie zeichnet man also den Bildschirm auf dem OPPOA93-Mobiltelefon auf? In diesem Artikel erfahren Sie, wie Sie die Bildschirmaufzeichnungsfunktion auf dem OPPOA93-Mobiltelefon aktivieren Mit der Screenshot-Funktion kann die Bildschirmaufzeichnungsfunktion auf dem Mobiltelefon besser helfen. Wir teilen dynamische Inhalte auf Mobiltelefonen. Lassen Sie uns nun die Bildschirmaufzeichnungsmethode des OPPO A93-Mobiltelefons im Detail vorstellen. Die erste Methode: Bildschirmaufzeichnung im Kontrollzentrum starten. Im Kontrollzentrum des OPPO-Mobiltelefons gibt es eine Schaltfläche zur Bildschirmaufzeichnung. Um die Bildschirmaufzeichnungsfunktion zu aktivieren, wischen Sie zunächst vom oberen Bildschirmrand nach unten, um das Kontrollzentrum zu öffnen, und suchen Sie dann nach [Bildschirmaufzeichnung] und
 So zeichnen Sie einen Computerbildschirm auf
Mar 11, 2024 pm 01:42 PM
So zeichnen Sie einen Computerbildschirm auf
Mar 11, 2024 pm 01:42 PM
[Windows-System] 1. Drücken Sie gleichzeitig die Tastenkombination „Win+G“, um das Popup-Fenster zur Bildschirmaufzeichnung der Xbox Game Bar aufzurufen. 2. Klicken Sie auf das Widget-Menü, suchen Sie nach „Aufnahme“, um es zu öffnen, und klicken Sie auf die Schaltfläche „Aufnahme starten“, um das Video aufzunehmen. 3. Klicken Sie nach Abschluss der Aufnahme auf „Aufnahme beenden“, um den aktuellen Aufnahmeinhalt automatisch lokal zu speichern. [Apple-System] 1. Drücken Sie die Tastenkombination „Umschalt+Befehl+5“ auf dem Apple-Computer, um die Symbolleiste aufzurufen. 2. Wählen Sie die Bildschirmaufzeichnungsmethode und klicken Sie ganz rechts in der Symbolleiste auf die Schaltfläche „Aufnahme“, um die Aufnahme zu starten.
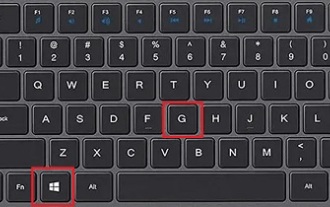 Wie nehme ich Ton auf, während ich den Bildschirm in Win11 aufzeichne?
Dec 31, 2023 pm 07:41 PM
Wie nehme ich Ton auf, während ich den Bildschirm in Win11 aufzeichne?
Dec 31, 2023 pm 07:41 PM
Beim Aufnehmen von Videos, insbesondere von Spielen, möchten die meisten Benutzer unbedingt auch den Ton aufnehmen, aber viele Benutzer wissen nicht, wie das geht. Aus diesem Grund haben wir ein Tutorial mitgebracht, falls Sie nicht wissen, wie es geht , können Sie sich auch Win11 ansehen, wie Sie Bildschirmaufnahmen mit Ton aufzeichnen. So nehmen Sie Ton in der Win11-Bildschirmaufnahme auf: 1. Drücken Sie zunächst die Tastenkombination „Win+G“, um das Aufnahmetool zu öffnen. 2. Klicken Sie anschließend im Tool auf „Erfassen“. 3. Klicken Sie auf der Seite auf „Mikrofon“. 4. Klicken Sie abschließend am Ende auf „Aufnahme“, um den Ton gemeinsam aufzunehmen.




