 Software-Tutorial
Software-Tutorial
 mobile Applikation
mobile Applikation
 So richten Sie eine Whitelist für Tomato ToDo ein. So richten Sie eine Whitelist für Tomato ToDo ein
So richten Sie eine Whitelist für Tomato ToDo ein. So richten Sie eine Whitelist für Tomato ToDo ein
So richten Sie eine Whitelist für Tomato ToDo ein. So richten Sie eine Whitelist für Tomato ToDo ein
PHP-Editor Apple stellte ausführlich vor, wie man eine Whitelist für Tomato ToDo einrichtet. Durch das Einrichten einer Whitelist können Benutzer ihre Aufgaben effektiv verwalten und die Arbeitseffizienz verbessern. In unserem schnelllebigen Leben kann uns die rationelle Nutzung der Whitelist-Funktion von Tomato ToDo dabei helfen, unsere Zeit besser zu planen und die Arbeitseffizienz zu verbessern. Als nächstes lernen wir die spezifischen Schritte zum Einrichten einer Whitelist für Tomato ToDo kennen!

So erstellen Sie eine Whitelist für Tomato ToDo
In der Tomato ToDo-App kann die Whitelist-Funktion nur genutzt werden, wenn Sie eine Viertelkarte erwerben. Daher müssen Sie zunächst auf die Schaltfläche in der oberen linken Ecke klicken, um zur persönlichen Funktionsliste zu gelangen, und dann die Funktionseinstellung „Viertelkarte“ auswählen.
2. Nach dem Kauf der Quartalskarte über WeChat oder Alipay kann jeder die unabhängige Whitelist-Funktion in der To-Do-Liste nutzen.
3. Rufen Sie dann die Seite „Aufgaben hinzufügen“ über die Option „+“ in der oberen rechten Ecke auf, und der Benutzer kann die Funktion „Erweiterte Einstellungen“ unten verwenden, um eine unabhängige Whitelist hinzuzufügen.
Das obige ist der detaillierte Inhalt vonSo richten Sie eine Whitelist für Tomato ToDo ein. So richten Sie eine Whitelist für Tomato ToDo ein. Für weitere Informationen folgen Sie bitte anderen verwandten Artikeln auf der PHP chinesischen Website!

Heiße KI -Werkzeuge

Undresser.AI Undress
KI-gestützte App zum Erstellen realistischer Aktfotos

AI Clothes Remover
Online-KI-Tool zum Entfernen von Kleidung aus Fotos.

Undress AI Tool
Ausziehbilder kostenlos

Clothoff.io
KI-Kleiderentferner

AI Hentai Generator
Erstellen Sie kostenlos Ai Hentai.

Heißer Artikel

Heiße Werkzeuge

Notepad++7.3.1
Einfach zu bedienender und kostenloser Code-Editor

SublimeText3 chinesische Version
Chinesische Version, sehr einfach zu bedienen

Senden Sie Studio 13.0.1
Leistungsstarke integrierte PHP-Entwicklungsumgebung

Dreamweaver CS6
Visuelle Webentwicklungstools

SublimeText3 Mac-Version
Codebearbeitungssoftware auf Gottesniveau (SublimeText3)

Heiße Themen
 1377
1377
 52
52
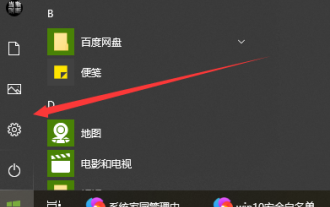 So richten Sie eine Win10-Whitelist ein
Dec 25, 2023 pm 09:58 PM
So richten Sie eine Win10-Whitelist ein
Dec 25, 2023 pm 09:58 PM
Die Win10-Whitelist ist eine Funktion von Windows Defender, der integrierten Virenschutz- und Sicherheitsverwaltungssoftware von Win10. Sie ermöglicht es Benutzern, ihre Software, die im Verdacht steht, als Virus gemeldet zu werden, sicher vor der Isolierung oder Löschung zu schützen Schauen Sie sich das detaillierte Einstellungs-Tutorial unten an. Wo ist die Whitelist-Einstellung in Win10? Antwort: Im „Windows-Sicherheitscenter“ der „Systemeinstellungen“ lautet die spezifische Bedienungsmethode wie folgt: Schritt 1: Klicken Sie auf das Windows-Symbol – klicken Sie auf „Einstellungen“. Schritt 2: Windows-Einstellungen – Klicken Sie auf Update & Sicherheit. Schritt 3: Klicken Sie im Windows-Sicherheitscenter auf , um das Windows-Sicherheitscenter zu öffnen. Schritt 4: Klicken Sie im Sicherheitscenter auf „Viren- und Bedrohungsschutz“ und klicken Sie auf „Einstellungen verwalten“.
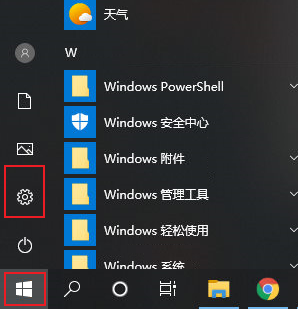 Wie richte ich eine Win10-Firewall-Whitelist ein? Win10 plus Firewall-Whitelist
Jul 14, 2023 pm 03:18 PM
Wie richte ich eine Win10-Firewall-Whitelist ein? Win10 plus Firewall-Whitelist
Jul 14, 2023 pm 03:18 PM
Die integrierte Firewall-Funktion von Win10 kann für uns die Angriffe einiger Schadprogramme blockieren. Gelegentlich kann es jedoch vorkommen, dass sie von der Firewall blockiert wird und die normale Installation des Programms verhindert. Wenn wir die Sicherheit dieser Software und die Wichtigkeit der Installation verstehen, können wir die Installation zulassen, indem wir der Firewall eine Whitelist hinzufügen. 1. Öffnen Sie mit der Win-Taste das Win10-Systemmenüfenster und klicken Sie auf die linke Seite des Menüfensters, um das Dialogfeld „Einstellungen“ zu öffnen. 2. Im sich öffnenden Dialogfeld „Windows-Einstellungen“ können Sie nach dem Element „Update & Sicherheit“ suchen und darauf klicken, um es zu öffnen. 3. Nachdem Sie die Seite mit den Upgrade- und Sicherheitsrichtlinien aufgerufen haben, klicken Sie in der linken Symbolleiste auf das Untermenü „Windows-Sicherheitsmanager“. 4. Dann im spezifischen Inhalt auf der rechten Seite
 Adresse der Whitelist für Auszahlungen
Apr 19, 2023 pm 12:58 PM
Adresse der Whitelist für Auszahlungen
Apr 19, 2023 pm 12:58 PM
So setzen Sie Ihre Auszahlungsadresse auf Binance auf die Whitelist. Das Whitelisting Ihrer Auszahlungsadresse ist eine weitere Sicherheitsfunktion von Binance. Wenn die Whitelist-Funktion deaktiviert ist, können Gelder auf Ihrem Konto an jede beliebige Adresse ausgezahlt werden. Nach der Aktivierung können Gelder nur an Adressen auf der Whitelist ausgezahlt werden. Mit anderen Worten: Ihre Auszahlungsadresse auf der Whitelist ist die einzige Adresse, die Geld von Ihrem Binance-Konto abheben kann. Dies ist sehr hilfreich, denn wenn Sie Opfer von Phishing werden und sich ein Hacker illegal in Ihr Konto einloggt, kann er Ihr Geld nicht abheben. So aktivieren Sie: Bewegen Sie auf der Startseite von Binance Ihre Maus über Ihr Profilsymbol. Beachten Sie, dass das Symbol für jedes Konto unterschiedlich ist und auf den ersten beiden Buchstaben der E-Mail-Adresse basiert. Klicken
 So richten Sie eine Whitelist in der Win10-Firewall ein
Jan 02, 2024 pm 02:05 PM
So richten Sie eine Whitelist in der Win10-Firewall ein
Jan 02, 2024 pm 02:05 PM
Bei der Verwendung des Computers werden wir nach und nach feststellen, dass einige Software aufgrund des Konflikts zwischen der Software und der Firewall nicht normal verwendet werden kann. Allerdings kann die Software normal verwendet werden. Nach dem Ausschalten der Firewall wird der Computer beschädigt. Wenn der Schutz verloren geht, wie kann die Software normal verwendet werden, ohne die Firewall zu deaktivieren? Heute bringt Ihnen der Herausgeber eine detaillierte Bild- und Texterklärung zum Einrichten der Win10-Firewall-Whitelist. So richten Sie die Win10-Firewall-Whitelist ein: Vorgehensweise: 1. Klicken Sie auf die untere linke Ecke des Computerdesktops und klicken Sie im Popup-Startmenü auf „Einstellungen“. Natürlich können Sie auch die Tastenkombination Win+i verwenden 2. Nach dem Öffnen der Einstellungsoberfläche finden wir die Einstellungen „Update & Sicherheit“.
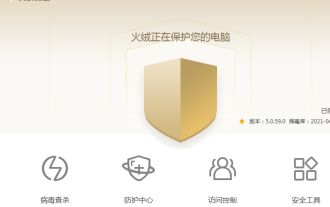 Wo ist die Tinder-Software-Whitelist eingestellt? Tutorial zur Einstellung der Tinder-Software-Whitelist
Apr 01, 2024 pm 11:01 PM
Wo ist die Tinder-Software-Whitelist eingestellt? Tutorial zur Einstellung der Tinder-Software-Whitelist
Apr 01, 2024 pm 11:01 PM
Wo legt man die Whitelist der Tinder-Software fest? Viele Freunde vertrauen der Tinder-Software sehr, müssen aber zugeben, dass manche normale Software aufgrund ihrer speziellen Funktionen von Tinder blockiert wird Mehr Zugriff darauf. Heute stelle ich Ihnen das Whitelist-Einstellungs-Tutorial der Tinder-Software vor. Wo stelle ich die Tinder-Software-Whitelist ein? 1. Öffnen Sie zunächst die Tinder-Sicherheitssoftware, die auf Ihrem Computer ausgeführt wird. 2. Rufen Sie die Hauptseite auf und klicken Sie auf die Menüschaltfläche in der oberen rechten Ecke. Nachdem Sie darauf geklickt haben, sehen Sie in der Liste die Option „Vertrauenszone“. 3. Geben Sie nach dem Öffnen die Einstellungen der Vertrauenszone ein und fügen Sie vertrauenswürdige Dateien oder Ordner hinzu. Auf diese Weise führt die Tinder-Software keinen Scan durch
 Ausführliche Erläuterung der Whitelist-Antragsmethode für King of Glory
Jan 23, 2024 pm 02:24 PM
Ausführliche Erläuterung der Whitelist-Antragsmethode für King of Glory
Jan 23, 2024 pm 02:24 PM
Die Whitelist-Bewerbungsmethode für Honor of Kings ist sehr einfach. Sie müssen sich nur für die Qualifikation des Testservers bewerben. Viele Spieler wissen nicht viel darüber, wie man eine Whitelist beantragt. Wenn Sie das interessiert, lesen Sie bitte weiter. Einführung in die Methode zur Beantragung einer Whitelist in Honor of Kings 1. Die Spieler betreten zunächst das Spiel und klicken auf die Schaltfläche „Einstellungen“. 2. Klicken Sie auf der Einstellungsseite in der Schaltfläche „Kontoverwaltung“ auf die Schaltfläche „Whitelist-Registrierung“ und dann auf „Registrieren“. 3. Geben Sie die erforderlichen Informationen ein und klicken Sie auf Überprüfen. 4. Warten Sie, bis die Überprüfung abgeschlossen ist. 5. Das Spiellevel des Spielers muss über Level 30 liegen. 6. Die Spieler müssen im Spiel aktiv sein. 7. Spieler dürfen keine Spuren illegaler Aktivitäten aufweisen. 8. Spieler sind verpflichtet, Fehlertests und Feedback im Spiel durchzuführen. Freunde, im Spiel Honor of Kings
 Eine gute Liste integrierter Antivirensoftware für Win11
Dec 26, 2023 pm 06:25 PM
Eine gute Liste integrierter Antivirensoftware für Win11
Dec 26, 2023 pm 06:25 PM
Wenn wir Computer mit dem Win11-System verwenden, stellen wir manchmal fest, dass der Computer einige Dateien als Müll ablehnt, was sehr problematisch ist. Wir können eine Whitelist einrichten, damit einige normale Dateien nicht als Müll abgefangen werden. Die Whitelist der mit win11 gelieferten Antivirensoftware 1. Drücken Sie die Tastenkombination Win+S auf der Tastatur, um die sichere Windows-Suche aufzurufen, klicken Sie dann auf „Windows-Sicherheitscenter-Einstellungen“ und dann links auf „Öffnen“ 2. Klicken Sie nach der Eingabe auf „Datenschutz und Sicherheit“, „Windows-Sicherheitscenter“, klicken Sie, um „Windows-Sicherheitscenter“ zu öffnen. 3. Klicken Sie auf „Viren- und Bedrohungsschutz“. 4. Klicken Sie unter „Viren- und Bedrohungsschutz“-Einstellungen auf „Einstellungen verwalten“. 5. Klicken Sie auf „Hinzufügen“. Ausschlüsse entfernen 6. Hier hinzufügen. Kann
 So richten Sie eine Whitelist für Tomato ToDo ein. So richten Sie eine Whitelist für Tomato ToDo ein
Mar 12, 2024 pm 02:55 PM
So richten Sie eine Whitelist für Tomato ToDo ein. So richten Sie eine Whitelist für Tomato ToDo ein
Mar 12, 2024 pm 02:55 PM
Wie erstelle ich eine Whitelist für Tomato ToDo? Tomato ToDo ist eine sehr einfach zu bedienende und effiziente Zeitmanagement-Software. Wenn wir diese Software verwenden, müssen wir möglicherweise einige notwendige Software verwenden, wenn wir uns auf die Arbeit oder das Lernen konzentrieren. Wie der Name schon sagt, ist das Telefon jedoch gesperrt kann verwendet werden. Dann müssen wir eine Whitelist für unbedingt zu verwendende Software erstellen, damit diese auch dann verwendet werden kann, wenn das Telefon gesperrt ist. Wie richtet man also die Whitelist ein? Im Folgenden erklärt der Softwarepark dieser Website, wie man die Whitelist einrichtet. So richten Sie eine Whitelist für Tomato ToDo ein. In der Tomato ToDo-Anwendung kann die Whitelist-Funktion nur verwendet werden, wenn Sie eine vierteljährliche Karte erworben haben. Zuerst müssen Sie also oben links klicken



