 häufiges Problem
häufiges Problem
 So lösen Sie das Problem des bei der Netzwerkverbindung angezeigten Ausrufezeichens
So lösen Sie das Problem des bei der Netzwerkverbindung angezeigten Ausrufezeichens
So lösen Sie das Problem des bei der Netzwerkverbindung angezeigten Ausrufezeichens
Wie kann das Problem des bei der Netzwerkverbindung angezeigten Ausrufezeichens gelöst werden? Dies ist ein Problem, das viele Internetnutzer beunruhigt. Als nächstes bringt Ihnen der PHP-Editor die Lösung für das auf der Netzwerkverbindung angezeigte Ausrufezeichen. Interessierte Internetnutzer sollten einen Blick darauf werfen!
Lösung für das Ausrufezeichen, das bei der Netzwerkverbindung angezeigt wird
1 Zunächst muss der Benutzer das Netzwerk- und Freigabecenter über das Bedienfeld aufrufen.
2. Überprüfen Sie die aktuellen Netzwerkverbindungseinstellungen im Netzwerk- und Freigabecenter oder in den Netzwerkeinstellungen.
3. Einschließlich IP-Adresse, Subnetzmaske, Standard-Gateway und DNS-Server usw.
4. Wenn Sie Fehler in den Netzwerkeinstellungen finden, wie z. B. IP-Adresskonflikte oder DNS-Server-Einstellungsfehler, müssen Sie entsprechende Reparaturen durchführen.
5. Es kann gemäß den vom Netzwerkadministrator oder ISP bereitgestellten Einstellungsinformationen geändert werden.
Das Obige ist der gesamte Inhalt der „Ausrufezeichen-Lösung, wenn eine Netzwerkverbindung angezeigt wird“, die Ihnen von der PHP-Chinesisch-Website bereitgestellt wird. Wenn Sie weitere verwandte Informationen erhalten möchten, achten Sie bitte auf PHP-Chinesisch Webseite!
Das obige ist der detaillierte Inhalt vonSo lösen Sie das Problem des bei der Netzwerkverbindung angezeigten Ausrufezeichens. Für weitere Informationen folgen Sie bitte anderen verwandten Artikeln auf der PHP chinesischen Website!

Heiße KI -Werkzeuge

Undresser.AI Undress
KI-gestützte App zum Erstellen realistischer Aktfotos

AI Clothes Remover
Online-KI-Tool zum Entfernen von Kleidung aus Fotos.

Undress AI Tool
Ausziehbilder kostenlos

Clothoff.io
KI-Kleiderentferner

AI Hentai Generator
Erstellen Sie kostenlos Ai Hentai.

Heißer Artikel

Heiße Werkzeuge

Notepad++7.3.1
Einfach zu bedienender und kostenloser Code-Editor

SublimeText3 chinesische Version
Chinesische Version, sehr einfach zu bedienen

Senden Sie Studio 13.0.1
Leistungsstarke integrierte PHP-Entwicklungsumgebung

Dreamweaver CS6
Visuelle Webentwicklungstools

SublimeText3 Mac-Version
Codebearbeitungssoftware auf Gottesniveau (SublimeText3)

Heiße Themen
 1378
1378
 52
52
 Was ist der Grund für eine abnormale Netzwerkverbindung?
Jul 07, 2023 pm 02:19 PM
Was ist der Grund für eine abnormale Netzwerkverbindung?
Jul 07, 2023 pm 02:19 PM
Gründe für eine abnormale Netzwerkverbindung: 1. Das Gerät ist nicht mit dem Netzwerk verbunden. 3. Router-Fehler. 6. Geräte-Systemprobleme. 7. Hardwarefehler des Geräts; 8. Das Signal ist nicht gut. 9. Die Netzwerkeinstellungen des Mobiltelefonsystems sind verwirrend. 11. Es liegt ein Problem mit der Mobiltelefonsoftware vor.
 Die Netzwerkverbindung ist in Ordnung, es kann jedoch keine Verbindung zum Internet hergestellt werden
Apr 02, 2024 pm 03:10 PM
Die Netzwerkverbindung ist in Ordnung, es kann jedoch keine Verbindung zum Internet hergestellt werden
Apr 02, 2024 pm 03:10 PM
1. Überprüfen Sie den Status der Netzwerkverbindung: Öffnen Sie die Netzwerkeinstellungen und prüfen Sie, ob die Netzwerkverbindung aktiviert ist. Stellen Sie sicher, dass die WLAN- oder Ethernet-Verbindung ordnungsgemäß funktioniert und keine Verbindungsfehler oder Warnungen vorliegen. 2. Starten Sie den Router und den Computer neu: Ein häufiger Neustart des Routers und des Computers kann zur Lösung einiger häufiger Netzwerkprobleme beitragen. Bitte fahren Sie zuerst den Computer herunter, trennen Sie dann die Stromversorgung des Routers, warten Sie einige Minuten und schließen Sie dann die Stromversorgung wieder an. Warten Sie, bis der Router vollständig hochgefahren ist, bevor Sie den Computer einschalten. 3. Überprüfen Sie die Netzwerkeinstellungen: Öffnen Sie die Netzwerkeinstellungen auf dem Computer und stellen Sie sicher, dass die IP-Adresse und der DNS-Server korrekt konfiguriert sind. Wenn du benutzt
 Netzwerkverbindungsfehler 651
Mar 13, 2024 am 11:38 AM
Netzwerkverbindungsfehler 651
Mar 13, 2024 am 11:38 AM
1. Verwenden Sie Netzwerkreparaturtools wie [Driver Wizard] oder [Driver Life], um den Netzwerkkartentreiber zu aktualisieren oder neu zu installieren. 2. Fehler beim Netzwerkkartentreiber: Klicken Sie mit der rechten Maustaste auf [Dieser Computer], wählen Sie [Verwalten], rufen Sie den [Geräte-Manager] auf und suchen Sie nach [Netzwerkadapter], klicken Sie mit der rechten Maustaste auf die kabelgebundene oder kabellose Netzwerkkarte, wählen Sie „Deaktivieren“ und aktivieren Sie sie dann erneut Es. 3. Ausfall des Routers oder des optischen Modems: Starten Sie den Router/das optische Modem neu oder stecken Sie das Netzwerkkabel und den Stecker erneut ein und aus, um sicherzustellen, dass das optische Modem und der Computer richtig verbunden sind.
 Was tun, wenn auf dem Netzwerkadapter ein gelbes Ausrufezeichen erscheint?
Mar 12, 2024 pm 05:18 PM
Was tun, wenn auf dem Netzwerkadapter ein gelbes Ausrufezeichen erscheint?
Mar 12, 2024 pm 05:18 PM
1. Geben Sie [Geräte-Manager] in die Windows-Systemsuchleiste ein, klicken Sie auf Öffnen und erweitern Sie die Option [Netzwerkadapter]. 2. Suchen Sie den Netzwerkadapter mit einem gelben Ausrufezeichen, klicken Sie mit der rechten Maustaste und wählen Sie [Treiber aktualisieren]. 3. Wählen Sie im Popup-Dialogfeld aus, dass automatisch nach aktualisierten Treibern gesucht werden soll. Wenn die Aktualisierung fehlschlägt, müssen Sie [Driver Life] öffnen, um die Treiber automatisch zu erkennen und zu installieren. 4. Nachdem die Installation des Netzwerkkartenadaptertreibers abgeschlossen ist, starten Sie den Computer neu und prüfen Sie, ob das Problem nach dem Neustart behoben ist.
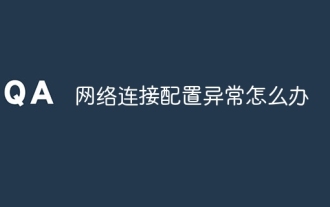 Was tun, wenn die Netzwerkverbindungskonfiguration abnormal ist?
Mar 12, 2024 pm 04:41 PM
Was tun, wenn die Netzwerkverbindungskonfiguration abnormal ist?
Mar 12, 2024 pm 04:41 PM
[Gerät neu starten] 1. Starten Sie den Computer, den Router und das optische Modem neu. Nach dem Neustart lädt das Gerät die Systemkonfiguration neu und stellt eine Verbindung zum Server her. 2. Wenn das Gerät zuvor Auffälligkeiten oder Fehler aufweist, wird es während des Neustartvorgangs automatisch repariert. [DNS-Cache löschen] 1. Drücken Sie gleichzeitig „Win+R“ auf der Tastatur. Das Ausführungsfeld wird angezeigt. Geben Sie „CMD“ in das Ausführungsfeld ein und klicken Sie auf „OK“. 2. Kopieren Sie im Popup-Befehlszeilenfenster „ipconfig /flushdns“, geben Sie es ein und klicken Sie auf die Eingabetaste, um den DNS-Cache zu leeren.
 Die Netzwerkverbindung ist normal, es gibt jedoch ein Ausrufezeichen
Mar 20, 2024 pm 01:23 PM
Die Netzwerkverbindung ist normal, es gibt jedoch ein Ausrufezeichen
Mar 20, 2024 pm 01:23 PM
Wenn die Netzwerkverbindung normal ist, wird ein Ausrufezeichen angezeigt, was auf ein mögliches Problem mit der Netzwerkverbindung hinweist. Die Lösung besteht darin, über die Systemsteuerung das Netzwerk- und Freigabecenter aufzurufen und die aktuellen Netzwerkverbindungseinstellungen zu überprüfen, einschließlich IP-Adresse, Subnetzmaske, Standard-Gateway, DNS-Server usw. Wenn Sie falsche Einstellungen feststellen, wie z. B. IP-Adresskonflikte oder falsche DNS-Servereinstellungen, müssen Sie diese gemäß den vom Netzwerkadministrator oder ISP bereitgestellten Einstellungsinformationen korrigieren.
 Was tun, wenn die Netzwerkverbindung fehlschlägt?
Mar 13, 2024 am 11:13 AM
Was tun, wenn die Netzwerkverbindung fehlschlägt?
Mar 13, 2024 am 11:13 AM
1. Die Unfähigkeit, eine Verbindung zum Netzwerk herzustellen, kann verschiedene Ursachen haben, und Benutzer müssen dies entsprechend der tatsächlichen Situation untersuchen und behandeln. 2. Überprüfen Sie die Hardwareverbindung: Wenn es sich um eine Kabelverbindung handelt, muss der Benutzer sicherstellen, dass das Netzwerkkabel fest sitzt und nicht beschädigt oder locker ist. 3. Netzwerkgeräte neu starten: Benutzer können versuchen, Router, Modems und Computer neu zu starten. 4. Netzwerkkartentreiber aktualisieren oder neu installieren: Wenn ein Problem mit dem Treiber auftritt, können Benutzer versuchen, ihn zu aktualisieren oder neu zu installieren. 5. Netzwerkeinstellungen zurücksetzen: Geben Sie „netsh winsock reset“ in die Eingabeaufforderung ein und starten Sie den Computer neu.
 So lösen Sie das Problem des bei der Netzwerkverbindung angezeigten Ausrufezeichens
Mar 12, 2024 pm 05:31 PM
So lösen Sie das Problem des bei der Netzwerkverbindung angezeigten Ausrufezeichens
Mar 12, 2024 pm 05:31 PM
1. Zuerst müssen Benutzer über das Bedienfeld das Netzwerk- und Freigabecenter aufrufen. 2. Überprüfen Sie die aktuellen Netzwerkverbindungseinstellungen im Netzwerk- und Freigabecenter oder in den Netzwerkeinstellungen. 3. Einschließlich IP-Adresse, Subnetzmaske, Standard-Gateway und DNS-Server usw. 4. Wenn Sie Fehler in den Netzwerkeinstellungen finden, wie z. B. IP-Adresskonflikte oder DNS-Server-Einstellungsfehler, müssen Sie entsprechende Reparaturen durchführen. 5. Es kann gemäß den vom Netzwerkadministrator oder ISP bereitgestellten Einstellungsinformationen geändert werden.



