 Software-Tutorial
Software-Tutorial
 mobile Applikation
mobile Applikation
 So verschieben Sie Einstellungen im UC Browser. So verschieben Sie Einstellungen im UC Browser
So verschieben Sie Einstellungen im UC Browser. So verschieben Sie Einstellungen im UC Browser
So verschieben Sie Einstellungen im UC Browser. So verschieben Sie Einstellungen im UC Browser
Der
php-Editor Banana führt Sie in die Methode zum Einstellen des Schiebereglers im UC-Browser ein. Im UC Browser können Sie durch einfache Einstellungen ganz einfach Schiebevorgänge implementieren, um Ihr Surferlebnis zu verbessern. In diesem Artikel wird die Gleiteinstellungsmethode von UC Browser im Detail vorgestellt, sodass Sie die Fähigkeiten schnell erlernen und bequemere Browsing-Funktionen genießen können.

So verschieben Sie die Einstellungen im UC Browser
1. Suchen Sie nach dem Entsperren des Telefonbildschirms zunächst das installierte UC-Browser-Symbol auf dem Bildschirm
2. Klicken Sie in der Hauptoberfläche der geöffneten UC-Browsersoftware auf die Registerkarte „Mein“ in der unteren rechten Ecke
3. Öffnen Sie dann die Seite „Meine Daten“ und klicken Sie auf das zahnradförmige Einstellungssymbol in der oberen rechten Ecke
4. Die Seite „Weitere Einstellungen“ von UC Browser wird geöffnet. Klicken Sie auf den Menüpunkt „Webbrowser-Einstellungen“ auf der Seite
5. Suchen Sie das Einstellungselement für das Zwei-Finger-Schiebeverwaltungsfenster auf der geöffneten Seite mit den Webbrowser-Einstellungen
6. Klicken Sie auf den Schalter hinter dem Einstellungselement und versetzen Sie es in den geöffneten Zustand
Das obige ist der detaillierte Inhalt vonSo verschieben Sie Einstellungen im UC Browser. So verschieben Sie Einstellungen im UC Browser. Für weitere Informationen folgen Sie bitte anderen verwandten Artikeln auf der PHP chinesischen Website!

Heiße KI -Werkzeuge

Undresser.AI Undress
KI-gestützte App zum Erstellen realistischer Aktfotos

AI Clothes Remover
Online-KI-Tool zum Entfernen von Kleidung aus Fotos.

Undress AI Tool
Ausziehbilder kostenlos

Clothoff.io
KI-Kleiderentferner

AI Hentai Generator
Erstellen Sie kostenlos Ai Hentai.

Heißer Artikel

Heiße Werkzeuge

Notepad++7.3.1
Einfach zu bedienender und kostenloser Code-Editor

SublimeText3 chinesische Version
Chinesische Version, sehr einfach zu bedienen

Senden Sie Studio 13.0.1
Leistungsstarke integrierte PHP-Entwicklungsumgebung

Dreamweaver CS6
Visuelle Webentwicklungstools

SublimeText3 Mac-Version
Codebearbeitungssoftware auf Gottesniveau (SublimeText3)

Heiße Themen
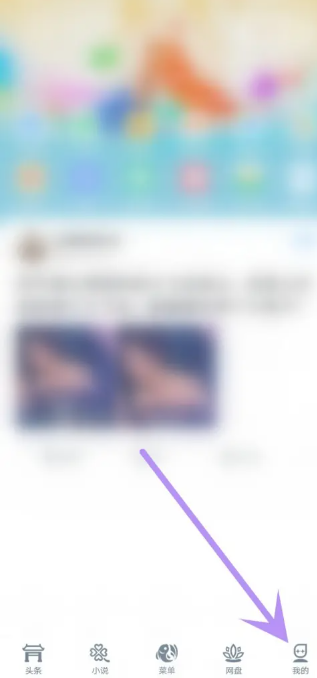 So kündigen Sie ein fortlaufendes Monatsabonnement in „UC Browser'
Apr 10, 2024 pm 03:43 PM
So kündigen Sie ein fortlaufendes Monatsabonnement in „UC Browser'
Apr 10, 2024 pm 03:43 PM
Wenn Sie nach der Nutzung des kontinuierlichen monatlichen Abonnementdienstes von UC Browser Ihr Abonnement kündigen möchten, können Sie die folgenden einfachen Schritte ausführen. In diesem Artikel stellen wir Ihnen ausführlich vor, wie Sie den kontinuierlichen monatlichen Abonnementdienst von UC Browser kündigen können, sodass Sie das Abonnement einfach kündigen und unnötige Kosten vermeiden können. So kündigen Sie das fortlaufende Monatsabonnement im UC-Browser. Methode 1: UC-Browser. 1. Öffnen Sie zunächst den UC-Browser, rufen Sie die Hauptseite auf und klicken Sie auf [Mein] in der unteren linken Ecke. 2. Rufen Sie dann den Funktionsbereich „Mein“ und den Dienst „Einstellungen“ auf in der oberen rechten Ecke Funktion; 3. Schieben Sie dann auf der Seite „Weitere Einstellungen“ zur Funktion „Hilfe und Feedback“ unten. 4. Wechseln Sie schließlich zur Benutzeroberfläche unten und suchen Sie im automatischen Dienst nach „Automatische Verlängerung abbrechen“. das fortlaufende Monatsabonnement kündigen. Methode 2: WeChat 1. Rufen Sie zuerst an
 So übertragen Sie Dateien im UC-Browser
Apr 09, 2024 pm 05:10 PM
So übertragen Sie Dateien im UC-Browser
Apr 09, 2024 pm 05:10 PM
Wie übertrage ich Dateien im UC-Browser? Die meisten Benutzer wissen nicht, wie sie heruntergeladene Dateien und Videos übertragen können. Als nächstes erhalten Sie eine Anleitung zum Übertragen von Dateien an einem Computer, interessierte Benutzer können vorbeikommen und einen Blick darauf werfen! Tutorial zur Verwendung des UC-Browsers So übertragen Sie Dateien im UC-Browser 1. Öffnen Sie zunächst den UC-Browser und rufen Sie die Hauptseite auf. Klicken Sie unten rechts auf [Netzwerkfestplatte], um den speziellen Bereich aufzurufen. 2. Springen Sie dann zur Funktionsseite für Netzwerkfestplatten. die [Netzwerkfestplatte] ganz rechts. Klicken Sie auf die Schaltfläche „+“ 3. Klicken Sie dann auf die Schaltfläche „Magnet-Link hinzufügen“ in der unteren Menüleiste. 4. Rufen Sie dann die Seite „Magnet-Link hinzufügen“ auf und kopieren Sie den zu übertragenden Link. Wechseln Sie abschließend zur Schnittstelle zum Auswählen von Dateien und klicken Sie auf die Schaltfläche [Übertragen] in der unteren rechten Ecke
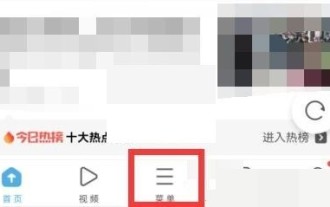 So aktivieren Sie die Webseitenübersetzung im UC-Browser_So aktivieren Sie die Webseitenübersetzung im UC-Browser
Apr 02, 2024 pm 03:25 PM
So aktivieren Sie die Webseitenübersetzung im UC-Browser_So aktivieren Sie die Webseitenübersetzung im UC-Browser
Apr 02, 2024 pm 03:25 PM
1. Öffnen Sie zunächst den UC-Browser, geben Sie den Ort ein, den Sie übersetzen möchten, und klicken Sie auf [Menü]. 2. Klicken Sie dann unten rechts auf die Schaltfläche [Extras]. 3. Klicken Sie dann unten links auf [Webseitenübersetzung]. 4. Ein Übersetzungs-Plug-in wird automatisch heruntergeladen und installiert. 5. Nachdem die endgültige Installation abgeschlossen ist, kehren Sie zur aktuellen Seite zurück und klicken Sie auf [Webseitenübersetzung], um mit der Übersetzung zu beginnen.
 „Bitte nicht stören'-Modus funktioniert auf dem iPhone nicht: Behebung
Apr 24, 2024 pm 04:50 PM
„Bitte nicht stören'-Modus funktioniert auf dem iPhone nicht: Behebung
Apr 24, 2024 pm 04:50 PM
Selbst das Beantworten von Anrufen im Modus „Bitte nicht stören“ kann ein sehr lästiges Erlebnis sein. Wie der Name schon sagt, deaktiviert der Modus „Bitte nicht stören“ alle Benachrichtigungen über eingehende Anrufe und Warnungen von E-Mails, Nachrichten usw. Sie können diesen Lösungssätzen folgen, um das Problem zu beheben. Fix 1 – Fokusmodus aktivieren Aktivieren Sie den Fokusmodus auf Ihrem Telefon. Schritt 1 – Wischen Sie von oben nach unten, um auf das Kontrollzentrum zuzugreifen. Schritt 2 – Aktivieren Sie als Nächstes den „Fokusmodus“ auf Ihrem Telefon. Der Fokusmodus aktiviert den „Bitte nicht stören“-Modus auf Ihrem Telefon. Es werden keine Benachrichtigungen über eingehende Anrufe auf Ihrem Telefon angezeigt. Fix 2 – Fokusmodus-Einstellungen ändern Wenn es Probleme mit den Fokusmoduseinstellungen gibt, sollten Sie diese beheben. Schritt 1 – Öffnen Sie Ihr iPhone-Einstellungsfenster. Schritt 2 – Als nächstes schalten Sie die Fokusmodus-Einstellungen ein
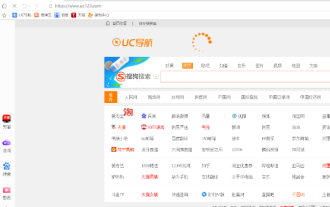 So zeigen Sie verbotene Websites im „UC Browser' an
Apr 10, 2024 pm 04:16 PM
So zeigen Sie verbotene Websites im „UC Browser' an
Apr 10, 2024 pm 04:16 PM
In der Online-Welt kann es manchmal vorkommen, dass wir auf blockierte Websites stoßen. Wenn Sie jedoch UC Browser verwenden, machen Sie sich keine Sorgen! Im Folgenden zeige ich Ihnen, wie Sie den blockierten Zugriff im UC Browser umgehen und das Internet genießen können. So zeigen Sie verbotene Websites im UC-Browser an: 1. Öffnen Sie zunächst den UC-Browser auf dem Computer und gehen Sie zur Hauptseite, um alle Probleme zu lösen. 2. Klicken Sie nach der Lösung aller Probleme auf [Avatar] in der oberen rechten Ecke . Dann wird die Multimenüleiste erweitert und die Funktion [Einstellungen] ausgewählt. 4. Springen Sie dann zur Funktionsseite mit den Einstellungen, schieben Sie die linke Funktionsleiste und klicken Sie auf [Werbeblockierung]. Sie können den Website-Bereich durchsuchen.
 Schritte zur Lösung des Problems, dass die UC Browser-Webseite aufgrund von Verwirrung nicht geöffnet werden kann
Apr 02, 2024 pm 09:52 PM
Schritte zur Lösung des Problems, dass die UC Browser-Webseite aufgrund von Verwirrung nicht geöffnet werden kann
Apr 02, 2024 pm 09:52 PM
1. Cache leeren (1) Öffnen Sie den UC-Browser, klicken Sie auf [Menü] und geben Sie [Einstellungen] ein. (2) Wischen Sie nach oben, um [Verlauf löschen] zu finden. (3) Überprüfen Sie es und klicken Sie auf [Löschen]. 2. Aktivieren/deaktivieren Sie die Cloud-Beschleunigung. (1) Geben Sie die Einstellungen ein und klicken Sie auf [Extreme Geschwindigkeit/Daten speichern]. (2) Versuchen Sie, die Cloud-Beschleunigungsschaltfläche ein-/auszuschalten. 3. Deaktivieren Sie die Anzeigenfilterung. (1) Geben Sie die Einstellungen ein und klicken Sie auf [Anzeigenfilter]. (2) Schalten Sie die Werbefilterungsschaltfläche aus. 4. Wechseln Sie das Netzwerk (wenn Sie mit einem gültigen WLAN verbunden sind, schalten Sie WLAN aus und verwenden Sie mobile Daten). 5. Warten Sie etwa zwei Minuten und versuchen Sie es erneut
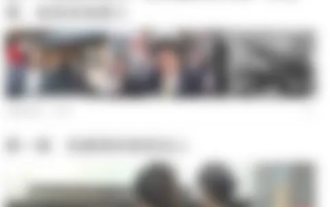 Wo stellt man den Inkognito-Modus in „UC Browser' ein?
Apr 10, 2024 pm 05:00 PM
Wo stellt man den Inkognito-Modus in „UC Browser' ein?
Apr 10, 2024 pm 05:00 PM
Der Inkognito-Modus von UC Browser kann dazu beitragen, Ihre Privatsphäre zu schützen und zu verhindern, dass Ihr Browserverlauf gespeichert wird. Im Folgenden werde ich Ihnen vorstellen, wie Sie den Inkognito-Modus im UC Browser einrichten. Als Nächstes werde ich Ihnen detaillierte Schritte und Anweisungen geben, die Ihnen helfen, den Inkognito-Modus von UC Browser besser zu nutzen. So richten Sie den Inkognito-Modus im UC-Browser ein: mobile Version 1. Öffnen Sie zunächst den UC-Browser und rufen Sie die Hauptseite auf. Klicken Sie unten auf die drei horizontalen Linien [Menü]. 2. Anschließend wird die Menüleiste unten erweitert. Wählen Sie [; 3. Rufen Sie abschließend die Seite mit mehreren Fenstern auf, wie unten gezeigt, und klicken Sie wie unten gezeigt auf [Inkognito-Browsing], um sie einzurichten. Methode 2: Computerseite 1. Öffnen Sie zunächst den UC-Browser auf dem Computer und klicken Sie auf die [drei horizontalen Linien] in der oberen rechten Ecke der Hauptseite 2
 So stellen Sie den Countdown für den Ticketkauf in Damai ein
Apr 01, 2024 pm 07:01 PM
So stellen Sie den Countdown für den Ticketkauf in Damai ein
Apr 01, 2024 pm 07:01 PM
Beim Kauf von Tickets auf Damai.com können Benutzer eine schwebende Uhr einstellen, um Tickets zu erhalten, um sicherzustellen, dass die Ticketkaufzeit genau erfasst werden kann. Die detaillierte Einstellungsmethode finden Sie unten. Lassen Sie uns gemeinsam lernen. So binden Sie die Floating Clock an Damai 1. Klicken Sie, um die Floating Clock-App auf Ihrem Telefon zu öffnen, um die Benutzeroberfläche aufzurufen, und klicken Sie auf den Ort, an dem der Flash-Sale-Check eingestellt ist, wie in der Abbildung unten gezeigt: 2. Nachdem Sie angekommen sind Klicken Sie auf der Seite zum Hinzufügen neuer Datensätze auf Damai.com. Kopieren Sie die Seite mit dem Link zum Ticketkauf. 3. Legen Sie als Nächstes unten die Flash-Sale-Zeit und die Benachrichtigungszeit fest, schalten Sie den Schalter hinter [Im Kalender speichern] ein und klicken Sie unten auf [Speichern]. 4. Klicken Sie, um [Countdown] zu aktivieren, wie in der Abbildung unten gezeigt: 5. Wenn die Erinnerungszeit gekommen ist, klicken Sie unten auf die Schaltfläche [Bild-in-Bild starten]. 6. Wann der Ticketkaufzeitpunkt kommt





