 Software-Tutorial
Software-Tutorial
 Computer Software
Computer Software
 So entfernen Sie komplexe Bildhintergründe und extrahieren Vektorgrafiken in CorelDRAW. Tutorial zum Entfernen komplexer Bildhintergründe und extrahieren von Vektorgrafiken in CorelDRAW
So entfernen Sie komplexe Bildhintergründe und extrahieren Vektorgrafiken in CorelDRAW. Tutorial zum Entfernen komplexer Bildhintergründe und extrahieren von Vektorgrafiken in CorelDRAW
So entfernen Sie komplexe Bildhintergründe und extrahieren Vektorgrafiken in CorelDRAW. Tutorial zum Entfernen komplexer Bildhintergründe und extrahieren von Vektorgrafiken in CorelDRAW
php-Editor Yuzai zeigt Ihnen, wie Sie mit CorelDRAW komplexe Bildhintergründe entfernen und Vektorbilder extrahieren. In diesem Tutorial lernen Sie einfache und effiziente Arbeitsmethoden kennen, um problemlos mit verschiedenen komplexen Hintergründen umzugehen und gleichzeitig klare Vektorbilder zu extrahieren, wodurch Ihre Designarbeit professioneller und präziser wird. Befolgen Sie die Schritt-für-Schritt-Anleitung, um Ihr Design noch herausragender zu gestalten!
Die spezifischen Vorgänge sind wie folgt:
Öffnen Sie die CorelDRAW-Software und importieren Sie die Bilder, die verarbeitet werden müssen. Klicken Sie im Menü auf die Option [Bitmap zeichnen] – [Umriss zeichnen] – [Linienzeichnung]. Sie können auch andere Zeichenmethoden ausprobieren, um mehr Details beizubehalten und komplexere Vektorgrafiken zu extrahieren. Dadurch wird das Bild zur weiteren Bearbeitung und Anpassung in ein Vektorformat konvertiert. Durch die Auswahl der richtigen Rendering-Methode wird sichergestellt, dass das endgültige Vektorbild eine höhere Qualität aufweist und gleichzeitig die Details und den Charakter des Originalbilds erhalten bleibt. Durch Anpassen von Parametern und Zeichnungseinstellungen können Vektorbilder erhalten werden, die den Anforderungen entsprechen und so mehr Möglichkeiten für spätere Entwurfsarbeiten bieten. In Bearbeitung
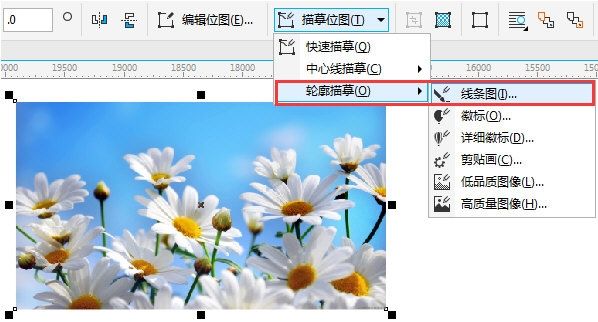
2. Passen Sie im Popup-Dialogfeld den Parameterwert von [Tracking-Einstellungen] an und aktivieren Sie [Farbe angeben]. Klicken Sie dann auf den Farbwähler.

3. Schalten Sie den Vorschaumodus auf [Große Vorschau] um, verwenden Sie das Farbauswahltool und halten Sie die [Umschalt]-Taste gedrückt, um den Farbblock des blauen Hintergrunds zu absorbieren, bis der Hintergrund vollständig entfernt ist. Sie können auch [Farbe aus gesamtem Bild entfernen] aktivieren, um dieselbe Farbe auf einmal aus dem gesamten Bild zu entfernen.

4. Sie können die Gruppierung der Objekte auch nach Abschluss der Zeichnung aufheben, dann den blauen Hintergrund einzeln auswählen und löschen, wodurch auch der Zweck des Entfernens des Hintergrunds erreicht werden kann.

5. Nachdem Sie den Hintergrund entfernt haben, wählen Sie das fertige Vektorbild aus und ziehen Sie es zur Seite, um es zu speichern (hier wird ein schwarzer Hintergrund hinzugefügt, um den Effekt besser zu sehen).

Mit der oben genannten Methode können Sie den komplexen Hintergrund des Bildes einfach entfernen und das Vektorbild extrahieren. Wählen Sie die passende Darstellungsmethode entsprechend Ihren persönlichen Bedürfnissen. Ich hoffe, dieses Tutorial kann Ihnen helfen!
Das obige ist der detaillierte Inhalt vonSo entfernen Sie komplexe Bildhintergründe und extrahieren Vektorgrafiken in CorelDRAW. Tutorial zum Entfernen komplexer Bildhintergründe und extrahieren von Vektorgrafiken in CorelDRAW. Für weitere Informationen folgen Sie bitte anderen verwandten Artikeln auf der PHP chinesischen Website!

Heiße KI -Werkzeuge

Undresser.AI Undress
KI-gestützte App zum Erstellen realistischer Aktfotos

AI Clothes Remover
Online-KI-Tool zum Entfernen von Kleidung aus Fotos.

Undress AI Tool
Ausziehbilder kostenlos

Clothoff.io
KI-Kleiderentferner

AI Hentai Generator
Erstellen Sie kostenlos Ai Hentai.

Heißer Artikel

Heiße Werkzeuge

Notepad++7.3.1
Einfach zu bedienender und kostenloser Code-Editor

SublimeText3 chinesische Version
Chinesische Version, sehr einfach zu bedienen

Senden Sie Studio 13.0.1
Leistungsstarke integrierte PHP-Entwicklungsumgebung

Dreamweaver CS6
Visuelle Webentwicklungstools

SublimeText3 Mac-Version
Codebearbeitungssoftware auf Gottesniveau (SublimeText3)

Heiße Themen
 1378
1378
 52
52
![[Bewährt] Dampffehler E87 Fix: Holen Sie sich in Minuten wieder Spielen!](https://img.php.cn/upload/article/202503/18/2025031817560457401.jpg?x-oss-process=image/resize,m_fill,h_207,w_330) [Bewährt] Dampffehler E87 Fix: Holen Sie sich in Minuten wieder Spielen!
Mar 18, 2025 pm 05:56 PM
[Bewährt] Dampffehler E87 Fix: Holen Sie sich in Minuten wieder Spielen!
Mar 18, 2025 pm 05:56 PM
In Artikel werden Ursachen des Dampffehlers E87 erörtert, einschließlich Netzwerkprobleme, Sicherheitssoftware, Serverproblemen, veralteten Clients und beschädigten Dateien. Bietet Präventions- und Lösungsstrategien. [159 Zeichen]
 Dampffehler E87: Was es ist & amp; Wie man es behebt
Mar 18, 2025 pm 05:51 PM
Dampffehler E87: Was es ist & amp; Wie man es behebt
Mar 18, 2025 pm 05:51 PM
Dampffehler E87 tritt aufgrund von Verbindungsproblemen während der Steam -Client -Aktualisierungen oder -starts auf. Beheben Sie es durch Neustart von Geräten, Überprüfung des Serverstatus, Ändern von DNS, Deaktivieren von Sicherheitssoftware, Löschen von Cache oder Neuinstallation von Dampf.
 Easy Fix: Dampffehler E87 erklärt & amp; Gelöst
Mar 18, 2025 pm 05:53 PM
Easy Fix: Dampffehler E87 erklärt & amp; Gelöst
Mar 18, 2025 pm 05:53 PM
Dampffehler E87, verursacht durch Konnektivitätsprobleme, kann durch Neustart, Überprüfung des Internets und das Löschen von Cache behoben werden. Das Anpassen der Dampfeinstellungen hilft, zukünftige Ereignisse zu verhindern.
 So beheben Sie Dampffehlercode E87: Die ultimative Anleitung
Mar 18, 2025 pm 05:51 PM
So beheben Sie Dampffehlercode E87: Die ultimative Anleitung
Mar 18, 2025 pm 05:51 PM
In Artikeln wird die Fixierung des Dampffehler -Codes E87 erläutert, das durch Netzwerkprobleme, beschädigte Dateien oder Clientprobleme verursacht wird. Bietet Schritte zur Fehlerbehebung und Präventionstipps.
 Dampffehler E87: Warum es passiert & amp; 5 Möglichkeiten, es zu beheben
Mar 18, 2025 pm 05:55 PM
Dampffehler E87: Warum es passiert & amp; 5 Möglichkeiten, es zu beheben
Mar 18, 2025 pm 05:55 PM
Dampffehler E87 stört das Spielen bei Dampf aufgrund von Konnektivitätsproblemen. In dem Artikel werden Ursachen wie instabiler Internet- und Serverüberladungen erläutert und bietet Korrekturen wie das Neustart von Steam und das Überprüfen von Updates.
 Dampffehlercode E87: Kehren Sie schnell zum Spielen zurück!
Mar 18, 2025 pm 05:52 PM
Dampffehlercode E87: Kehren Sie schnell zum Spielen zurück!
Mar 18, 2025 pm 05:52 PM
In dem Artikel wird der Dampffehlercode E87 erörtert, seine Ursachen wie Netzwerkprobleme, Serverprobleme und beschädigte Dateien und liefert Korrekturen und vorbeugende Maßnahmen, um dies zu vermeiden.
 Behebung wie
Mar 21, 2025 pm 06:19 PM
Behebung wie
Mar 21, 2025 pm 06:19 PM
In Artikel wird die Behebung von "Err_Response_Headers_Multiple_access_control_Allow_Origin" -Fehler in Chrome erläutert, indem Sie mehrere Header mit mehreren Zugriffskontroll-Owl-Origin-Origin-Origin-Originen beheben.
 Dampffehler E87 gelöst! Schnellfixhandbuch für 2024
Mar 18, 2025 pm 05:49 PM
Dampffehler E87 gelöst! Schnellfixhandbuch für 2024
Mar 18, 2025 pm 05:49 PM
In Artikel werden Dampffehler E87 erörtert, das Lösungen wie das Neustart von Dampf, das Löschen von Cache und das Aktualisieren anbietet. Präventive Maßnahmen und Gemeinschaftslösungen werden ebenfalls abgedeckt.



