 Computer-Tutorials
Computer-Tutorials
 Browser
Browser
 Wie kann man die Google Chrome-Startseite ändern, nachdem sie bis 2345 manipuliert wurde?
Wie kann man die Google Chrome-Startseite ändern, nachdem sie bis 2345 manipuliert wurde?
Wie kann man die Google Chrome-Startseite ändern, nachdem sie bis 2345 manipuliert wurde?
Der PHP-Editor Xiaoxin stellt Ihnen heute vor, wie Sie das Problem der Manipulation der Google Chrome-Startseite mit 2345 lösen können. Wenn wir beim Öffnen von Google Chrome feststellen, dass die Startseite durch Software von Drittanbietern wie 2345 manipuliert wurde, können wir die ursprüngliche Startseite durch einfache Einstellungen wiederherstellen. Als nächstes erklären wir Ihnen im Detail, wie Sie die manipulierten Homepage-Einstellungen in Google Chrome wiederherstellen, damit Sie Ihre Lieblingswebsites bequem und schnell durchsuchen können.
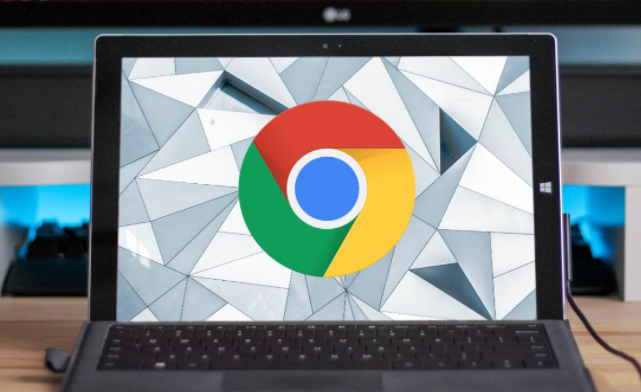
Lösung für die Manipulation der Google Chrome-Startseite durch 2345
Öffnen Sie den Browser, kopieren Sie den gekaperten Homepage-Domainnamen und fügen Sie ihn in die Adressleiste ein. Kopieren Sie einfach den Domainnamen in das rote Feld, ohne das Präfix http und das Suffix anzugeben.
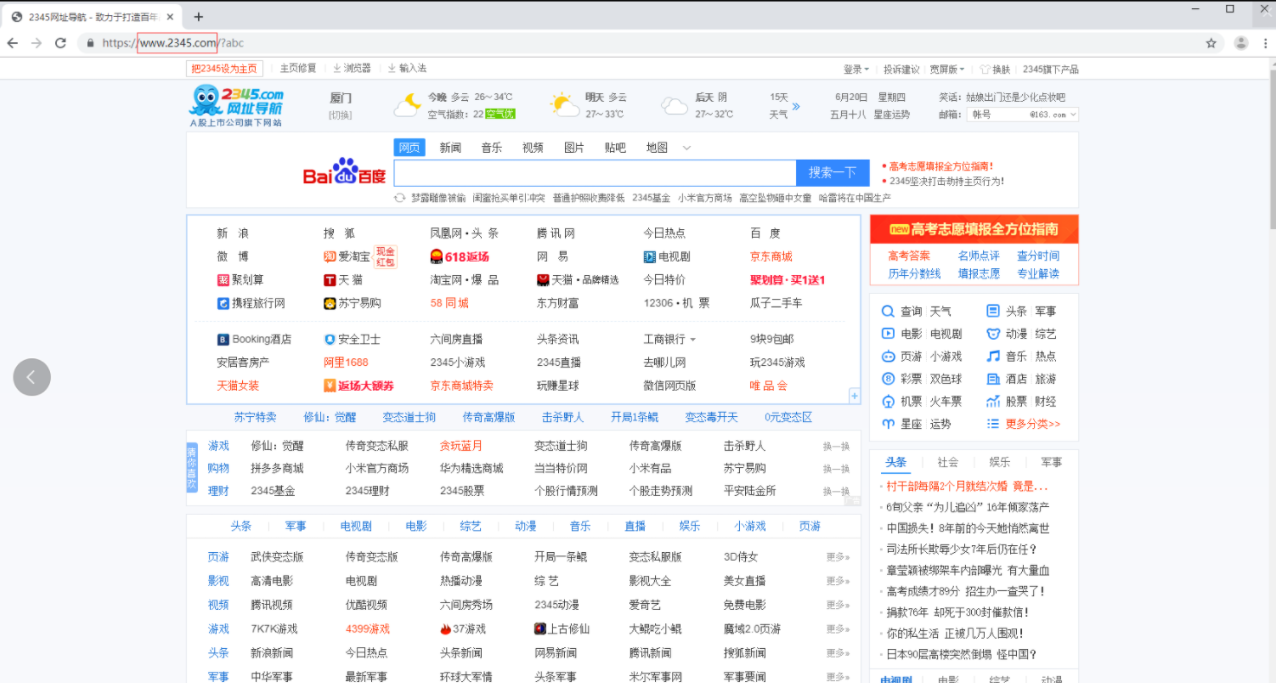
2. Geben Sie das Verzeichnis C:WindowsSystem32driversetc ein und öffnen Sie die Hostdatei mit Notepad. Fügen Sie diese Zeile hinzu. Die erste IP-Adresse ist fest (129.211.65.124) und der nachfolgende Domänenname basiert auf dem im ersten Schritt kopierten Domänennamen. Das Win7-System kann die Hostdatei nicht direkt ändern. Klicken Sie zum Anzeigen, wie in der Abbildung gezeigt.
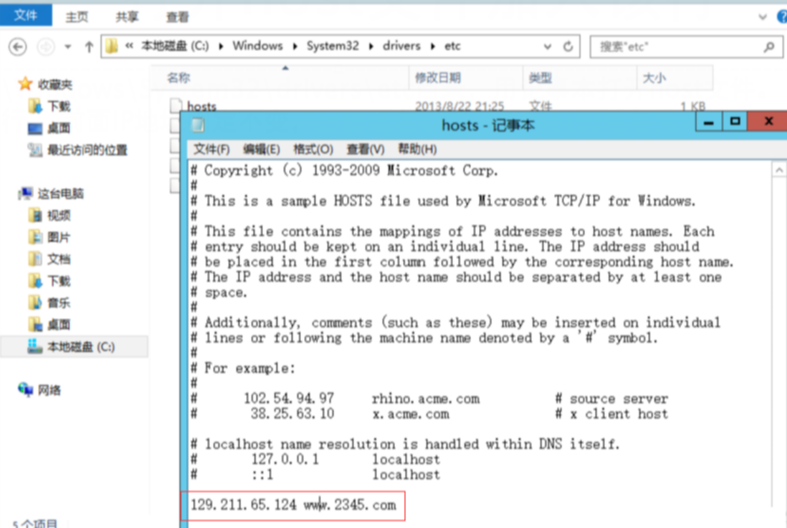
3. Nehmen Sie Google Chrome als Beispiel und klicken Sie auf Menü > Weitere Tools > Browserdaten löschen > Daten für alle Zeiträume löschen, wie im Bild gezeigt.
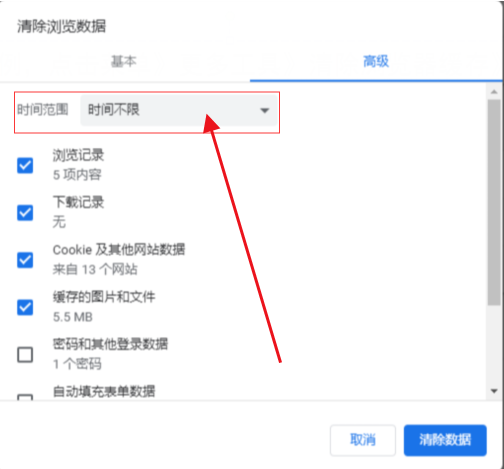
4. Öffnen Sie den Browser erneut, es wird eine Warnung angezeigt. Klicken Sie auf die Schaltfläche „Erweitert“ (nehmen Sie Google als Beispiel) und wählen Sie dann „Fortfahren“, wie im Bild gezeigt.
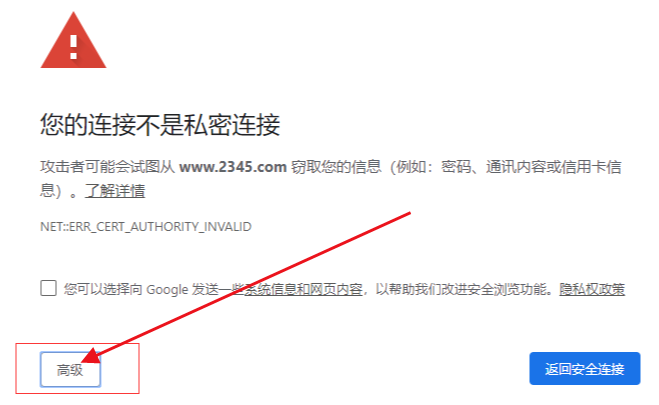
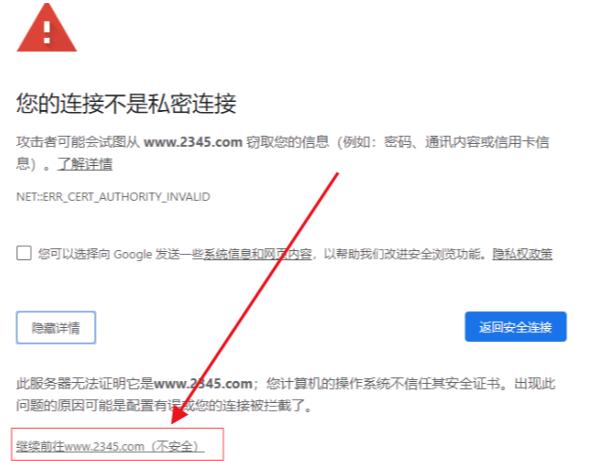
5. Schließlich können Sie die Reparatur-Homepage-Oberfläche aufrufen. Sie können Ihre bevorzugte Option als Startseite auswählen und dann auf die Schaltfläche „Jetzt reparieren“ klicken, wie im Bild gezeigt.
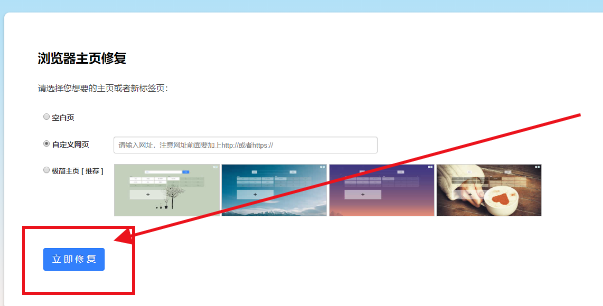
Das obige ist der detaillierte Inhalt vonWie kann man die Google Chrome-Startseite ändern, nachdem sie bis 2345 manipuliert wurde?. Für weitere Informationen folgen Sie bitte anderen verwandten Artikeln auf der PHP chinesischen Website!

Heiße KI -Werkzeuge

Undresser.AI Undress
KI-gestützte App zum Erstellen realistischer Aktfotos

AI Clothes Remover
Online-KI-Tool zum Entfernen von Kleidung aus Fotos.

Undress AI Tool
Ausziehbilder kostenlos

Clothoff.io
KI-Kleiderentferner

AI Hentai Generator
Erstellen Sie kostenlos Ai Hentai.

Heißer Artikel

Heiße Werkzeuge

Notepad++7.3.1
Einfach zu bedienender und kostenloser Code-Editor

SublimeText3 chinesische Version
Chinesische Version, sehr einfach zu bedienen

Senden Sie Studio 13.0.1
Leistungsstarke integrierte PHP-Entwicklungsumgebung

Dreamweaver CS6
Visuelle Webentwicklungstools

SublimeText3 Mac-Version
Codebearbeitungssoftware auf Gottesniveau (SublimeText3)

Heiße Themen
 1378
1378
 52
52
 So installieren Sie WinNTSetup im Win11-System_So installieren Sie WinNTSetup im Win11-System
May 08, 2024 am 11:19 AM
So installieren Sie WinNTSetup im Win11-System_So installieren Sie WinNTSetup im Win11-System
May 08, 2024 am 11:19 AM
Laden Sie zuerst das neueste Win11-System-ISO-Image herunter, und dann können Sie im Win10-System direkt mit der rechten Maustaste auf die heruntergeladene ISO-Image-Datei klicken und [Laden] auswählen. Wenn es sich um ein WinPE-, WinXP- oder Win7-System handelt, müssen Sie das verwenden Virtuelles optisches Laufwerk-Tool zum Laden des ISO-Images; Sie können die ISO-Image-Datei auch direkt dekomprimieren, ohne ein virtuelles optisches Laufwerk zu verwenden. Führen Sie dann WinNTSetup aus. Die Softwareschnittstelle ist wie in der Abbildung dargestellt: Suchen Sie zunächst den Speicherort der Datei install.wim. Sie finden die Datei install.wim im Quellverzeichnis des vom virtuellen optischen Laufwerk geladenen oder dekomprimierten Win11-ISO-Images . Legen Sie dann den Speicherort der Startdiskette und der Installationsdiskette fest. Im Allgemeinen geben Sie W ein
 So installieren Sie die Doubao-Browser-Plug-in-Version – Installationsmethode für das Doubao-Browser-Plug-in
May 07, 2024 pm 07:16 PM
So installieren Sie die Doubao-Browser-Plug-in-Version – Installationsmethode für das Doubao-Browser-Plug-in
May 07, 2024 pm 07:16 PM
Doubao ist eine umfassende und leistungsstarke KI. Mit ihrer Unterstützung können wir das Schreiben, Zeichnen, Überprüfen von Informationen und andere Aufgaben schneller erledigen und so die Arbeitseffizienz erheblich verbessern. Doubao verfügt über einen PC-Client und ein Browser-Plugin. Der folgende Editor stellt die Installationsmethode des Doubao-Browser-Plugins vor. 1. Nehmen Sie zuerst Google Chrome , wir gehen zur offiziellen Website von Doubao Laden Sie das Beanbao-Plug-In direkt herunter. 2. Nachdem wir die Doubao-Browser-Plugin-Version heruntergeladen haben, öffnen wir die Erweiterungsseite in Google Chrome und aktivieren den [Entwicklermodus] in der oberen rechten Ecke. 3. Als nächstes ziehen wir das heruntergeladene Beanbao-Plugin auf die Google Chrome-Seite. 4. Wenn ein Fenster wie dieses erscheint, klicken Sie einfach auf [Erweiterung hinzufügen]. 5. Nachdem die Installation abgeschlossen ist,
 Was ist die mittlere Maustaste? Was nützt es, die mittlere Maustaste zu drücken?
May 09, 2024 pm 12:40 PM
Was ist die mittlere Maustaste? Was nützt es, die mittlere Maustaste zu drücken?
May 09, 2024 pm 12:40 PM
Was ist die mittlere Maustaste? Tatsächlich ist es das Mausrad, das Sie nach oben und unten schieben können, um die Seite anzuzeigen. Wenn Sie jedoch auf das Rad klicken, handelt es sich dabei möglicherweise um die sogenannte mittlere Maustaste verschiedene Funktionen. Es hängt von den Softwareeinstellungen ab. Die mittlere Maustaste ist eigentlich ein Klick auf das Mausrad. Die mittlere Maustaste hat in verschiedenen Softwareprogrammen unterschiedliche Funktionen, kann aber auch überhaupt keine Wirkung haben. 1. Wechseln Sie in den kontinuierlichen Scrollmodus. Wenn Sie beim Surfen im Internet auf die mittlere Maustaste klicken, muss der Benutzer die Maus nur nach oben und unten bewegen, um die Seite zu verschieben. 2. Öffnen Sie beispielsweise in Google Chrome einen neuen Tab, wenn der Benutzer mit der mittleren Maustaste auf einen Webseiten-Hyperlink klickt
 So fügen Sie vertrauenswürdige Websites in Google Chrome hinzu
Jul 19, 2024 pm 04:14 PM
So fügen Sie vertrauenswürdige Websites in Google Chrome hinzu
Jul 19, 2024 pm 04:14 PM
Wie füge ich vertrauenswürdige Websites in Google Chrome hinzu? Einige Benutzer können nicht normal im Internet surfen, weil die Seite beim Surfen im Internet darauf hinweist, dass sie nicht sicher ist. Zu diesem Zeitpunkt können sie die Website als vertrauenswürdige Website hinzufügen und wir können normal darauf zugreifen und problemlos im Internet surfen. Der folgende Editor zeigt Ihnen die Schritte zum Hinzufügen einer vertrauenswürdigen Website in Google Chrome. Die Schritte sind einfach und leicht durchzuführen, und selbst Anfänger können problemlos damit beginnen. So fügen Sie eine vertrauenswürdige Website in Google Chrome hinzu: 1. Öffnen Sie Google Chrome und klicken Sie auf die drei Punkte in der oberen rechten Ecke. Klicken Sie auf [Einstellungen]. Wählen Sie Datenschutzeinstellungen und Sicherheit. (Wie im Bild gezeigt) 2. Klicken Sie unten auf der Seite auf Website-Einstellungen. (Wie im Bild gezeigt) 3. Klicken Sie unten auf der Seite auf den unsicheren Inhalt. (Wie im Bild gezeigt) 4. Klicken Sie auf die Schaltfläche „Hinzufügen“ rechts neben der Option „Zulassen“. (Wie im Bild gezeigt) 5. Verlieren
 Wie erstelle ich einen Screenshot des gesamten Inhalts einer Webseite in Chrome? So erstellen Sie einen Screenshot der gesamten Webseite in Google Chrome
May 08, 2024 am 08:50 AM
Wie erstelle ich einen Screenshot des gesamten Inhalts einer Webseite in Chrome? So erstellen Sie einen Screenshot der gesamten Webseite in Google Chrome
May 08, 2024 am 08:50 AM
Wie erstelle ich einen Screenshot des gesamten Inhalts einer Webseite in Chrome? Das von Ihnen heruntergeladene Google Chrome verfügt nicht über eine eigene Screenshot-Funktion. Benutzer möchten wissen, wie sie einen Screenshot der gesamten Webseite erstellen Wenn es eine Möglichkeit gibt, einen Screenshot der gesamten Webseite zu erstellen, ohne ein Plug-In zu installieren, kann dies erreicht werden. Erstellen eines Screenshots der gesamten Webseite in Chrome Es ist komplizierter, einen Screenshot der gesamten Webseite in Chrome zu erstellen, da die integrierte Funktion in den Entwickleroptionen verborgen ist. Mach dir keine Sorge! Sie tun dies, indem Sie die folgenden Schritte ausführen. 1. Klicken Sie auf der Chrome-Benutzeroberfläche auf die Taste F12, um schnell in das Verzeichnis der Entwicklertools zu gelangen. 2. Drücken Sie dann die Tastenkombination Strg+Umschalt+P und geben Sie [scre
 Was ist los, wenn die Eisenbahnlinie 12306 nicht funktioniert?
Apr 30, 2024 am 11:42 AM
Was ist los, wenn die Eisenbahnlinie 12306 nicht funktioniert?
Apr 30, 2024 am 11:42 AM
Zu den Gründen für die Nichtverfügbarkeit von 12306 gehören Website-Wartung, Netzwerkprobleme, Browserprobleme, Systemausfälle, ausgelastete Server und Plug-in-Störungen. Zu den Lösungen gehören: Überprüfen der Wartungszeit, Überprüfen der Netzwerkverbindung, Wechseln des Browsers, Warten auf die Systemreparatur und Deaktivieren von Browser-Plug-Ins.
 Einführung in den spezifischen Prozess zum Einrichten von Thunder-Downloads in Google Chrome
May 09, 2024 pm 01:01 PM
Einführung in den spezifischen Prozess zum Einrichten von Thunder-Downloads in Google Chrome
May 09, 2024 pm 01:01 PM
Installieren Sie zunächst die Google Chrome- und Thunder-Software. Öffnen Sie nach der Installation Google Chrome und klicken Sie auf die Option „Einstellungen“. Anschließend wählen wir die Erweiterung in den Einstellungsoptionen aus. Da wir Thunder-Downloads aktivieren möchten, die hier im Allgemeinen nicht verfügbar sind, klicken Sie unten, um weitere Erweiterungen zu erhalten. Dann betreten wir den Online-App-Store von Google, geben [Thunder] in das Suchfeld ein und wählen im Dropdown-Feld die erste verwandte Suche aus. Zu diesem Zeitpunkt finden wir die Erweiterungsspalte in den Anzeigeergebnissen und dann die Thunderdownload-Erweiterung für Chrome. Klicken Sie dann rechts auf „Kostenlos“, um es herunterzuladen und zu installieren. Dann wird es angezeigt, nachdem das Hinzufügen erfolgreich war. Geben Sie als Nächstes das Erweiterungsprogramm ein. Sie werden feststellen, dass das neu hinzugefügte Thunder-Erweiterungsprogramm aktiviert ist
 Detaillierte Einführung in den Vorgang zum Öffnen des Flash-Plug-Ins in Google Chrome
May 09, 2024 pm 03:52 PM
Detaillierte Einführung in den Vorgang zum Öffnen des Flash-Plug-Ins in Google Chrome
May 09, 2024 pm 03:52 PM
Zuerst öffnen wir den Chrome-Google-Browser. Dann klicken wir auf das kleine [drei] Symbol in der oberen rechten Ecke und wählen die Option [Einstellungen] aus den Dropdown-Optionen. Dann rufen wir die Einstellungsoberfläche auf, ziehen die Bildlaufleiste der Seite nach unten, suchen die Schaltfläche [Erweiterte Einstellungen anzeigen] und klicken darauf. Suchen Sie zu diesem Zeitpunkt in den erweiterten Einstellungsoptionen nach den Datenschutzeinstellungen und klicken Sie auf die Schaltfläche [Inhaltseinstellungen]. Das Informationsfeld für die Inhaltseinstellungen wird angezeigt. Suchen Sie die Plug-In-Spalte und klicken Sie auf [Verschiedene Plug-Ins verwalten]. Der letzte Schritt besteht darin, ein neues Fenster mit [Plugins] zu öffnen, das Flashplayer-Plugin zu suchen und die Schaltfläche [Immer zulassen] zu aktivieren.



