 Software-Tutorial
Software-Tutorial
 Computer Software
Computer Software
 Wie ändere ich den Speicherort der Wallpaper Engine? So legen Sie den Speicherpfad in der Wallpaper Engine fest
Wie ändere ich den Speicherort der Wallpaper Engine? So legen Sie den Speicherpfad in der Wallpaper Engine fest
Wie ändere ich den Speicherort der Wallpaper Engine? So legen Sie den Speicherpfad in der Wallpaper Engine fest
PHP Editor Apple zeigt Ihnen, wie Sie den Speicherort der Wallpaper Engine ändern. In dieser coolen Desktop-Live-Wallpaper-Software möchten Sie manchmal Wallpaper-Dateien zur besseren Verwaltung und Organisation an einem bestimmten Ort speichern. Durch einfache Einstellungen können Sie den Speicherpfad von Wallpaper Engine einfach ändern und so die Verwaltung Ihrer Desktop-Hintergrundbilder komfortabler gestalten. Als nächstes werden wir die Methode zum Festlegen des Speicherpfads im Detail vorstellen, damit Sie die Bedienungsfähigkeiten leicht erlernen können.
Schritt 1: Klicken Sie unter Steam in der oberen linken Ecke auf Einstellungen, um die folgende Oberfläche zu öffnen.
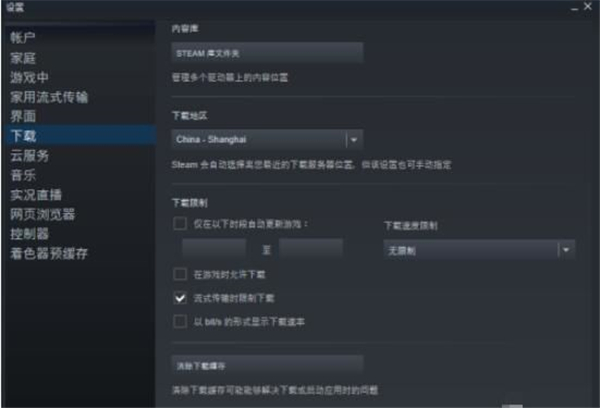
Schritt 2: Klicken Sie auf „Herunterladen“. Suchen Sie den „Steam-Bibliotheksordner“ unter der Inhaltsbibliothek und klicken Sie, um ihn zu öffnen.
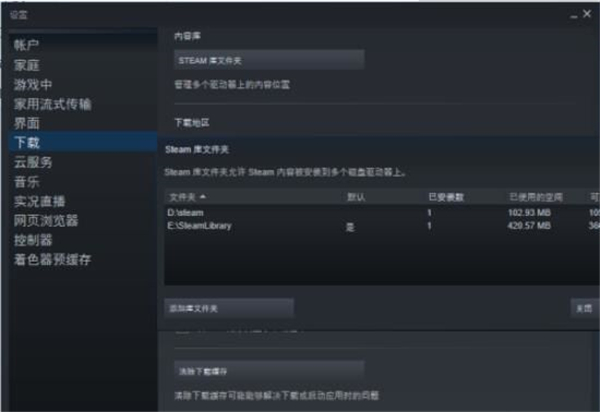
Schritt 3: Klicken Sie auf „Bibliotheksordner hinzufügen“ und wählen Sie den Pfad aus, zu dem Sie wechseln möchten. Klicken Sie nach dem Hinzufügen mit der rechten Maustaste auf die Standardspalte und wählen Sie „Als Standardordner festlegen“.
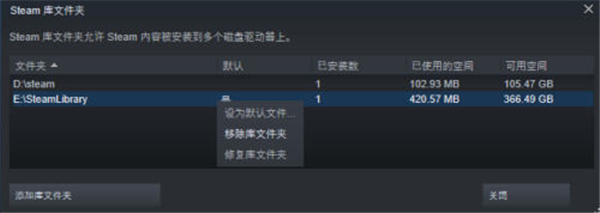
Schritt 4: Kehren Sie zu den Bibliotheksoptionen zurück, wählen Sie die Software aus, deren Pfad Sie ändern möchten, klicken Sie mit der rechten Maustaste und wählen Sie Eigenschaften, Lokaler Ordner.
Sie sehen eine zusätzliche Option „Installationsordner verschieben“, klicken Sie darauf.
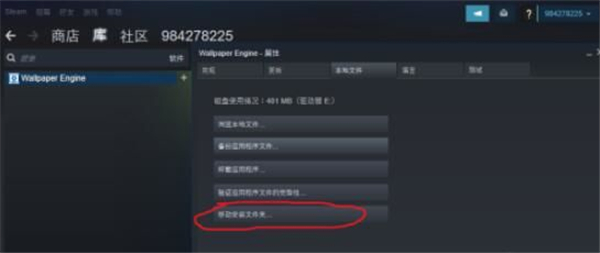
Schritt 5: Klicken Sie, um den Ordner zu verschieben, und warten Sie, bis die Verschiebung abgeschlossen ist.
Das obige ist der detaillierte Inhalt vonWie ändere ich den Speicherort der Wallpaper Engine? So legen Sie den Speicherpfad in der Wallpaper Engine fest. Für weitere Informationen folgen Sie bitte anderen verwandten Artikeln auf der PHP chinesischen Website!

Heiße KI -Werkzeuge

Undresser.AI Undress
KI-gestützte App zum Erstellen realistischer Aktfotos

AI Clothes Remover
Online-KI-Tool zum Entfernen von Kleidung aus Fotos.

Undress AI Tool
Ausziehbilder kostenlos

Clothoff.io
KI-Kleiderentferner

AI Hentai Generator
Erstellen Sie kostenlos Ai Hentai.

Heißer Artikel

Heiße Werkzeuge

Notepad++7.3.1
Einfach zu bedienender und kostenloser Code-Editor

SublimeText3 chinesische Version
Chinesische Version, sehr einfach zu bedienen

Senden Sie Studio 13.0.1
Leistungsstarke integrierte PHP-Entwicklungsumgebung

Dreamweaver CS6
Visuelle Webentwicklungstools

SublimeText3 Mac-Version
Codebearbeitungssoftware auf Gottesniveau (SublimeText3)

Heiße Themen
 1371
1371
 52
52
 4 Schritte zum Ändern von Benutzerordnernamen unter Windows 11
Jul 07, 2023 pm 02:33 PM
4 Schritte zum Ändern von Benutzerordnernamen unter Windows 11
Jul 07, 2023 pm 02:33 PM
Benutzerordnernamen und Kontonamen werden während der Benutzerkontoeinrichtung festgelegt. Manchmal müssen Sie jedoch aus irgendeinem Grund den Namen Ihres Benutzerordners unter Windows 11 ändern. Im Gegensatz zum Umbenennen eines Standardordners ist dieser Vorgang nicht so einfach. Aber mit den richtigen Informationen kann der Prozess mühelos sein, und genau das möchten wir Ihnen in diesem Leitfaden erklären. Ist es sicher, den Namen meines Benutzerordners umzubenennen? Wie bereits erwähnt, ist das Ändern von Benutzerordnernamen unter Windows 11 nicht so einfach wie das Umbenennen eines normalen Ordners. Auch wenn Sie den Namen des Benutzerkontos ändern, bleibt der Name des Benutzerordners derselbe. Microsoft empfiehlt, den Namen Ihres Benutzerordners nicht zu ändern, da dies dazu führen kann, dass einige Anwendungen dies tun
 Wie ändere ich den Speicherort der Wallpaper Engine? So legen Sie den Speicherpfad in der Wallpaper Engine fest
Mar 13, 2024 pm 12:40 PM
Wie ändere ich den Speicherort der Wallpaper Engine? So legen Sie den Speicherpfad in der Wallpaper Engine fest
Mar 13, 2024 pm 12:40 PM
Viele Benutzer laden gerne verschiedene Hintergrundbilder und Videos auf WallpaperEngine herunter. Mit der Zeit werden sie feststellen, dass immer mehr Hintergrundbilder heruntergeladen werden, was zu einem unzureichenden Festplattenspeicher führt. Zu diesem Zeitpunkt können Sie den Speicherort von WallpaperEngine ändern, um den belegten Speicherplatz zu reduzieren . Schauen wir uns also an, wie Sie den Speicherpfad für WallpaperEngine ändern. Schritt 1: Klicken Sie unter Steam in der oberen linken Ecke auf Einstellungen, um die folgende Oberfläche zu öffnen. Schritt 2: Klicken Sie auf „Herunterladen“, um den „Steam-Bibliotheksordner“ unter der Inhaltsbibliothek zu finden, und klicken Sie oben auf „Öffnen“. Schritt 3: Klicken Sie auf „Bibliotheksordner hinzufügen“, wählen Sie den Pfad aus, zu dem Sie wechseln möchten, und klicken Sie nach dem Hinzufügen mit der rechten Maustaste auf die Standardspalte.
 So ändern Sie die Schriftfarbe von Win7-Desktopsymbolen
Jan 02, 2024 pm 11:17 PM
So ändern Sie die Schriftfarbe von Win7-Desktopsymbolen
Jan 02, 2024 pm 11:17 PM
Die Standard-Desktop-Symbolschriftart von Win7 ist im Allgemeinen weiß. Wenn wir einen weißen Desktop-Hintergrund verwenden, ist der Desktop-Symboltext möglicherweise nicht sichtbar. Zu diesem Zeitpunkt können wir die Desktop-Schriftart über die erweiterten Darstellungseinstellungen anpassen Das Folgende ist: Lasst uns gemeinsam einen Blick darauf werfen. Anleitung zum Ändern der Schriftfarbe von Win7-Desktopsymbolen 1. Klicken Sie mit der rechten Maustaste auf eine leere Stelle auf dem Desktop und öffnen Sie die Einstellungen für „Personalisierung“. 2. Unter Theme können wir direkt das gewünschte Theme auswählen, um die Schriftfarbe von Desktop-Symbolen zu ändern. 3. Wenn Sie mit diesen Themen nicht zufrieden sind, können Sie auch die „Fensterfarbe“ aktivieren, wie im Bild gezeigt. 4. Klicken Sie unten auf „Erweiterte Darstellungseinstellungen“. 5. Ändern Sie „Projekt“ an der Symbolposition in „Desktop“. 6. Anschließend können Sie im roten Feld verschiedene Attribute wie Schriftfarbe und -größe ändern
 So passen Sie Schriftart, Stil und Größe von Notepad in Windows 11 an
Sep 23, 2023 pm 11:25 PM
So passen Sie Schriftart, Stil und Größe von Notepad in Windows 11 an
Sep 23, 2023 pm 11:25 PM
Viele Benutzer möchten die Schriftart im Notepad unter Windows 11 ändern, weil die Standardschriftart für sie zu klein oder schwer lesbar ist. Das Ändern von Schriftarten geht schnell und einfach. In dieser Anleitung zeigen wir Ihnen, wie Sie Notepad anpassen und die Schriftart an Ihre Bedürfnisse anpassen. Welche Schriftart verwendet Windows 11 Notepad standardmäßig? Was die Standardschriftoptionen betrifft, verwendet Notepad die Schriftart Consolas und die Standardschriftgröße ist auf 11 Pixel eingestellt. Wie ändere ich die Schriftgröße und den Stil des Notepads in Windows 11? Klicken Sie im Editor im Menü „Bearbeiten“ auf die Suchschaltfläche und geben Sie „Notepad“ ein. Wählen Sie Notepad aus der Ergebnisliste aus. Klicken Sie im Editor auf das Menü „Bearbeiten“ und wählen Sie „Schriftarten“ aus. Sie sollten nun die Einstellungen im linken Bereich sehen
 Schritt-für-Schritt-Anleitung zum Ändern der Hintergrundfarbe mit Eclipse
Jan 28, 2024 am 08:28 AM
Schritt-für-Schritt-Anleitung zum Ändern der Hintergrundfarbe mit Eclipse
Jan 28, 2024 am 08:28 AM
Bringen Sie Ihnen Schritt für Schritt bei, wie Sie die Hintergrundfarbe in Eclipse ändern. Dazu sind spezifische Codebeispiele erforderlich. Eclipse ist eine sehr beliebte integrierte Entwicklungsumgebung (IDE), die häufig zum Schreiben und Debuggen von Java-Projekten verwendet wird. Standardmäßig ist die Hintergrundfarbe von Eclipse weiß, einige Benutzer möchten jedoch möglicherweise die Hintergrundfarbe nach ihren Wünschen ändern oder die Belastung der Augen verringern. In diesem Artikel erfahren Sie Schritt für Schritt, wie Sie die Hintergrundfarbe in Eclipse ändern, und stellen spezifische Codebeispiele bereit. Schritt 1: Öffnen Sie zuerst Eclipse
 So ändern Sie die Regionseinstellungen im Xbox Store
Dec 24, 2023 pm 08:53 PM
So ändern Sie die Regionseinstellungen im Xbox Store
Dec 24, 2023 pm 08:53 PM
Wenn das Spiel, das Sie kaufen möchten, nicht verfügbar ist, können Sie es kaufen, indem Sie die Region ändern. Wissen Spieler, wie sie die Regionseinstellungen im Xbox Store ändern können? Werfen wir also einen Blick auf die Einführung zum Ändern der Regionseinstellungen im Xbox Store! Regionseinstellungen für den Xbox Store: 1. Öffnen Sie die Windows-Einstellungen – wählen Sie Uhrzeit und Sprache aus. 2. Wählen Sie die Region aus – die Standardeinstellung sollte China sein – wählen Sie andere Länder und Regionen aus. 3. Wählen Sie andere Länder und Regionen aus – betreten Sie den Store – der Store fordert Sie auf, den Inhalt zu aktualisieren.
 Bringen Sie Ihnen bei, wie Sie die Startsequenz von Win7 ändern
Jan 04, 2024 pm 09:06 PM
Bringen Sie Ihnen bei, wie Sie die Startsequenz von Win7 ändern
Jan 04, 2024 pm 09:06 PM
Die richtige Einstellung der Startreihenfolge von Win7 kann dazu führen, dass unser Computer schneller startet, aber viele Freunde wissen nicht, wie sie die Startreihenfolge ändern können. Schauen wir uns das im Registrierungseditor an. Eine bestimmte Methode. Anleitung zum Ändern der Win7-Startreihenfolge 1. Suchen Sie in der unteren linken Ecke nach „Ausführen“. 2. Öffnen Sie das Programm „Ausführen“. 3. Geben Sie „regedit“ ein und drücken Sie zur Bestätigung die Eingabetaste. 4. Suchen Sie den folgenden Pfad „HKEY_LOCAL_MACHINE\SYSTEM\CurrentControlSet\Control\ServiceGroupOrder“ und klicken Sie mit der rechten Maustaste, um die Symboldatei „list“ zu ändern. 5. Die im Bild gezeigte Position ist von oben nach unten.
 Erfahren Sie, wie Sie den temporären Dateispeicherort von Win7 ändern
Jan 04, 2024 pm 11:25 PM
Erfahren Sie, wie Sie den temporären Dateispeicherort von Win7 ändern
Jan 04, 2024 pm 11:25 PM
Der temporäre Ordner ist unser temporärer Dateispeicherort. Wenn zu viele temporäre Dateien vorhanden sind, insbesondere wenn sich der temporäre Ordner auf der Systemfestplatte befindet, beeinträchtigt dies wahrscheinlich die Laufgeschwindigkeit des Systems. Wir können das Problem lösen, indem wir den temporären Standort ändern. Tutorial zur Standortänderung von Win7temp 1. Klicken Sie zunächst mit der rechten Maustaste auf „Computer“ und öffnen Sie „Eigenschaften“ 2. Klicken Sie links auf „Erweiterte Systemeinstellungen“ 3. Klicken Sie unten auf „Umgebungsvariablen“ 4. Wählen Sie „temp“ und klicken Sie auf „Bearbeiten“ 5 . Ändern Sie dann einfach den „Variablenwert“ in den Pfad, der geändert werden muss.



