 Software-Tutorial
Software-Tutorial
 Computer Software
Computer Software
 Was soll ich tun, wenn nach der Installation des NVIDIA-Grafikkartentreibers ein schwarzer Bildschirm angezeigt wird? Lösung für schwarzen Bildschirm nach der Installation des Grafikkartentreibers
Was soll ich tun, wenn nach der Installation des NVIDIA-Grafikkartentreibers ein schwarzer Bildschirm angezeigt wird? Lösung für schwarzen Bildschirm nach der Installation des Grafikkartentreibers
Was soll ich tun, wenn nach der Installation des NVIDIA-Grafikkartentreibers ein schwarzer Bildschirm angezeigt wird? Lösung für schwarzen Bildschirm nach der Installation des Grafikkartentreibers
Der PHP-Editor Zimo hilft Ihnen, das Problem mit dem schwarzen Bildschirm nach der Installation des NVIDIA-Grafikkartentreibers zu lösen. Wenn Sie einen neuen Grafikkartentreiber installieren und ein schwarzer Bildschirm erscheint, kann dies an einer Treiberinkompatibilität, Installationsfehlern usw. liegen. Zu den Lösungen gehören die Verwendung des abgesicherten Modus zum Deinstallieren des Treibers, das Aktualisieren des neuesten Treibers, das Bereinigen verbleibender Treiberdateien usw. Detaillierte Lösungen können Ihnen helfen, das Problem mit dem schwarzen Bildschirm schnell zu lösen und Ihr normales Computererlebnis so schnell wie möglich wiederherzustellen.
Lösung für schwarzen Bildschirm bei der Installation des NVIDIA-Grafikkartentreibers:
1. Klicken Sie zunächst mit der rechten Maustaste auf [Dieser PC] auf dem Desktop und wählen Sie [Verwalten], um ihn aufzurufen.
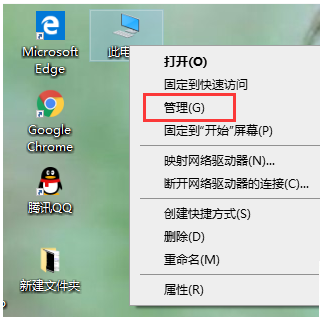
2. Nachdem Sie die Seite „Computerverwaltung“ aufgerufen haben, klicken Sie auf „Geräte-Manager“, erweitern Sie durch Klicken auf „Anzeigeadapter“ das Bild auf der rechten Seite der aktuellen Seite, klicken Sie auf „Grafikkartentreiber“ und wählen Sie die nächste Eigenschaft aus der Menüleiste.
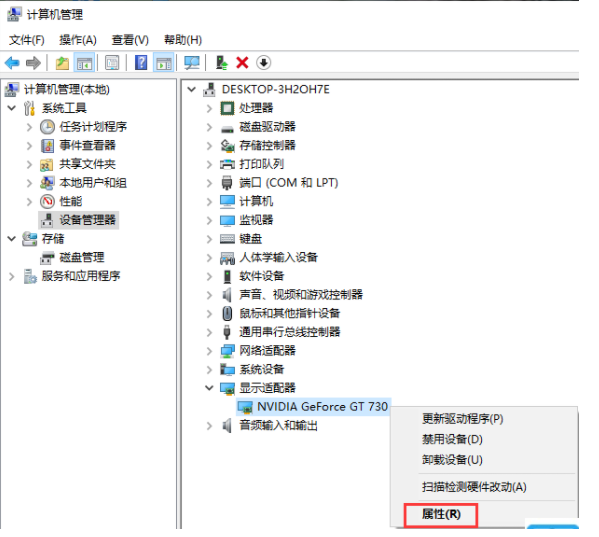
3. Klicken Sie unten auf [Gerät deinstallieren].
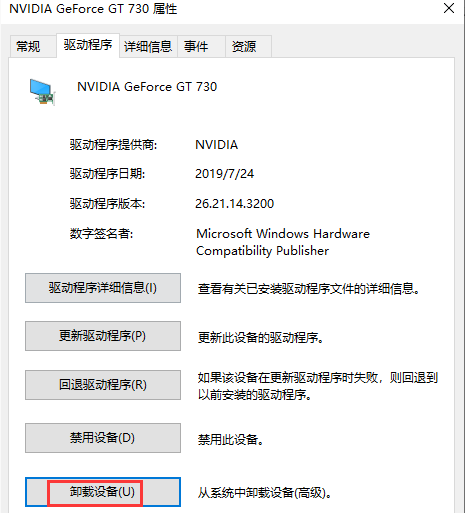
4. Warten Sie geduldig, bis der Grafikkartentreiber deinstalliert ist, starten Sie den Computer neu und installieren Sie ihn erneut, um dieses Problem zu lösen.
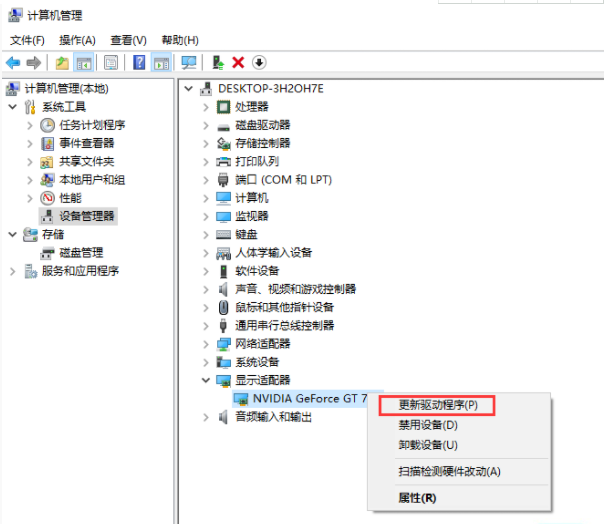
Das obige ist der detaillierte Inhalt vonWas soll ich tun, wenn nach der Installation des NVIDIA-Grafikkartentreibers ein schwarzer Bildschirm angezeigt wird? Lösung für schwarzen Bildschirm nach der Installation des Grafikkartentreibers. Für weitere Informationen folgen Sie bitte anderen verwandten Artikeln auf der PHP chinesischen Website!

Heiße KI -Werkzeuge

Undresser.AI Undress
KI-gestützte App zum Erstellen realistischer Aktfotos

AI Clothes Remover
Online-KI-Tool zum Entfernen von Kleidung aus Fotos.

Undress AI Tool
Ausziehbilder kostenlos

Clothoff.io
KI-Kleiderentferner

AI Hentai Generator
Erstellen Sie kostenlos Ai Hentai.

Heißer Artikel

Heiße Werkzeuge

Notepad++7.3.1
Einfach zu bedienender und kostenloser Code-Editor

SublimeText3 chinesische Version
Chinesische Version, sehr einfach zu bedienen

Senden Sie Studio 13.0.1
Leistungsstarke integrierte PHP-Entwicklungsumgebung

Dreamweaver CS6
Visuelle Webentwicklungstools

SublimeText3 Mac-Version
Codebearbeitungssoftware auf Gottesniveau (SublimeText3)

Heiße Themen
 1370
1370
 52
52
 Detaillierte Einführung in den Unterschied zwischen NVIDIA-Grafikkartentreiber Game Ready und Studio
Mar 14, 2024 am 10:00 AM
Detaillierte Einführung in den Unterschied zwischen NVIDIA-Grafikkartentreiber Game Ready und Studio
Mar 14, 2024 am 10:00 AM
NVIDIA ist eine Grafikkartenmarke, die von vielen Benutzern verwendet wird. Einige Benutzer haben jedoch festgestellt, dass es beim Herunterladen des Grafikkartentreibers einen Unterschied gibt. Werfen wir einen Blick auf die detaillierte Einführung in den Unterschied zwischen den NVIDIA-Grafikkartentreibern Gameready und Studio. Gameready ist ein für den Gaming-Bereich optimiertes Produkt von NVIDIA-Grafikkarten, während sich die Studio-Serie an professionelle Benutzer richtet und das Erlebnis bei der Nutzung von Produktivitätssoftware optimiert. Diese beiden Grafikkartenserien bieten die beste Leistung und Stabilität für verschiedene Anwendungsbereiche, um den Bedürfnissen der Benutzer nach Spielen und professioneller Software gerecht zu werden. 2. Die Häufigkeit der Updates ist unterschiedlich: gameready wird regelmäßig aktualisiert und veröffentlicht
 Ist es möglich, auf das Internet zuzugreifen, indem man das Netzwerkkabel direkt an den Computer anschließt?
Apr 25, 2024 am 08:30 AM
Ist es möglich, auf das Internet zuzugreifen, indem man das Netzwerkkabel direkt an den Computer anschließt?
Apr 25, 2024 am 08:30 AM
Ist es möglich, auf das Internet zuzugreifen, indem man das Netzwerkkabel direkt an den Computer anschließt? Wenn es sich um einen Desktop handelt, kann er nicht direkt verwendet werden. Sie müssen das Netzwerkfreigabecenter des Computers öffnen, die Adapterschnittstelle suchen und auf die Eigenschaften der Ethernet-Karte klicken. Öffnen Sie dann die Einstellungen, klicken Sie auf die Option „Konfiguration“, wählen Sie „Erweitert“ und suchen Sie nach Verbindungsgeschwindigkeit und Duplexmodus. Ändern Sie abschließend „Automatische Erkennung“ in „10M Duplex“ oder „10M Halbduplex“ und bestätigen Sie, dass ein Router vorhanden ist. Verbinden Sie den Computer mit einem Netzwerkkabel, um auf das Internet zuzugreifen Verbinden Sie die LAN-Schnittstelle des Computers und des Routers. Nach der Verbindung können Sie normal auf das Internet zugreifen, nachdem Sie überprüft haben, ob der Host online ist Solange alle Hardwaretreiber installiert sind, einschließlich des Netzwerkkartentreibers
 So stellen Sie die Schriftarten auf dem Computer so ein, dass sie verschwommen sind
Mar 24, 2024 pm 09:01 PM
So stellen Sie die Schriftarten auf dem Computer so ein, dass sie verschwommen sind
Mar 24, 2024 pm 09:01 PM
So stellen Sie die Unschärfe der Schriftarten auf dem Computerbildschirm ein 1. Frage 6: Was tun, wenn die Schriftarten nach der Anpassung der Auflösung des Computers unscharf sind? Klicken Sie mit der rechten Maustaste auf den Desktop – Eigenschaften – Darstellung – Schriftgröße. Sie können die Schriftart auf Groß oder Extragroß einstellen. Wenn Sie vage sind. 2. Klicken Sie zunächst mit der rechten Maustaste auf den Desktop und klicken Sie, um die Auflösung auszuwählen, wie in der Abbildung gezeigt. 2 Ziehen Sie dann mit der Maus die Auflösung auf die höchste Stufe und klicken Sie auf Speichern, wie im Bild gezeigt. 3. Die Schriftarten auf dem Computer-Desktop werden vor allem aus folgenden Gründen unscharf: Falsche Auflösungseinstellungen: Wenn die Auflösung zu niedrig eingestellt ist, werden alle Bilder und Schriftarten auf dem Bildschirm unscharf, insbesondere auf großen Bildschirmen. Es wird empfohlen, die Auflösung auf die höchste Stufe einzustellen, um den besten Anzeigeeffekt zu gewährleisten. 4. Zuerst klicken wir auf das Windows-Symbol unter dem Desktop und klicken im Popup-Fenster auf
 Wo sind die Grafikkartentreiber installiert? Auf welcher Festplatte sind die Grafikkartentreiber installiert?
Mar 14, 2024 am 09:40 AM
Wo sind die Grafikkartentreiber installiert? Auf welcher Festplatte sind die Grafikkartentreiber installiert?
Mar 14, 2024 am 09:40 AM
Der Computer muss den entsprechenden Treiber installieren, um den normalen Betrieb des Systems sicherzustellen. Auf welcher Festplatte ist der Grafikkartentreiber installiert? Wenn Sie auf eine Situation stoßen, in der Sie den Speicherort der Festplatte ändern müssen, auf welcher Festplatte sollten Sie die Installation durchführen? Tatsächlich sind die meisten Treiber standardmäßig auf dem Laufwerk C installiert. Schauen wir uns die Details unten an. Auf welcher Festplatte ist der Grafikkartentreiber installiert? Einige Treiber sind standardmäßig auf der Systemfestplatte installiert und ermöglichen keine Auswahl. Wenn Sie zur Auswahl aufgefordert werden, können Sie natürlich auch andere Festplatten installieren. Es ist sicherlich besser, die Festplatte in mehrere Partitionen aufzuteilen als in eine Partition. Die Zugriffsgeschwindigkeit über das Laufwerk C ist schneller als über das Laufwerk D, und das Laufwerk D ist größer als das Laufwerk E. Da wir im Allgemeinen nichts auf das Laufwerk C legen, wäre es bei der Zuweisung von 10 GB besser, höchstens 4 GB zu verwenden und einen Treiber darauf zu installieren. Und wie Treiber und einige Anwendungssoftware,
 Was tun, wenn beim Aufnehmen eines Screenshots auf einem Win10-Computer ein schwarzer Bildschirm erscheint? So gehen Sie mit einem schwarzen Bildschirm um, wenn Sie auf einem Win10-Computer einen Screenshot machen
Mar 27, 2024 pm 01:01 PM
Was tun, wenn beim Aufnehmen eines Screenshots auf einem Win10-Computer ein schwarzer Bildschirm erscheint? So gehen Sie mit einem schwarzen Bildschirm um, wenn Sie auf einem Win10-Computer einen Screenshot machen
Mar 27, 2024 pm 01:01 PM
1. Drücken Sie die Win-Taste + R-Taste, geben Sie regedit ein und klicken Sie auf OK. 2. Erweitern Sie im geöffneten Fenster des Registrierungseditors: HKEY_LOCAL_MACHINESYSTEMCurrentControlSetControlGraphicsDriversDCI, wählen Sie rechts Timeout aus und doppelklicken Sie. 3. Ändern Sie dann 7 in [Numerische Daten] auf 0 und bestätigen Sie, um den Vorgang zu beenden.
 Huawei-Mobiltelefon über USB-Netzwerk mit Computer teilen
May 08, 2024 am 08:25 AM
Huawei-Mobiltelefon über USB-Netzwerk mit Computer teilen
May 08, 2024 am 08:25 AM
So verbinden Sie ein Huawei-Mobiltelefon über USB mit einem Computer, um auf das Internet zuzugreifen. Zuerst öffnen wir die Telefoneinstellungen und suchen nach „HDB“. Dann klicken wir, um „Mobile Network Sharing“ in „Mehr“ zu öffnen. Dann können wir im Popup-Fenster auf „USB-Freigabenetzwerk“ klicken, um es zu öffnen. Zusammenfassung: Verbinden Sie zunächst das Huawei-Mobiltelefon über das Datenkabel mit dem Computer. Öffnen Sie „Einstellungen“ auf Ihrem Telefon und rufen Sie die Einstellungsoberfläche auf, wählen Sie „USB-Tethering“ und klicken Sie auf die Schaltfläche „Umschalten“ auf der Rückseite, um es zu aktivieren. Klicken Sie dann auf „Versionsnummer“. " 7 Mal hintereinander. Sie werden aufgefordert, in den Entwicklermodus zu wechseln. Kehren Sie dann zur Liste „Einstellungen“ zurück, „Entwickleroptionen“ wird angezeigt, klicken Sie dann, um „Entwickleroptionen“ aufzurufen, schalten Sie den Schalter „USB-Debugging“ ein und klicken
 Ausführliche Erklärung, was zu tun ist, wenn die Installation des NVIDIA-Grafikkartentreibers fehlschlägt
Mar 14, 2024 am 08:43 AM
Ausführliche Erklärung, was zu tun ist, wenn die Installation des NVIDIA-Grafikkartentreibers fehlschlägt
Mar 14, 2024 am 08:43 AM
NVIDIA ist derzeit der beliebteste Grafikkartenhersteller und viele Benutzer bevorzugen die Installation von NVIDIA-Grafikkarten auf ihren Computern. Bei der Verwendung werden jedoch zwangsläufig einige Probleme auftreten, z. B. ein Fehler bei der Installation des NVIDIA-Treibers. Wie lässt sich dieses Problem lösen? Es gibt viele Gründe für diese Situation. Werfen wir einen Blick auf die konkreten Lösungen. Schritt 1: Laden Sie den neuesten Grafikkartentreiber herunter. Sie müssen zur offiziellen NVIDIA-Website gehen, um den neuesten Treiber für Ihre Grafikkarte herunterzuladen. Wählen Sie auf der Treiberseite Ihren Produkttyp, Ihre Produktserie, Ihre Produktfamilie, Ihr Betriebssystem, Ihren Download-Typ und Ihre Sprache aus. Nachdem Sie auf „Suchen“ geklickt haben, fragt die Website automatisch die für Sie geeignete Treiberversion ab. Mit GeForceRTX4090
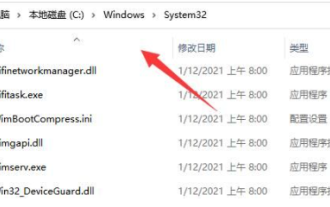 Was tun, wenn Win11 keine Verbindung zu einem freigegebenen Drucker herstellen kann?
Mar 15, 2024 pm 08:25 PM
Was tun, wenn Win11 keine Verbindung zu einem freigegebenen Drucker herstellen kann?
Mar 15, 2024 pm 08:25 PM
Im täglichen Bürobetrieb sind freigegebene Drucker unsere unverzichtbaren Büroassistenten. Kürzlich berichteten jedoch einige Freunde, dass ihre Win11-Computer beim Herstellen einer Verbindung zu freigegebenen Druckern Schwierigkeiten hatten. Wie kann diese Situation gelöst werden? Im Folgenden finden Sie detaillierte Lösungen. Werfen wir einen Blick darauf. Lösung 1. Öffnen Sie zunächst per Doppelklick „Dieser PC“ und geben Sie den Pfad „C:WindowsSystem32“ ein. 2. Suchen Sie dann die Datei „win32spl.dll“ und kopieren Sie sie zur Sicherung an einen anderen Speicherort. 3. Klicken Sie dann in der Taskleiste unten links mit der rechten Maustaste auf „Start“ und wählen Sie in der Optionsliste „Ausführen“. 4. Geben Sie im angegebenen Ausführungsfenster „regedit“ ein und drücken Sie die Eingabetaste, um es zu öffnen. 5. Geben Sie die Registrierung ein



