 Software-Tutorial
Software-Tutorial
 Computer Software
Computer Software
 Wo kann ich die Bildrate von NVIDIA-Grafikkarten überprüfen? Tutorial zur Einrichtung von GeForce Experience
Wo kann ich die Bildrate von NVIDIA-Grafikkarten überprüfen? Tutorial zur Einrichtung von GeForce Experience
Wo kann ich die Bildrate von NVIDIA-Grafikkarten überprüfen? Tutorial zur Einrichtung von GeForce Experience
Der PHP-Editor Xigua bietet Ihnen ein detailliertes Tutorial zur Anzeige der NVIDIA-Grafikkarten-Framenummer und zu den GeForce Experience-Einstellungen. Wenn Sie Spiele spielen, kann das Verständnis der Bildrate der Grafikkarte dazu beitragen, die Spielleistung zu optimieren und die Laufruhe zu verbessern. Über die GeForce Experience-Software können Sie ganz einfach die Anzeige der Grafikkarten-Framenummer einstellen, sodass Sie den laufenden Status des Spiels besser verstehen können. In diesem Artikel erfahren Sie im Detail, wie Sie die Bildrate von NVIDIA-Grafikkarten überprüfen und relevante Einstellungen in GeForce Experience vornehmen, um Ihr Spielerlebnis flüssiger zu gestalten!
Wie überprüfe ich die Bildrate der NVIDIA-Grafikkarte?
1. Öffnen Sie zunächst „GEFORCE ERPERIENCE“ und klicken Sie ganz rechts auf die Schaltfläche „Shadowplay“.

2. Klicken Sie auf die Schaltfläche links, um „Shadowplay“ zu aktivieren.

3. Wählen Sie abschließend „Shadowplay“ in den Einstellungen und zeigen Sie dann die Frame-Nummer an. Damit ist der Benutzer fertig und kann seine Frame-Nummer sehen.
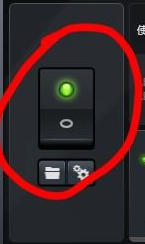
Das obige ist der detaillierte Inhalt vonWo kann ich die Bildrate von NVIDIA-Grafikkarten überprüfen? Tutorial zur Einrichtung von GeForce Experience. Für weitere Informationen folgen Sie bitte anderen verwandten Artikeln auf der PHP chinesischen Website!

Heiße KI -Werkzeuge

Undresser.AI Undress
KI-gestützte App zum Erstellen realistischer Aktfotos

AI Clothes Remover
Online-KI-Tool zum Entfernen von Kleidung aus Fotos.

Undress AI Tool
Ausziehbilder kostenlos

Clothoff.io
KI-Kleiderentferner

Video Face Swap
Tauschen Sie Gesichter in jedem Video mühelos mit unserem völlig kostenlosen KI-Gesichtstausch-Tool aus!

Heißer Artikel

Heiße Werkzeuge

Notepad++7.3.1
Einfach zu bedienender und kostenloser Code-Editor

SublimeText3 chinesische Version
Chinesische Version, sehr einfach zu bedienen

Senden Sie Studio 13.0.1
Leistungsstarke integrierte PHP-Entwicklungsumgebung

Dreamweaver CS6
Visuelle Webentwicklungstools

SublimeText3 Mac-Version
Codebearbeitungssoftware auf Gottesniveau (SublimeText3)

Heiße Themen
 Beeinflusst HDR die Bildrate des Spiels?
Mar 16, 2023 pm 05:14 PM
Beeinflusst HDR die Bildrate des Spiels?
Mar 16, 2023 pm 05:14 PM
HDR wirkt sich auf die Anzahl der Spielbilder aus, die konkrete Auswirkung hängt jedoch von der Spielimplementierung ab. Wenn HDR überhaupt nicht aktiviert ist, kann die Farbtiefe des Rendering-Objekts 8 Bit betragen. Das häufigste ist das Format r8g8b8a8 aktiviert ist, befinden sich einige Rendering-Objekte in der Mitte der Pipeline. Die Genauigkeit muss verbessert werden.
 So optimieren Sie die Framerate eines Spiels in Win7
Jan 12, 2024 pm 02:03 PM
So optimieren Sie die Framerate eines Spiels in Win7
Jan 12, 2024 pm 02:03 PM
Wenn wir Spiele spielen, ist die Anzahl der Frames des Spiels von entscheidender Bedeutung für die Laufruhe und das Betriebserlebnis des Spiels. Obwohl ein Upgrade der Konfiguration der beste Weg ist, können wir die Bildrate des Spiels auch optimieren, indem wir die Grafikkarteneinstellungen ändern. Schauen wir uns die folgenden spezifischen Methoden an. Tutorial zur Optimierung der Bildanzahl eines Win7-Spiels: 1. Klicken Sie mit der rechten Maustaste auf eine leere Stelle auf dem Desktop und öffnen Sie die „NVIDIA-Systemsteuerung“. 2. Wählen Sie „Surround, PhysX konfigurieren“. 3. Überprüfen Sie die Position des Symbols und ziehen Sie dann den Schieberegler unten in die Leistungsposition. 4. Sie können auch auf „3D-Einstellungen verwalten“ klicken. 5. Deaktivieren Sie die vertikale Synchronisierung, wie in der Abbildung gezeigt. 6. Deaktivieren Sie die Dreifachpufferung. 7. Nach der oben genannten Optimierung können wir beim Spielen höhere Bildraten erzielen!
 Wie viele Gigabyte sind 4k60 Bilder pro Minute?
Jul 03, 2023 am 11:51 AM
Wie viele Gigabyte sind 4k60 Bilder pro Minute?
Jul 03, 2023 am 11:51 AM
4k60 Frames sind 0,732 G pro Minute. Wir müssen die Komprimierungs- und Bitrateneinstellungen des Videos verstehen. Basierend auf diesen Bedingungen kann die ungefähre Videodateigröße berechnet werden, aber die tatsächliche Videodateigröße kann aufgrund unterschiedlicher Komprimierungs- und Bitrateneinstellungen variieren. Die Dateigröße des Videos kann auch abhängig von Faktoren wie Inhaltstyp und Dynamik variieren Reichweite des Videos. Es wird Änderungen geben.
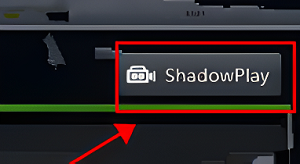 Wo kann ich die Bildrate von NVIDIA-Grafikkarten überprüfen? Tutorial zur Einrichtung von GeForce Experience
Mar 13, 2024 pm 03:37 PM
Wo kann ich die Bildrate von NVIDIA-Grafikkarten überprüfen? Tutorial zur Einrichtung von GeForce Experience
Mar 13, 2024 pm 03:37 PM
Viele Benutzer müssen möglicherweise die Bildnummer sehen, wenn sie Spiele spielen oder Videos auf dem Computer ansehen. Wie zeigt der Computer die Bildnummer an? Wenn Sie eine NVIDIA-Grafikkarte verwenden, können Sie das integrierte GeForceExperience-Programm ausprobieren, um die Bildrate der Anzeige festzulegen. Wie überprüfe ich die Bildrate einer NVIDIA-Grafikkarte? 1. Öffnen Sie zunächst „GEFORCEERPERIENCE“ und klicken Sie ganz rechts auf die Schaltfläche „Shadowplay“. 2. Klicken Sie auf die Schaltfläche links, um „Shadowplay“ zu aktivieren. 3. Wählen Sie abschließend in den Einstellungen „Shadowplay“ aus
 Grafikkarten der Serien NVIDIA GTX 16 und RTX 20 können jetzt die ReBAR-Funktion aktivieren, ein UEFI-Mod eines Drittanbieters hat dazu beigetragen
Mar 11, 2024 am 10:40 AM
Grafikkarten der Serien NVIDIA GTX 16 und RTX 20 können jetzt die ReBAR-Funktion aktivieren, ein UEFI-Mod eines Drittanbieters hat dazu beigetragen
Mar 11, 2024 am 10:40 AM
Laut Nachrichten dieser Website vom 11. März handelt es sich bei ReBAR (ResizingBAR) um eine standardisierte PCI-Express-Schnittstellentechnologie, die die Einschränkungen des CPU-Zugriffs auf den Videospeicher aufheben und die Spieleleistung um etwa 10 % verbessern kann. Diese Funktion wurde zuerst von AMD eingeführt und anschließend von NVIDIA in den Grafikkarten der RTX30-Serie gefördert. Kürzlich hat ein Drittentwickler einen Mod namens NvStrapsReBar hochgeladen, der ReBAR für Grafikkarten der GeForce GTX16- und RTX20-Serie basierend auf der Turing-Architektur unterstützt. Diese Lösung gilt jedoch nicht für die GeForceGTX10-Serie, die auf der Pascal-Architektur basiert. ▲Aktivieren von ReBAR auf RTX2080Ti Durch Aktivieren von ReBAR kann die GPU
 Huangs Messerfähigkeiten kommen wieder zum Vorschein: Die NVIDIA FE-Version der RTX 4080 Super-Grafikkarte verfügt im Vergleich zur RTX 4080 über eine reduzierte Stromversorgung
Feb 07, 2024 pm 07:42 PM
Huangs Messerfähigkeiten kommen wieder zum Vorschein: Die NVIDIA FE-Version der RTX 4080 Super-Grafikkarte verfügt im Vergleich zur RTX 4080 über eine reduzierte Stromversorgung
Feb 07, 2024 pm 07:42 PM
Laut Nachrichten dieser Website vom 6. Februar hat NVIDIA kürzlich offiziell die RTX4080Super-Grafikkarte auf den Markt gebracht, die im Vergleich zur 2022 veröffentlichten RTX4080 leicht verbesserte Spezifikationen aufweist. Laut einem Bericht der ausländischen Medien Hardwareluxx verbraucht Nvidias Founders Edition (FE)-Version der RTX4080 Super-Grafikkarte tatsächlich weniger Strom als die Nicht-Super-Version. ▲Bildquelle: Deutsche Medien Hardwareluxx analysierte die Platine und kam zu dem Schluss, dass die Nvidia FE-Version von RTX4080Super ein 11-Phasen-Kern + 2-Phasen-Videospeicher-Stromversorgungsdesign verwendet. Im Vergleich zu den ursprünglichen 14+3 Phasen des RTX4080FE reduziert es 2 Phasen bzw. 1 Phase gegenseitig
 So richten Sie eine NVIDIA-Grafikkarte im Win10 Professional Edition-System ein
Jun 29, 2023 pm 04:39 PM
So richten Sie eine NVIDIA-Grafikkarte im Win10 Professional Edition-System ein
Jun 29, 2023 pm 04:39 PM
Wie richte ich eine NVIDIA-Grafikkarte im Win10 Professional Edition-System ein? Das Win10 Professional Edition-System ist ein einfaches und benutzerfreundliches Betriebssystem. Einige Computeranfänger sind immer noch verwirrt über einige Computereinstellungen. Wie richtet man beispielsweise die NVIDIA-Grafikkarte des Win10 Professional Edition-Systems ein? Unten hat der Herausgeber von System Home diesen Artikel zu diesem Thema geteilt. Freunde, die es nicht wissen, lassen Sie uns gemeinsam mehr darüber erfahren. Schritte zum Einrichten der NVIDIA-Grafikkarte in Win10 Professional Edition: 1. Klicken Sie mit der rechten Maustaste auf eine leere Stelle auf dem Desktop und wählen Sie NVIDIA-Systemsteuerung. 2. Nach dem Öffnen der NVIDIA-Systemsteuerung sehen wir auf der linken Seite viele Einstellungen. Die am häufigsten verwendeten sind Anzeigeeinstellungen und 3D-Einstellungen, mit denen wir die Computerauflösung, die Desktop-Farbeinstellungen usw. anpassen können, um unsere Sehschärfe zu verringern .
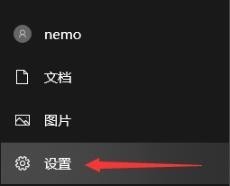 So rufen Sie die Frame-Nummer in Win10 Professional Edition auf_So rufen Sie die Frame-Nummer in Win10 Professional Edition auf
Mar 27, 2024 am 11:06 AM
So rufen Sie die Frame-Nummer in Win10 Professional Edition auf_So rufen Sie die Frame-Nummer in Win10 Professional Edition auf
Mar 27, 2024 am 11:06 AM
1. Klicken Sie auf die untere linke Ecke, um mit der Auswahl zu beginnen und [Einstellungen] zu öffnen. 2. Geben Sie die Windows-Einstellungen ein und klicken Sie auf [System]. 3. Wählen Sie dann in der linken Taskleiste [Anzeigen] aus. 4. Klicken Sie nach dem Aufrufen der Anzeige auf [Erweiterte Anzeigeeinstellungen]. 5. Klicken Sie in den erweiterten Anzeigeeinstellungen auf [Eigenschaften des Monitoranzeigeadapters]. 6. Klicken Sie in der Aufgabenoptionsleiste auf [Überwachen]. 7. Klicken Sie abschließend auf die entsprechende Bildnummer unter [Bildschirmaktualisierungsfrequenz].





