 Software-Tutorial
Software-Tutorial
 Computer Software
Computer Software
 Wie kann das Problem gelöst werden, dass die Tastenkombination für die Bildschirmaufzeichnung der NVIDIA-Grafikkarte nicht verwendet werden kann?
Wie kann das Problem gelöst werden, dass die Tastenkombination für die Bildschirmaufzeichnung der NVIDIA-Grafikkarte nicht verwendet werden kann?
Wie kann das Problem gelöst werden, dass die Tastenkombination für die Bildschirmaufzeichnung der NVIDIA-Grafikkarte nicht verwendet werden kann?
Der PHP-Editor Youzi stellt Ihnen vor, wie Sie das Problem lösen können, dass Tastenkombinationen für die Bildschirmaufzeichnung der NVIDIA-Grafikkarte nicht verwendet werden können. Wenn während der Bildschirmaufzeichnung mit einer NVIDIA-Grafikkarte die Tastenkombinationen nicht funktionieren, kann dies an Treiberproblemen oder Fehlern bei den Softwareeinstellungen liegen. Zu den Lösungen gehören die Aktualisierung des Grafikkartentreibers, die Überprüfung der Einstellungen der Bildschirmaufzeichnungssoftware, die Neuinstallation von NVIDIA Experience usw. Mit diesen einfachen Methoden können Sie das Problem, dass die Tastenkombinationen für die Bildschirmaufzeichnung der NVIDIA-Grafikkarte nicht verfügbar sind, leicht lösen und den gewünschten Inhalt reibungslos aufzeichnen.
Analyse zum Problem, dass die Tastenkombination für die N-Card-Bildschirmaufzeichnung nicht reagiert
Methode 1, automatische Aufnahme
1. Automatischer Aufnahme- und Sofortwiedergabemodus. Spieler können ihn als automatischen Aufnahmemodus betrachten.

2. Nachdem Sie das Softwaremenü mit den Tasten Alt+Z aufgerufen haben, klicken Sie unter Instant Replay auf die Schaltfläche Öffnen, um die Aufnahme zu starten, oder öffnen Sie es mit der Tastenkombination Alt+Umschalt+F10.
3. Vor der Aufnahme können Sie auf die Einstellungsschaltfläche unten klicken, um sie festzulegen.
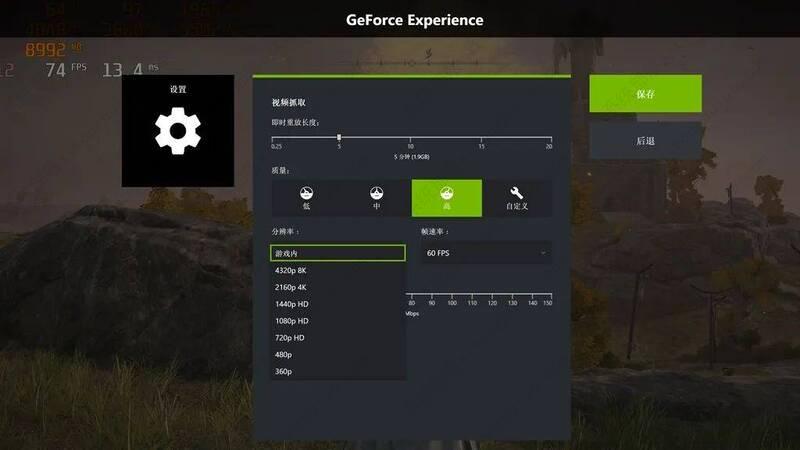
4. In diesem Modus werden die Videobilder und -töne des Players im letzten Zeitraum zwischengespeichert, es können jedoch nur die Videos der letzten 20 Minuten zwischengespeichert werden. Spieler können jederzeit die Tastenkombination Alt+F10 drücken, um das zwischengespeicherte Video zu speichern. oder Alt+Z, um es aufzurufen. Klicken Sie zum Speichern auf die Schaltfläche Speichern im Menü.
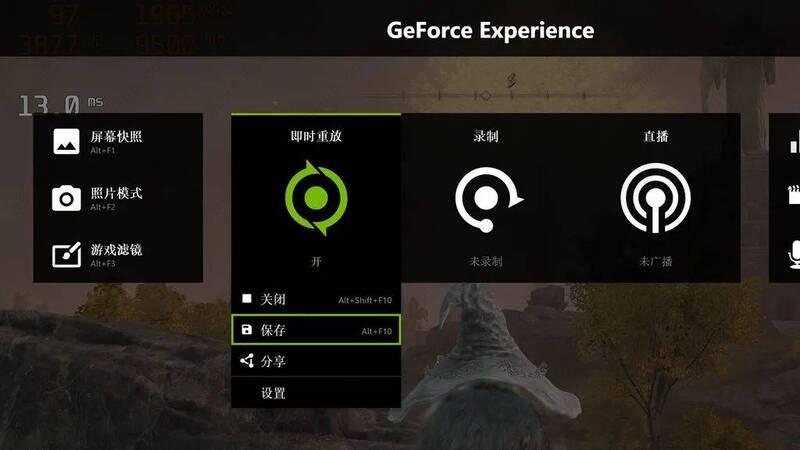
5. Es ist zu beachten, dass der Video-Cache verloren geht und über Tastenkombinationen oder Schaltflächen gespeichert werden muss, wenn der Sofortwiedergabemodus direkt ausgeschaltet wird. Nachdem das Video gespeichert wurde, wird die sofortige Wiedergabe nicht geschlossen. Sie können die Tastenkombination oder die Taste erneut drücken, um ein neues Video zu speichern.
Methode 2, manuelle Aufnahme
1. Die manuelle Aufnahme ist relativ einfach. Öffnen Sie NVIDIA GeForce Experience und verwenden Sie die Tastenkombination Alt+F9, um die Aufnahme frei zu starten/stoppen, oder die Tastenkombination Alt+Z, um das Softwaremenü aufzurufen und auf die Schaltfläche „Start/Stopp“ unter der Aufnahme zu klicken.

2. Während der Aufnahme können Spieler anhand des grünen Punkts in der unteren rechten Ecke des Bildschirms beurteilen, ob sie noch aufnehmen.
3. Alle Tastenkombinationen für die Aufnahme können in den Einstellungen angepasst werden, und Sie können die Qualität der Videoaufnahme, 30FPS/60FPS-Aufnahme, und ob die Aufnahme mit einer benutzerdefinierten Auflösung oder einer Auflösung im Spiel usw. erfolgen soll, auswählen.
Das obige ist der detaillierte Inhalt vonWie kann das Problem gelöst werden, dass die Tastenkombination für die Bildschirmaufzeichnung der NVIDIA-Grafikkarte nicht verwendet werden kann?. Für weitere Informationen folgen Sie bitte anderen verwandten Artikeln auf der PHP chinesischen Website!

Heiße KI -Werkzeuge

Undresser.AI Undress
KI-gestützte App zum Erstellen realistischer Aktfotos

AI Clothes Remover
Online-KI-Tool zum Entfernen von Kleidung aus Fotos.

Undress AI Tool
Ausziehbilder kostenlos

Clothoff.io
KI-Kleiderentferner

AI Hentai Generator
Erstellen Sie kostenlos Ai Hentai.

Heißer Artikel

Heiße Werkzeuge

Notepad++7.3.1
Einfach zu bedienender und kostenloser Code-Editor

SublimeText3 chinesische Version
Chinesische Version, sehr einfach zu bedienen

Senden Sie Studio 13.0.1
Leistungsstarke integrierte PHP-Entwicklungsumgebung

Dreamweaver CS6
Visuelle Webentwicklungstools

SublimeText3 Mac-Version
Codebearbeitungssoftware auf Gottesniveau (SublimeText3)

Heiße Themen
 1377
1377
 52
52
 Wie kann das Problem gelöst werden, dass die Tastenkombination für die Bildschirmaufzeichnung der NVIDIA-Grafikkarte nicht verwendet werden kann?
Mar 13, 2024 pm 03:52 PM
Wie kann das Problem gelöst werden, dass die Tastenkombination für die Bildschirmaufzeichnung der NVIDIA-Grafikkarte nicht verwendet werden kann?
Mar 13, 2024 pm 03:52 PM
NVIDIA-Grafikkarten verfügen über eine eigene Bildschirmaufzeichnungsfunktion. Einige Benutzer haben jedoch berichtet, dass die Tastenkombinationen nicht verwendet werden können. Diese Website bietet Benutzern nun eine detaillierte Einführung in das Problem, dass die Tastenkombination für die N-Card-Bildschirmaufzeichnung nicht reagiert. Analyse des Problems, dass die NVIDIA-Bildschirmaufzeichnungstaste nicht reagiert. Methode 1, automatische Aufzeichnung 1. Automatische Aufzeichnung und sofortige Wiedergabe. Spieler können es als automatischen Aufzeichnungsmodus betrachten. 2. Nachdem Sie das Softwaremenü mit der Alt+Z-Taste aufgerufen haben, klicken Sie unter „Instant Replay“ auf die Schaltfläche „Öffnen“, um die Aufnahme zu starten, oder verwenden Sie die Tastenkombination Alt+Umschalt+F10, um die Aufnahme zu starten.
 Cyberpunk 2077 verzeichnet mit dem neuen optimierten Pfadverfolgungs-Mod eine Leistungssteigerung von bis zu 40 %
Aug 10, 2024 pm 09:45 PM
Cyberpunk 2077 verzeichnet mit dem neuen optimierten Pfadverfolgungs-Mod eine Leistungssteigerung von bis zu 40 %
Aug 10, 2024 pm 09:45 PM
Eines der herausragenden Features von Cyberpunk 2077 ist die Pfadverfolgung, die jedoch die Leistung stark beeinträchtigen kann. Selbst Systeme mit halbwegs leistungsfähigen Grafikkarten wie die RTX 4080 (Gigabyte AERO OC aktuell 949,99 $ bei Amazon) haben Schwierigkeiten, eine stabile Leistung zu bieten
 Die AMD Radeon RX 7800M in OneXGPU 2 übertrifft die Nvidia RTX 4070 Laptop-GPU
Sep 09, 2024 am 06:35 AM
Die AMD Radeon RX 7800M in OneXGPU 2 übertrifft die Nvidia RTX 4070 Laptop-GPU
Sep 09, 2024 am 06:35 AM
OneXGPU 2 ist die erste eGPU mit der Radeon RX 7800M, einer GPU, die selbst AMD noch nicht angekündigt hat. Wie One-Netbook, der Hersteller der externen Grafikkartenlösung, verriet, basiert die neue AMD-GPU auf der RDNA-3-Architektur und verfügt über das Navi
 Wie verwende ich Tastenkombinationen, um Screenshots in Win8 zu machen?
Mar 28, 2024 am 08:33 AM
Wie verwende ich Tastenkombinationen, um Screenshots in Win8 zu machen?
Mar 28, 2024 am 08:33 AM
Wie verwende ich Tastenkombinationen, um Screenshots in Win8 zu machen? Bei unserer täglichen Nutzung von Computern müssen wir häufig Screenshots des Inhalts auf dem Bildschirm erstellen. Für Benutzer des Windows 8-Systems ist das Erstellen von Screenshots über Tastenkombinationen eine bequeme und effiziente Vorgehensweise. In diesem Artikel stellen wir einige häufig verwendete Tastenkombinationen zum Erstellen von Screenshots im Windows 8-System vor, damit Sie Screenshots schneller erstellen können. Die erste Methode besteht darin, die Tastenkombination „Win-Taste + PrintScreen-Taste“ zu verwenden, um die vollständige Ausführung durchzuführen
 Ausführliche Erklärung, was zu tun ist, wenn die Installation des NVIDIA-Grafikkartentreibers fehlschlägt
Mar 14, 2024 am 08:43 AM
Ausführliche Erklärung, was zu tun ist, wenn die Installation des NVIDIA-Grafikkartentreibers fehlschlägt
Mar 14, 2024 am 08:43 AM
NVIDIA ist derzeit der beliebteste Grafikkartenhersteller und viele Benutzer bevorzugen die Installation von NVIDIA-Grafikkarten auf ihren Computern. Bei der Verwendung werden jedoch zwangsläufig einige Probleme auftreten, z. B. ein Fehler bei der Installation des NVIDIA-Treibers. Wie lässt sich dieses Problem lösen? Es gibt viele Gründe für diese Situation. Werfen wir einen Blick auf die konkreten Lösungen. Schritt 1: Laden Sie den neuesten Grafikkartentreiber herunter. Sie müssen zur offiziellen NVIDIA-Website gehen, um den neuesten Treiber für Ihre Grafikkarte herunterzuladen. Wählen Sie auf der Treiberseite Ihren Produkttyp, Ihre Produktserie, Ihre Produktfamilie, Ihr Betriebssystem, Ihren Download-Typ und Ihre Sprache aus. Nachdem Sie auf „Suchen“ geklickt haben, fragt die Website automatisch die für Sie geeignete Treiberversion ab. Mit GeForceRTX4090
 Wo befindet sich der bevorzugte Grafikprozessor in der NVIDIA-Systemsteuerung? – Einführung in die Position des bevorzugten Grafikprozessors in der NVIDIA-Systemsteuerung
Mar 04, 2024 pm 01:50 PM
Wo befindet sich der bevorzugte Grafikprozessor in der NVIDIA-Systemsteuerung? – Einführung in die Position des bevorzugten Grafikprozessors in der NVIDIA-Systemsteuerung
Mar 04, 2024 pm 01:50 PM
Freunde, wissen Sie, wo sich der bevorzugte Grafikprozessor des NVIDIA-Kontrollfelds befindet? Wenn Sie interessiert sind, schauen Sie sich das hoffentlich an es kann dir helfen. 1. Wir müssen mit der rechten Maustaste auf eine leere Stelle auf dem Desktop klicken und die „Nvidia-Systemsteuerung“ öffnen (wie im Bild gezeigt). 2. Geben Sie dann links unter „3D-Einstellungen“ „3D-Einstellungen verwalten“ ein (wie im Bild gezeigt). 3. Nach der Eingabe finden Sie rechts „Bevorzugter Grafikprozessor“ (wie im Bild gezeigt).
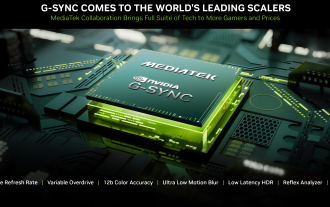 Gamescom 2024 | Nvidia G-Sync wird dank der Zusammenarbeit mit MediaTek voraussichtlich günstiger und verbreiteter
Aug 21, 2024 am 06:46 AM
Gamescom 2024 | Nvidia G-Sync wird dank der Zusammenarbeit mit MediaTek voraussichtlich günstiger und verbreiteter
Aug 21, 2024 am 06:46 AM
Nvidia führte erstmals 2013 die G-Sync-Technologie mit variabler Bildwiederholfrequenz (VRR) ein, um Bildschirmrisse, Stottern und Eingabeverzögerungen in Spielen zu verhindern. Dies funktionierte im Wesentlichen durch die Synchronisierung der Ausgabe-fps der GPU mit der Bildwiederholfrequenz des Monitors. Anforderungen b
 NVIDIA Game Ready 551.86 Grafikkartentreiber veröffentlicht, der „Horizon West' unterstützt!
Mar 20, 2024 pm 10:30 PM
NVIDIA Game Ready 551.86 Grafikkartentreiber veröffentlicht, der „Horizon West' unterstützt!
Mar 20, 2024 pm 10:30 PM
Laut Nachrichten vom 20. März hat NVIDIA den NVIDIA GeForce Game Ready551.86WHQL-Treiber aktualisiert und veröffentlicht. Dieses Update bietet hauptsächlich optimierte Konfigurationen für „Horizon: West“, unterstützt außerdem neue Spiele, die NVIDIA DLSS-Technologie nutzen, und behebt Fehler stelle es Dir im Detail vor. Spezifischer Inhalt GameReady für „Horizon: West“ Dieser neue GameReady-Treiber bietet das beste Spielerlebnis für die neuesten Spiele, die die DLSS3-Technologie unterstützen, einschließlich des kommenden „Horizon: West“, für Spiele, die die NVIDIA DLSS-Technologie nutzen. Weitere Unterstützung für neue Spiele umfasst Unterstützung für Por



