 Software-Tutorial
Software-Tutorial
 Computer Software
Computer Software
 Was soll ich tun, wenn der USB-Stick anzeigt, dass das Gerät verwendet wird, wenn er angezeigt wird?
Was soll ich tun, wenn der USB-Stick anzeigt, dass das Gerät verwendet wird, wenn er angezeigt wird?
Was soll ich tun, wenn der USB-Stick anzeigt, dass das Gerät verwendet wird, wenn er angezeigt wird?
Wenn wir ein USB-Flash-Laufwerk verwenden, zeigt das USB-Flash-Laufwerk manchmal an, dass das Gerät verwendet wird. Wie sollen wir damit umgehen? Im tatsächlichen Betrieb kann dies durch Systemprozesse, Dateivorgänge usw. verursacht werden. Der PHP-Editor Xiaoxin stellt Ihnen verschiedene Lösungen vor. Erstens können Sie versuchen, alle mit der U-Disk verbundenen Programme zu schließen und dann die U-Disk sicher herauszuziehen. Zweitens können Sie den Vorgang, der die U-Disk belegt, über den Task-Manager beenden und dann versuchen, die U-Disk endgültig auszuwerfen , können Sie den Computer neu starten und erneut versuchen, die U-Platte auszuwerfen. Ich glaube, dass Sie mit diesen Methoden das Problem „Dieses Gerät wird verwendet“ erfolgreich lösen können, wenn das USB-Flash-Laufwerk ausgeworfen wird.
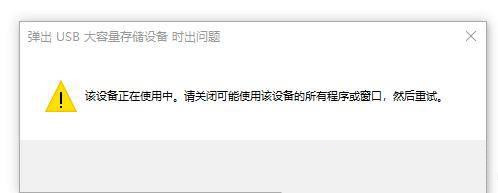
1. Ursache des Problems
Der Grund für die Meldung „Dieses Gerät wird verwendet“ beim Auswerfen des USB-Sticks ist ganz einfach: Im Allgemeinen gibt es die folgenden zwei Punkte:
①Einige Programme auf dem Computer verwenden bestimmte Dateien auf dem USB-Flash-Laufwerk.
② Bestimmte Software oder Programme greifen im Hintergrund des Computers auf das USB-Flash-Laufwerk zu, z. B. Windows-Sicherheitssoftware, Antivirensoftware usw.
2. Lösung
Lösung 1. Schließen Sie alle laufenden Programme und deaktivieren Sie vorübergehend die Windows-Sicherheitssoftware
Wenn wir alle laufenden Programme schließen, gibt es im Allgemeinen keine Situation, in der einige Programme die U-Disk-Gerätedatei verwenden, sodass die U-Disk erfolgreich ausgeworfen werden kann. Konkrete Schritte sind wie folgt:
Schritt 1: Schließen Sie alle geöffneten Programmfenster in der Taskleiste, klicken Sie dann auf den Aufwärtspfeil auf der rechten Seite der Taskleiste, um zu sehen, ob es noch Programme gibt, die möglicherweise noch auf das USB-Flash-Laufwerk zugreifen. Klicken Sie mit der rechten Maustaste auf das Programmsymbol und wählen Sie „Beenden“. ].
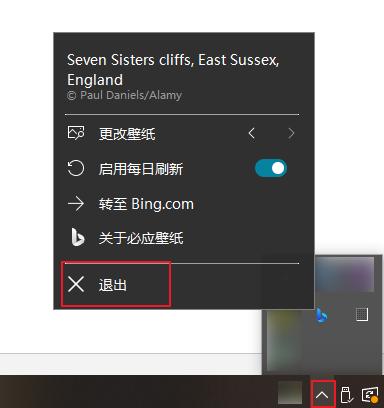
Schritt 2: Da im Hintergrund möglicherweise Programme laufen, die auf das USB-Flash-Laufwerk zugreifen, können Sie mit der rechten Maustaste auf die Taskleiste unten auf dem Desktop klicken und [Task-Manager] auswählen.
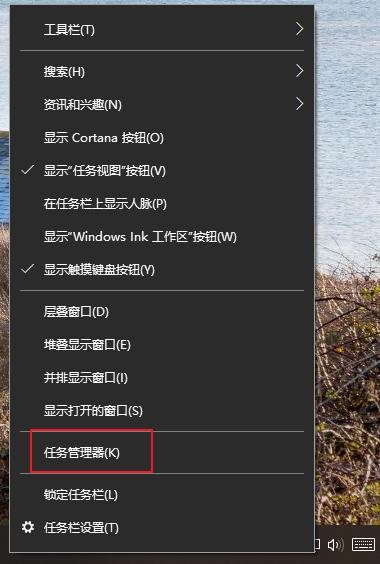
Schritt 3: Im Task-Manager können wir alle laufenden oder im Hintergrund laufenden Programme anzeigen, das Ihnen bekannte Programm auswählen oder manuell öffnen (Sie haben beispielsweise gerade über dieses Programm auf die Dateien auf dem USB-Stick zugegriffen). , und klicken Sie dann auf [Aufgabe beenden], um erneut zu versuchen, das USB-Flash-Laufwerk auszuwerfen. Bitte beachten Sie, dass die Aufgabe nicht beendet werden sollte, wenn Ihnen einige Programmnamen unbekannt vorkommen, um zu vermeiden, dass die notwendigen Prozesse verloren gehen, um das Windows-System am Laufen zu halten. Wenn Sie alle Ihnen bekannten laufenden Programme geschlossen haben, das USB-Flash-Laufwerk aber immer noch nicht erfolgreich auswerfen können, können Sie die Windows-Sicherheitssoftware oder Antivirensoftware von Drittanbietern vorübergehend deaktivieren und das USB-Flash-Laufwerk dann sicher auswerfen.
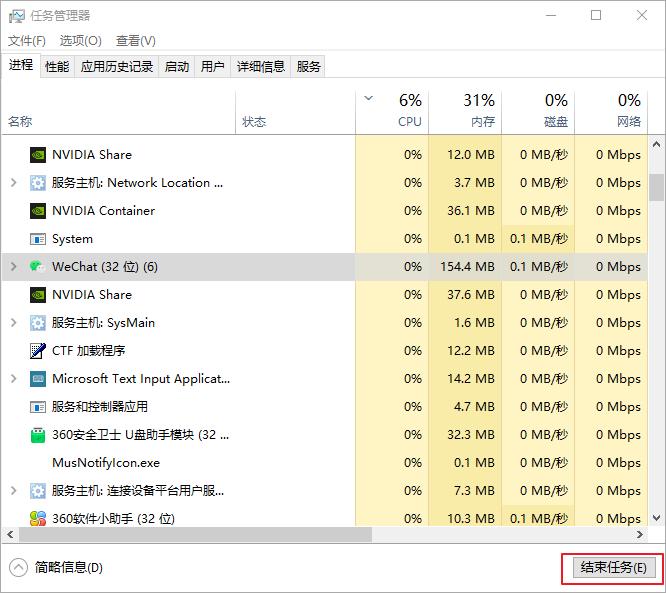
Lösung 2. Suchen und schließen Sie das Programm, das die USB-Datenträgerdateien belegt
Methode 1: Das Schließen aller laufenden Programme ist nicht für alle Benutzer geeignet, insbesondere wenn andere unterbrechungsfreie Aufgaben erledigt werden müssen. Anschließend können Sie versuchen, im Ressourcenmonitor im Task-Manager die Programme zu finden, die derzeit den USB-Stick belegen oder darauf zugreifen. , und schließen Sie dann das Programm. Methoden wie folgt:
Schritt 1: Klicken Sie mit der rechten Maustaste auf die Taskleiste unten auf dem Desktop und wählen Sie [Task-Manager].
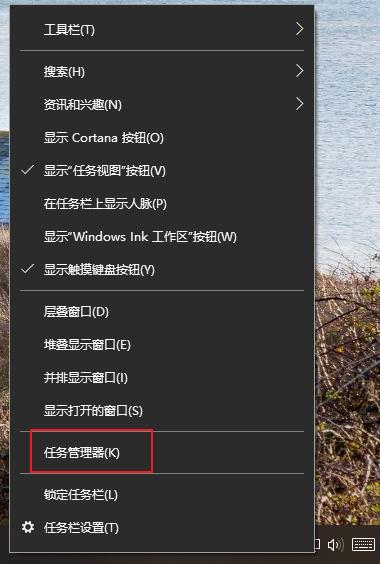
Schritt 2: Wechseln Sie zur Registerkartenleiste [Leistung] und wählen Sie [Ressourcenmonitor öffnen].
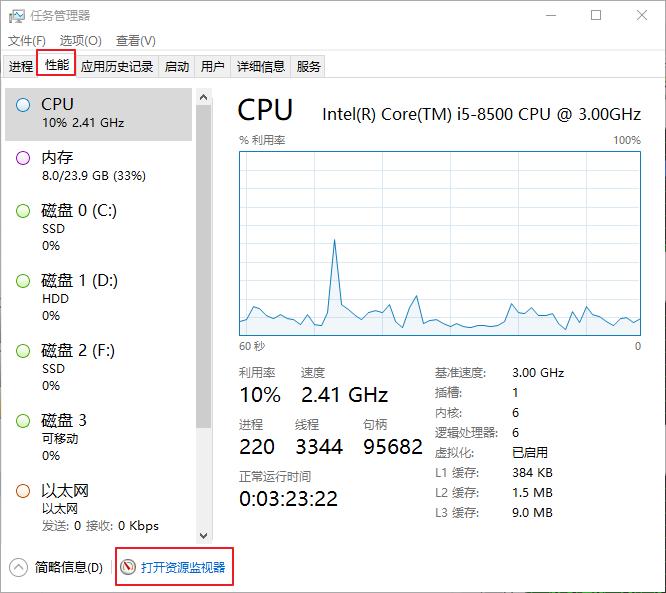
Schritt 3: Geben Sie den Laufwerksbuchstaben der U-Disk in das Eingabefeld rechts neben „Associated Handle“ in der [CPU]-Schnittstelle ein. Die U-Disk-Laufwerksnummer ist beispielsweise [E:], dann geben Sie bitte [E:] ein. ], und Sie können es später anzeigen. Gehen Sie zu dem Programm, das derzeit mit [E:] verknüpft ist (2345PicViewer.exe, wie unten gezeigt), klicken Sie mit der rechten Maustaste auf das Programm und wählen Sie [Prozess beenden], dann kann die U-Disk erfolgreich ausgeworfen werden . Beenden Sie keine anderen Prozesse, die Sie nicht kennen oder mit denen Sie nicht vertraut sind, um den normalen Betrieb von Windows 10 nicht zu beeinträchtigen.
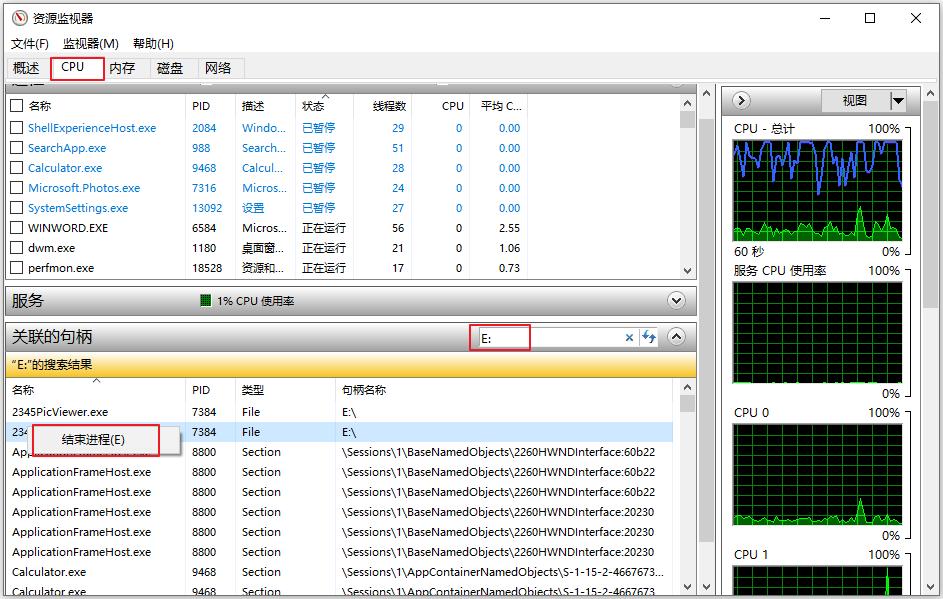
Lösung 3. Werfen Sie die U-Disk in der Datenträgerverwaltung aus
Mithilfe der Datenträgerverwaltung können wir alle angeschlossenen Speichergeräte in Windows-Computern anzeigen, einschließlich USB-Flash-Laufwerken. Darüber hinaus können Sie mit der Datenträgerverwaltung Volumes formatieren, löschen, erweitern oder Datenträger auf Ihrem Computer auswerfen. Bitte beachten Sie, dass diese Methode das Programm, das auf die Datei des USB-Flash-Laufwerks zugreift, nicht schließt. Stellen Sie daher sicher, dass die Datei des USB-Flash-Laufwerks ordnungsgemäß gespeichert wurde, bevor Sie fortfahren. Konkrete Schritte sind wie folgt:
Schritt 1: Klicken Sie mit der rechten Maustaste auf die Schaltfläche „Start“ und wählen Sie „Datenträgerverwaltung“.
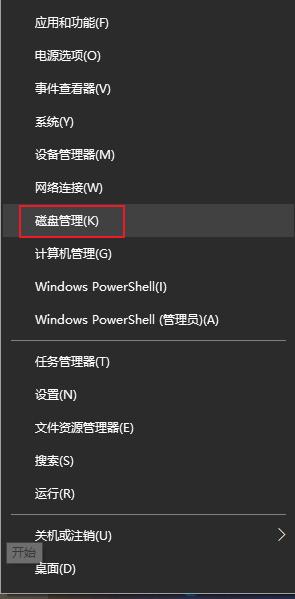
Schritt 2: Suchen Sie das Ziel-U-Laufwerk, im Bild unten Laufwerk 3, klicken Sie mit der rechten Maustaste auf die Stelle, an der links Laufwerk 3 angezeigt wird, und wählen Sie [Auswerfen].
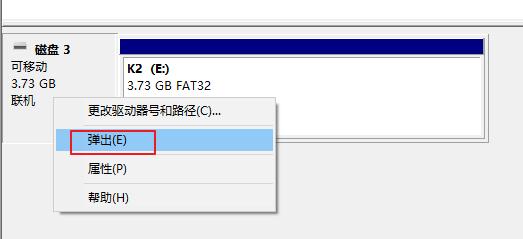
Schritt 3: Anschließend wird die U-Disk in der Datenträgerverwaltung auf „kein Medium“ gesetzt.
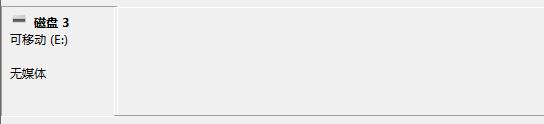
Schritt 4: Und die U-Disk kann nicht im Datei-Explorer geöffnet werden. Durch Doppelklicken auf die U-Disk wird die Meldung [Bitte legen Sie die Festplatte in „test (E:)“ ein] angezeigt. Das USB-Laufwerk kann nun entfernt werden.
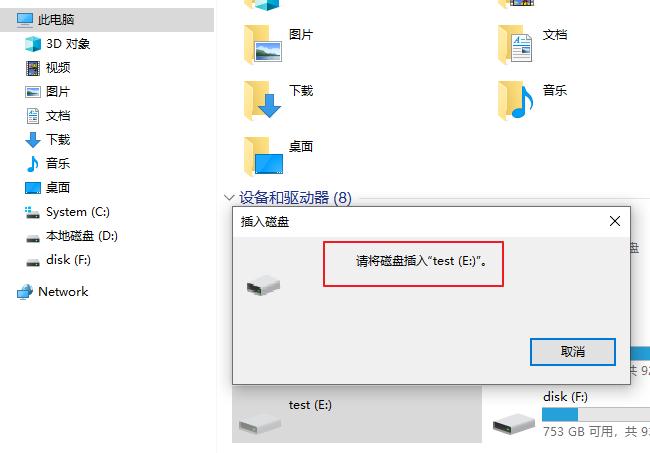
Wenn die U-Disk nach erneuter Verbindung nicht normal verwendet werden kann und in der Datenträgerverwaltung „Offline“ angezeigt wird, klicken Sie bitte mit der rechten Maustaste auf den Ort von „Offline“ und wählen Sie [Online].
Das obige ist der detaillierte Inhalt vonWas soll ich tun, wenn der USB-Stick anzeigt, dass das Gerät verwendet wird, wenn er angezeigt wird?. Für weitere Informationen folgen Sie bitte anderen verwandten Artikeln auf der PHP chinesischen Website!

Heiße KI -Werkzeuge

Undresser.AI Undress
KI-gestützte App zum Erstellen realistischer Aktfotos

AI Clothes Remover
Online-KI-Tool zum Entfernen von Kleidung aus Fotos.

Undress AI Tool
Ausziehbilder kostenlos

Clothoff.io
KI-Kleiderentferner

AI Hentai Generator
Erstellen Sie kostenlos Ai Hentai.

Heißer Artikel

Heiße Werkzeuge

Notepad++7.3.1
Einfach zu bedienender und kostenloser Code-Editor

SublimeText3 chinesische Version
Chinesische Version, sehr einfach zu bedienen

Senden Sie Studio 13.0.1
Leistungsstarke integrierte PHP-Entwicklungsumgebung

Dreamweaver CS6
Visuelle Webentwicklungstools

SublimeText3 Mac-Version
Codebearbeitungssoftware auf Gottesniveau (SublimeText3)

Heiße Themen
 1381
1381
 52
52
 Einstellungen für den sicheren Start von VentoySicherer Start
Jun 18, 2024 pm 09:00 PM
Einstellungen für den sicheren Start von VentoySicherer Start
Jun 18, 2024 pm 09:00 PM
Ventoy ist ein USB-Boot-Tool, das ISO/WIM/IMG/VHD(x)/EFI und andere Dateitypen auf dem USB-Flash-Laufwerk direkt booten kann. Bei Laptops ist der sichere Start standardmäßig aktiviert oder kann nicht ausgeschaltet werden. Ventoy unterstützt auch den sicheren Start. Das Prinzip besteht darin, ein GRUB-Installationszertifikat in den aktuellen Computer einzuschleusen. Solange Ihr Computer einmal injiziert wurde, kann jede USB-Festplatte PE passieren, die auf Basis von Grub gestartet wurde. Die offizielle Beschreibung von Ventoy ist ein GIF-Bild. Die Wiedergabegeschwindigkeit ist zu hoch und Sie können sich möglicherweise nicht daran erinnern. Der Editor hat das GIF-Bild unterteilt, um es leichter zu verstehen. Ventoy Secure Boot verfügt über EnrollKey und Enro
 Der Betriebsprozess des WIN10-Diensthosts belegt zu viel CPU
Mar 27, 2024 pm 02:41 PM
Der Betriebsprozess des WIN10-Diensthosts belegt zu viel CPU
Mar 27, 2024 pm 02:41 PM
1. Zuerst klicken wir mit der rechten Maustaste auf die leere Stelle der Taskleiste und wählen die Option [Task-Manager] oder klicken mit der rechten Maustaste auf das Startlogo und wählen dann die Option [Task-Manager]. 2. In der geöffneten Task-Manager-Oberfläche klicken wir ganz rechts auf die Registerkarte [Dienste]. 3. Klicken Sie in der geöffneten Registerkarte [Dienst] unten auf die Option [Dienst öffnen]. 4. Klicken Sie im sich öffnenden Fenster [Dienste] mit der rechten Maustaste auf den Dienst [InternetConnectionSharing(ICS)] und wählen Sie dann die Option [Eigenschaften]. 5. Ändern Sie im sich öffnenden Eigenschaftenfenster die Option „Öffnen mit“ in „Deaktiviert“, klicken Sie auf „Übernehmen“ und dann auf „OK“. 6. Klicken Sie auf das Startlogo, dann auf die Schaltfläche zum Herunterfahren, wählen Sie [Neustart] und schließen Sie den Neustart des Computers ab.
 Bunte Tastenkombination zum Booten des USB-Flash-Laufwerks auf dem Motherboard
Mar 19, 2024 pm 12:55 PM
Bunte Tastenkombination zum Booten des USB-Flash-Laufwerks auf dem Motherboard
Mar 19, 2024 pm 12:55 PM
Hallo zusammen, heute werde ich ein grafisches Tutorial von der offiziellen Website von Xiaobai System (xiaobaixitong.com) teilen. Colorful Motherboard ist eine Computer-Motherboard-Marke mit sehr guter Leistung, die in allen Aspekten gewisse Vorteile bietet und auch das Preis-Leistungs-Verhältnis sehr hoch ist. Hier stellt sich also die Frage: Wie stellt man die USB-Startoption für das Colorful-Motherboard ein? Keine Sorge, der Editor zeigt Ihnen, wie Sie die USB-Disk-Boot-Option in Colorful einrichten. Bringen Sie Ihnen Schritt für Schritt bei, wie Sie die U-Disk-Startoption für das Colorful-Motherboard festlegen: Legen Sie zuerst die U-Disk in den Computer ein, schalten Sie dann den Computer ein und drücken Sie schnell und in Abständen die Start-Tastenkombination, um die BIOS-Einstellungsoberfläche aufzurufen (bitte beachten Sie). : Normalerweise wird es unter dem Markenlogo des Computers angezeigt (Start-Hotkey-Hinweise). 2. Geben Sie die BIOS-Einstellungen ein
 Erfahren Sie, wie Sie mit Sonderzeichen umgehen und einfache Anführungszeichen in PHP konvertieren
Mar 27, 2024 pm 12:39 PM
Erfahren Sie, wie Sie mit Sonderzeichen umgehen und einfache Anführungszeichen in PHP konvertieren
Mar 27, 2024 pm 12:39 PM
Im PHP-Entwicklungsprozess ist der Umgang mit Sonderzeichen ein häufiges Problem, insbesondere bei der Zeichenfolgenverarbeitung werden Sonderzeichen häufig mit Escapezeichen versehen. Unter diesen ist die Umwandlung von Sonderzeichen in einfache Anführungszeichen eine relativ häufige Anforderung, da einfache Anführungszeichen in PHP eine gängige Methode zum Umschließen von Zeichenfolgen sind. In diesem Artikel erklären wir, wie man in PHP mit einfachen Anführungszeichen bei der Konvertierung von Sonderzeichen umgeht, und stellen spezifische Codebeispiele bereit. Zu den Sonderzeichen in PHP gehören unter anderem einfache Anführungszeichen ('), doppelte Anführungszeichen ("), Backslash () usw. In Zeichenfolgen
 Was soll ich tun, wenn die Systeminstallation bei der Neuinstallation des Systems von einem USB-Datenträger in System Home zu langsam ist?
Mar 01, 2024 pm 11:30 PM
Was soll ich tun, wenn die Systeminstallation bei der Neuinstallation des Systems von einem USB-Datenträger in System Home zu langsam ist?
Mar 01, 2024 pm 11:30 PM
Bei der Neuinstallation des Systems verwenden viele Benutzer das USB-Flash-Laufwerk-Neuinstallationssystem von System Home. Bei der Neuinstallation des USB-Flash-Laufwerks stellen sie jedoch fest, dass die Ladegeschwindigkeit zu langsam ist. Was soll ich tun, wenn die Systeminstallation bei der Neuinstallation des Systems über ein USB-Flash-Laufwerk in System Home zu langsam ist? Grundeinführung: 1. Die Übertragungsgeschwindigkeit des USB-Flash-Laufwerks selbst ist langsam, insbesondere bei der Verarbeitung großer Dateien, und die Betriebszeit 2. Die USB-Schnittstelle des Computers und das Verlängerungskabel führen dazu, dass das Signal gedämpft wird, wodurch die Installation des USB-Festplatten-Neuinstallationssystems zu langsam wird. Lösung: 1. Die U-Disk kann nur als PE-Systemdisk verwendet werden. Legen Sie einfach die System-GHO-Datei auf die U-Disk. 2. Wenn der Benutzer die U-Festplatte startet und das PE-System betritt, kopiert er GHO direkt auf die D-Festplatte. 3. Beim Wiederherstellen des Systems können Sie die GHO-Datei des Laufwerks D direkt zitieren
 Wie lade ich QQ-Musik auf einen USB-Stick herunter? -So laden Sie qq-Musik auf einen USB-Stick herunter
Apr 01, 2024 am 10:11 AM
Wie lade ich QQ-Musik auf einen USB-Stick herunter? -So laden Sie qq-Musik auf einen USB-Stick herunter
Apr 01, 2024 am 10:11 AM
1. Öffnen Sie die QQ Music-Software, geben Sie den Namen Ihres Lieblingssongs in die Suchleiste ein und klicken Sie auf die Schaltfläche „Download“. 2. Öffnen Sie den Ordner, in dem die heruntergeladenen Songs gespeichert sind. 3. Kopieren Sie die heruntergeladenen Songs auf den USB-Stick und fertig! Natürlich müssen Sie zuerst die U-Disk öffnen, dann die U-Disk unter „Arbeitsplatz“ öffnen und einfügen.
 Wie lösche ich USB-Disk-Dateien? Was soll ich tun, wenn die USB-Datenträgerdateien nicht gelöscht werden können?
Mar 14, 2024 pm 08:49 PM
Wie lösche ich USB-Disk-Dateien? Was soll ich tun, wenn die USB-Datenträgerdateien nicht gelöscht werden können?
Mar 14, 2024 pm 08:49 PM
Auf dem USB-Flash-Laufwerk sind viele wichtige Dateien gespeichert, und es gibt auch einige nutzlose Dateien. Durch regelmäßiges Reinigen des USB-Flash-Laufwerks können Sie die Ressourcen des USB-Flash-Laufwerks besser verwalten. Einige Benutzer stellten jedoch fest, dass einige Dateien auf dem USB-Datenträger nicht gelöscht werden können. Was ist los? Dieses Tutorial bringt Ihnen die Lösung, kommen Sie vorbei und schauen Sie sich das an. 1. Überprüfen Sie, ob die Datei belegt ist. 1. Öffnen Sie den Datei-Explorer und suchen Sie den Pfad der U-Disk. 2. Klicken Sie mit der rechten Maustaste auf die Datei, die Sie löschen möchten, und wählen Sie „Eigenschaften“. 3. Wechseln Sie im Fenster „Eigenschaften“ auf den Reiter „Sicherheit“. 4. Klicken Sie auf die Schaltfläche „Erweitert“, um die Dateiberechtigungen anzuzeigen. 5. Stellen Sie sicher, dass der aktuelle Benutzer über Folgendes verfügt
 So laden Sie Soda-Musik auf einen USB-Stick herunter
Feb 24, 2024 pm 12:10 PM
So laden Sie Soda-Musik auf einen USB-Stick herunter
Feb 24, 2024 pm 12:10 PM
Soda Music kann Musik auf ein USB-Flash-Laufwerk herunterladen. Wie lädt man sie also auf ein USB-Flash-Laufwerk herunter? Benutzer müssen auf die Musik klicken, dann auf die drei Punkte auf der rechten Seite der Musik klicken und auf „Herunterladen“ klicken. In dieser Einführung in die Methode zum Herunterladen auf einen USB-Datenträger erfahren Sie, wie Sie damit umgehen. Im Folgenden finden Sie eine detaillierte Einführung. Schauen Sie sich also um! Anleitung zur Verwendung von Soda-Musik. So laden Sie Soda-Musik auf ein USB-Flash-Laufwerk herunter. Klicken Sie auf die drei Punkte auf der rechten Seite der Musik und dann auf die spezifische Methode: 1. Klicken Sie zunächst auf die Schaltfläche „Musik“. unten. 2. Nachdem Sie ein Musikstück ausgewählt haben, klicken Sie rechts auf die drei Punkte. 3. Klicken Sie nach der Eingabe auf die Download-Schaltfläche im Inneren.



