
Der PHP-Editor Strawberry stellt Ihnen vor, wie Sie das Problem des Wortladefehlers und des Absturzes beim Öffnen alter Dokumente lösen können. Bei der Verwendung von Word kommt es manchmal zu Ladefehlern oder beim Öffnen alter Dokumente, was zum Absturz des Programms führt, was zu Problemen beim Arbeiten und Lernen führt. Machen Sie sich keine Sorgen, wir bieten Ihnen effektive Lösungen, die Ihnen dabei helfen, diese Probleme einfacher zu bewältigen und Ihre Wortoperationen reibungsloser zu gestalten.
Reparaturmethode 1 – Microsoft Office-Programme reparieren
Sie müssen die Fehlerbehebung für das Microsoft Office-Programm ausführen, um solche Probleme zu beheben.
Schritt 1: Das Reparieren von Office-Programmen ist einfach. Drücken Sie dazu auf das Windows-Symbol.
Schritt 2: Geben Sie dies direkt in das Feld „appwiz.cpl“ ein.
Schritt 3: Klicken Sie dann auf „appwiz.cpl“, um darauf zuzugreifen.
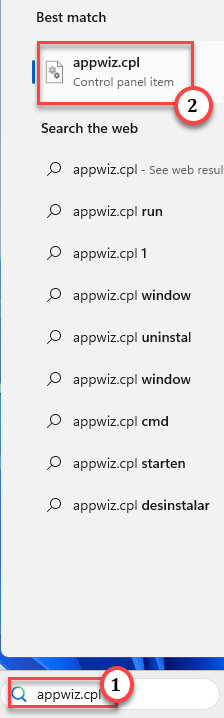
Schritt 4: Suchen Sie anschließend unter allen anderen Anwendungen nach „Microsoft Office“.
Schritt 5: Klicken Sie einfach mit der rechten Maustaste darauf und klicken Sie auf „Ändern“.
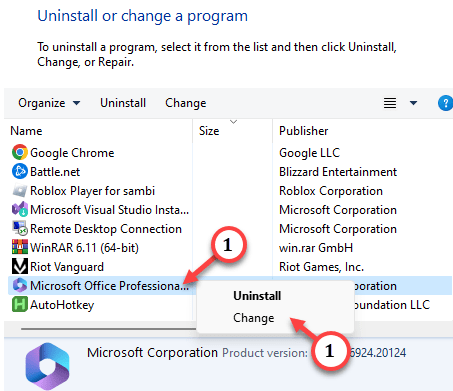
Schritt 6: Wenn das Office-Installationsprogramm geöffnet wird, wählen Sie die Option „Schnellreparatur“ und klicken Sie auf „Reparieren“, um den Reparaturvorgang zu starten.
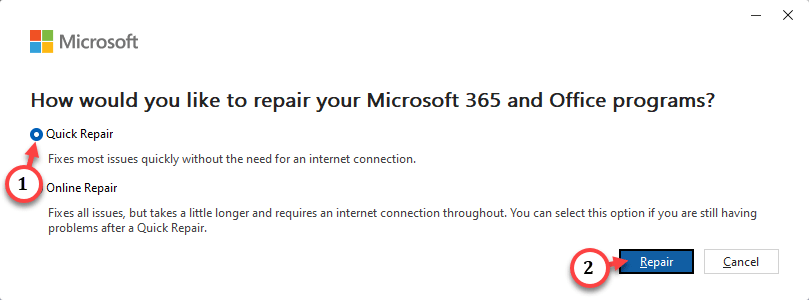
Der Reparaturvorgang sollte das Problem bald beheben. Auf dem Bildschirm wird die Meldung „Reparatur abgeschlossen!“ angezeigt. Schließen Sie alles, starten Sie Outlook und testen Sie es.
Lösung 2 – Deaktivieren Sie alle Word-Add-Ins
Das falsche Plug-in eines Drittanbieters kann zum Absturz von Microsoft Word führen. Deaktivieren Sie daher jedes Word-Add-In und testen Sie es.
Schritt 1: Starten Sie Microsoft Word direkt.
Schritt 2: Klicken Sie auf „Datei“ und öffnen Sie „Optionen“.
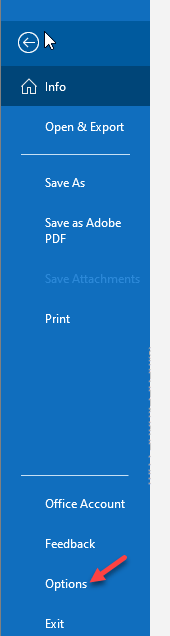
Schritt 3: Wechseln Sie nach dem Laden der Word-Optionen zur Registerkarte Add-Ins.
Schritt 4: Richten Sie COM-Add-Ins im Abschnitt „Administration“ ein. Klicken Sie also auf „Start“, um die COM-Add-Ins-Liste zu öffnen.
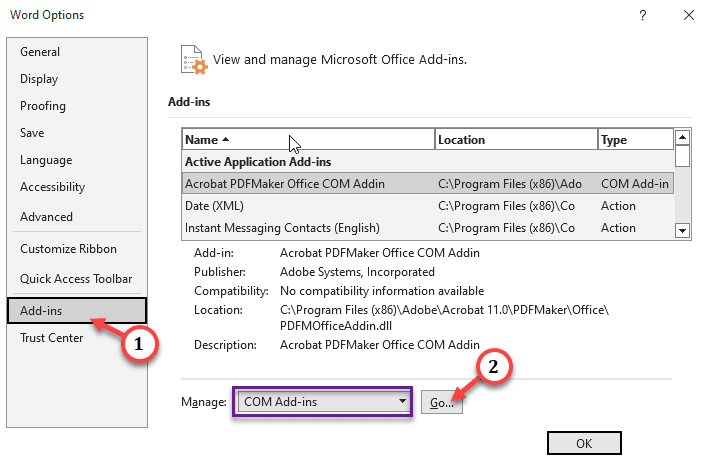
Schritt 5: Stellen Sie dort sicher, dass Sie alle Add-ons auf einmal deaktivieren.
Schritt 6: Klicken Sie abschließend auf „OK“.
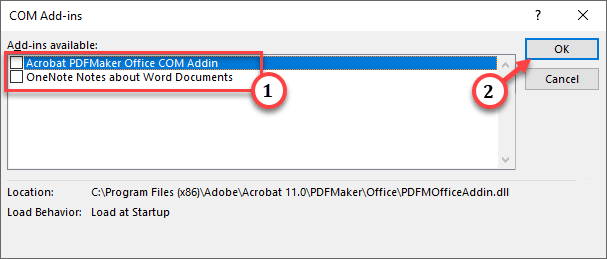
Verlassen Sie die Seite „Word-Optionen“. Versuchen Sie erneut, das Dokument zu laden und zu testen.
Lösungsmethode 3 – Reparieren und öffnen Sie die Datei
Eine Beschädigung der Datei kann zum Absturz von Word führen. Daher sollten Sie die Datei reparieren und öffnen.
Schritt 1: Sie können dies nur aus der Word-Anwendung heraus tun. Starten Sie also Microsoft Word.
Schritt 2: Klicken Sie anschließend auf „Datei“ und dann auf „Öffnen“.
Schritt 3: Wählen Sie die Option „Durchsuchen“.
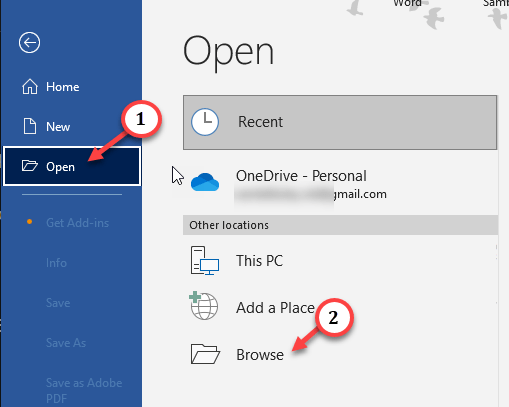
Schritt 4: Durchsuchen Sie den Datei-Explorer und wählen Sie die Datei aus.
Schritt 5: Klicken Sie anschließend auf die Dropdown-Liste und wählen Sie „Öffnen und reparieren“.
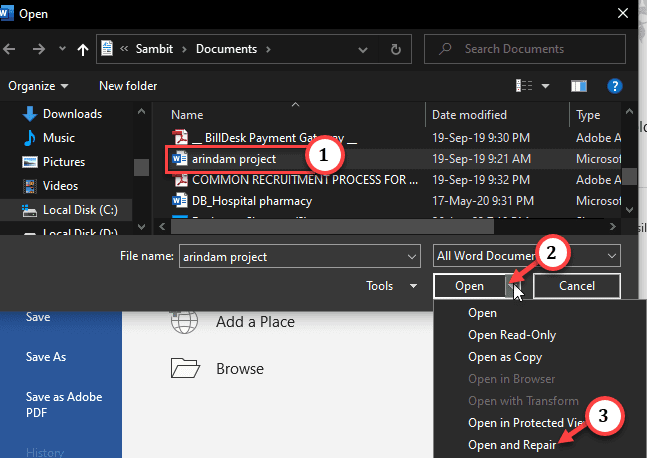
Dieses Mal wird die Datei geöffnet, ohne dass Word abstürzt.
Überprüfen Sie, ob das hilft.
Lösung 4 – Versuchen Sie, Word als Administrator auszuführen
Sie sollten versuchen, Microsoft Word als Administrator auszuführen und das Dokument aus der Anwendung heraus zu laden.
Schritt 1: Es ist ganz einfach. Drücken Sie einfach die Schaltfläche „Start“ und geben Sie „Word“ ein.
Schritt 2: Wenn Sie „Microsoft Word“ in den Suchergebnissen sehen, klicken Sie mit der rechten Maustaste darauf und klicken Sie auf „Als Administrator ausführen“.
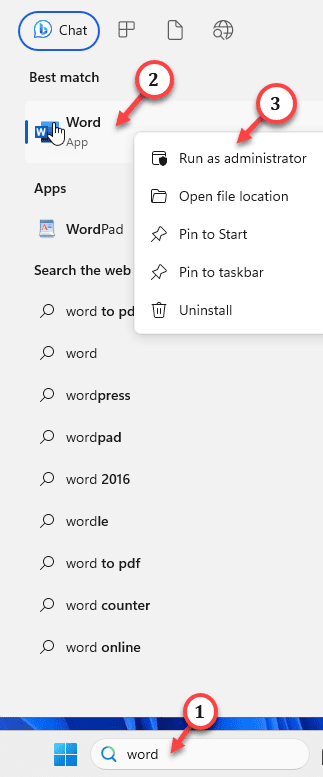
Versuchen Sie nach dem Laden von Word, das betreffende Dokument zu öffnen. Wenn Word dieses Mal nicht abstürzt, liegt lediglich ein Problem mit den Berechtigungen vor.
Das obige ist der detaillierte Inhalt vonWie kann ein Wortladefehler behoben werden? Lösung für Word-Absturz beim Öffnen eines alten Dokuments. Für weitere Informationen folgen Sie bitte anderen verwandten Artikeln auf der PHP chinesischen Website!
 Welche Office-Software gibt es?
Welche Office-Software gibt es?
 So ändern Sie die Hintergrundfarbe eines Wortes in Weiß
So ändern Sie die Hintergrundfarbe eines Wortes in Weiß
 So löschen Sie die letzte leere Seite in Word
So löschen Sie die letzte leere Seite in Word
 Warum kann ich die letzte leere Seite in Word nicht löschen?
Warum kann ich die letzte leere Seite in Word nicht löschen?
 Eine einzelne Word-Seite ändert die Papierausrichtung
Eine einzelne Word-Seite ändert die Papierausrichtung
 Wort zu ppt
Wort zu ppt
 Die Seitenzahl von Word beginnt auf der dritten Seite als 1 Tutorial
Die Seitenzahl von Word beginnt auf der dritten Seite als 1 Tutorial
 Tutorial zum Zusammenführen mehrerer Wörter zu einem Wort
Tutorial zum Zusammenführen mehrerer Wörter zu einem Wort




