 Software-Tutorial
Software-Tutorial
 Computer Software
Computer Software
 Teilen Sie den einfachsten Weg zum Abnehmen auf dem C-Laufwerk-Tutorial
Teilen Sie den einfachsten Weg zum Abnehmen auf dem C-Laufwerk-Tutorial
Teilen Sie den einfachsten Weg zum Abnehmen auf dem C-Laufwerk-Tutorial
PHP-Editor Xigua präsentiert Ihnen heute ein Tutorial zum einfachsten Weg, auf Laufwerk C Gewicht zu verlieren. Mit zunehmender Nutzungsdauer des Computers kann es sein, dass das Laufwerk C überfüllt wird, da Systemdateien, Softwareinstallationen usw. zu viel Platz beanspruchen, was sich auf die Laufgeschwindigkeit des Computers auswirkt. In diesem Tutorial werden einige einfache und praktische Methoden vorgestellt, mit denen Sie ganz einfach Speicherplatz auf dem Laufwerk C freigeben und Ihrem Computer ein neues Aussehen verleihen können. Als nächstes lernen wir, wie man das Laufwerk C verschlankt!
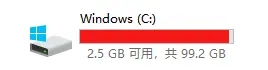
1. Windows wird mit einem Festplattenbereinigungstool geliefert
Das Windows-Tool zur Datenträgerbereinigung ist das beste und sicherste Reinigungstool, das mit Windows geliefert wird. So verwenden Sie es:
Gehen Sie zu Datenträgereigenschaften → Datenträgerbereinigung oder führen Sie es direkt aus.
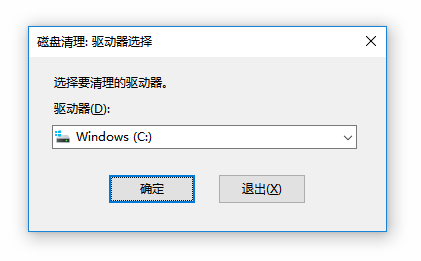
Vergessen Sie nach dem Öffnen nicht, auf „Systembereinigung bereinigen“ zu klicken, um den Scanvorgang erneut durchzuführen.
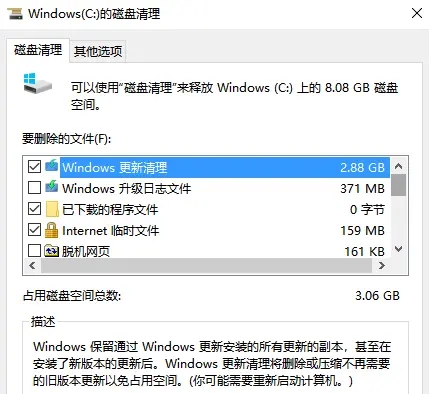
Empfohlene Reinigung: Windows-Update-Bereinigung, temporäre Internetdateien usw.;
Es wird nicht empfohlen, Folgendes zu bereinigen: Windows-Upgrade-Protokolldateien.
2. Open-Source-Reinigungstool Dism++
Dism++ ist eine GUI-Version von Microsoft Dism, die Patches festigen, Installationsprogramme bereinigen, offline integrierte Updates, Treiber usw. durchführen kann. Es ist klein, erfordert keine Installation und ist völlig kostenlos.
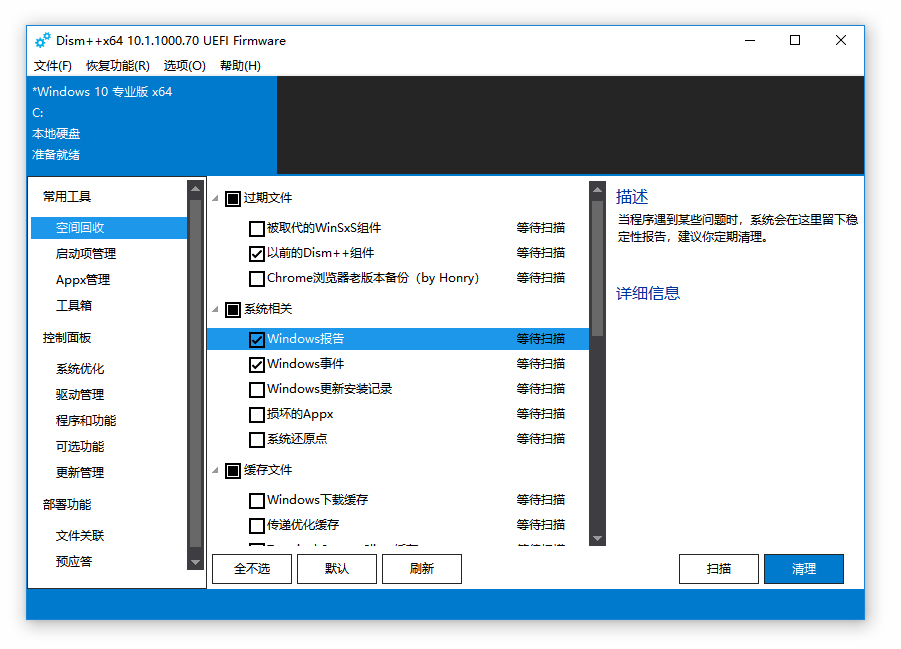
Sie können die zu reinigenden Gegenstände entsprechend Ihrer eigenen Situation auswählen. Klicken Sie auf jeden Gegenstand. In der rechten Spalte werden Ihnen Vorschläge zur Reinigung des Gegenstands angezeigt, die als Referenz verwendet werden können.
Nachdem Sie Dism++ zum Bereinigen verwendet haben, sollte Ihr Windows-System relativ sauber sein. Das Laufwerk C wird jedoch nicht vollständig vom Windows-System belegt. Zusätzlich zu C: Windows gibt es auch Programme (x86), Programme und AppData.
Die meisten dieser Dateien haben nichts mit Windows zu tun und sind persönliche Dateien. Das Reinigungstool kann sicherlich nicht beurteilen, ob Ihre persönlichen Dateien nützlich sind oder nicht.
3. Festplattenanalyse-Tool SpaceSniffer
Dabei handelt es sich um ein Tool zur Speicherplatzanalyse, mit dem Sie überschüssige Dateien auf der Festplatte bereinigen können, insbesondere solche auf dem Systemlaufwerk C, die mit verschiedenen Reinigungsprogrammen nicht bereinigt werden können. Nachdem Sie die gesamte Festplatte analysiert haben, können Sie die Nutzung jeder Datei/jedes Ordners sehen und sie basierend auf Ihrer eigenen Erfahrung bereinigen.
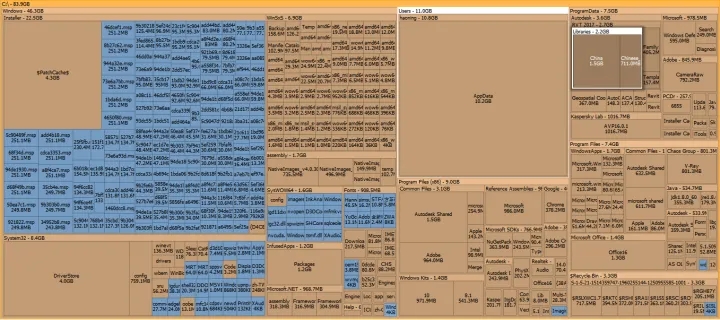
Klicken Sie auf das Bild, um das größere Bild anzuzeigen. Löschen Sie möglicherweise große Dateien und Ordner wie Windows Installer und Appdata. Im Allgemeinen konzentrieren Sie sich hauptsächlich auf folgende Ordner: Common Files und ProgranData.
Hinweis: Berühren Sie auf keinen Fall das Windows Installer-Verzeichnis!
Der dritte Reinigungsschritt variiert von Person zu Person. Im Allgemeinen können immer noch nur Dateien von einigen hundert Megabyte oder mehreren Gigabyte bereinigt werden. Wenn die Reinigung diesen Punkt erreicht hat und Sie das Gefühl haben, dass der Speicherplatz auf Laufwerk C fast ausreicht und Sie ihn nicht mehr reinigen müssen, können Sie hier aufhören.
Das Aufräumen ist vorbei! !
Das obige ist der detaillierte Inhalt vonTeilen Sie den einfachsten Weg zum Abnehmen auf dem C-Laufwerk-Tutorial. Für weitere Informationen folgen Sie bitte anderen verwandten Artikeln auf der PHP chinesischen Website!

Heiße KI -Werkzeuge

Undresser.AI Undress
KI-gestützte App zum Erstellen realistischer Aktfotos

AI Clothes Remover
Online-KI-Tool zum Entfernen von Kleidung aus Fotos.

Undress AI Tool
Ausziehbilder kostenlos

Clothoff.io
KI-Kleiderentferner

Video Face Swap
Tauschen Sie Gesichter in jedem Video mühelos mit unserem völlig kostenlosen KI-Gesichtstausch-Tool aus!

Heißer Artikel

Heiße Werkzeuge

Notepad++7.3.1
Einfach zu bedienender und kostenloser Code-Editor

SublimeText3 chinesische Version
Chinesische Version, sehr einfach zu bedienen

Senden Sie Studio 13.0.1
Leistungsstarke integrierte PHP-Entwicklungsumgebung

Dreamweaver CS6
Visuelle Webentwicklungstools

SublimeText3 Mac-Version
Codebearbeitungssoftware auf Gottesniveau (SublimeText3)

Heiße Themen
 1393
1393
 52
52
 So formatieren Sie das Laufwerk C mit dem DOS-Befehl
Feb 19, 2024 pm 04:23 PM
So formatieren Sie das Laufwerk C mit dem DOS-Befehl
Feb 19, 2024 pm 04:23 PM
Der DOS-Befehl ist ein im Windows-Betriebssystem verwendetes Befehlszeilentool, mit dem verschiedene Systemverwaltungsaufgaben und -vorgänge ausgeführt werden können. Eine der häufigsten Aufgaben ist das Formatieren der Festplatte, einschließlich des Laufwerks C. Das Formatieren des Laufwerks C ist ein relativ gefährlicher Vorgang, da dadurch alle Daten auf dem Laufwerk C gelöscht und das Dateisystem neu initialisiert werden. Bevor Sie diesen Vorgang durchführen, stellen Sie sicher, dass Sie wichtige Dateien gesichert haben und sich darüber im Klaren sind, welche Auswirkungen die Formatierung auf Ihren Computer haben wird. Das Folgende wird in der DOS-Befehlszeile formatiert
 Detaillierte Vorgehensweise zum Löschen der Datei „thumbs.db' in WIN10
Mar 27, 2024 pm 03:20 PM
Detaillierte Vorgehensweise zum Löschen der Datei „thumbs.db' in WIN10
Mar 27, 2024 pm 03:20 PM
1. Drücken Sie win+r, um das Ausführungsfenster aufzurufen, und geben Sie [gpedit.msc] ein. 2. Klicken Sie im Fenster „Editor für lokale Gruppenrichtlinien“ auf [Benutzerkonfiguration → Administrative Vorlagen → Windows-Komponenten], suchen Sie dann rechts nach [Dateimanager] und öffnen Sie ihn. 3. Suchen und öffnen Sie [Deaktivieren Sie den Miniaturbild-Cache in der versteckten Datei „thumbs.db“]. 4. Klicken Sie im Fenster auf [Aktiviert → Übernehmen → OK].
 So geben Sie Speicherplatz mit OneDrive unter Windows 11 frei
Feb 19, 2024 pm 10:37 PM
So geben Sie Speicherplatz mit OneDrive unter Windows 11 frei
Feb 19, 2024 pm 10:37 PM
Wenn Sie diesen Computer einschalten, stellen Sie fest, dass der Festplattenspeicher voll ist und Sie die lokale Festplatte bereinigen müssen, um mehr Speicherplatz zu schaffen. Sie können erwägen, einige unnötige Dateien zu löschen oder Speicherplatz unter Windows 11 freizugeben, indem Sie OneDrive verwenden, um dieses Problem zu lösen. Um diese Methode erfolgreich nutzen zu können, müssen Sie OneDriveFilesOn-Demand aktivieren. Wir zeigen Ihnen, wie Sie Ihre Dateien in diesen Modus konvertieren. Solange Ihr OneDrive-Cloudspeicher über mehr Speicherplatz verfügt, können Sie mehr Speicherplatz auf Ihrer lokalen Festplatte freigeben. Hat OneDrive Speicherplatz freigegeben? OneDrive nutzt die Speichererkennung, um automatisch lokalen Speicherplatz freizugeben, ohne Dateien zu löschen. Es erlaubt W
 Warum habe ich Laufwerk C und Laufwerk H? Hier sind 5 Gründe
Feb 05, 2024 pm 03:30 PM
Warum habe ich Laufwerk C und Laufwerk H? Hier sind 5 Gründe
Feb 05, 2024 pm 03:30 PM
Einfach ausgedrückt ist die Festplatte Ihres Computers komprimiert. Durch das Komprimieren der Festplatte Ihres Computers können Sie mehr Informationen auf der Festplatte unterbringen, müssen jedoch einen Bereich (eine so genannte H-Partition) für Dateien erstellen, die im komprimierten Zustand nicht verwendet werden können. Hinweis: H-Laufwerk ist der unkomprimierte Teil der Festplatte. Kann ich H sicher entfernen? Das Komprimieren einer Festplatte ist normalerweise dauerhaft und eine Dekomprimierung ist zwar möglich, aber unzuverlässig. Wenn es ein Problem mit dem Laufwerk C: oder der komprimierten Festplatte gibt, wird empfohlen, es zu löschen und von vorne zu beginnen. C: Normalerweise das Systemlaufwerk für Microsoft-basierte Systeme, es kann aber auch das einzige Laufwerk sein. Wenn der Computer nicht mit einem Netzwerk verbunden ist, fungiert er möglicherweise als „Hauptlaufwerk“. Auf dem Laufwerk C: werden normalerweise auch Anwendungen gespeichert. Vor Festplatten gab es in Computern zwei
 Was tun, wenn die Win11-Systemfestplatte zu 100 % belegt ist?
Feb 04, 2024 pm 01:05 PM
Was tun, wenn die Win11-Systemfestplatte zu 100 % belegt ist?
Feb 04, 2024 pm 01:05 PM
Benutzer können den Ausführungsstatus verschiedener Anwendungen und die Festplattenauslastung des Computers im Task-Manager sehen. Was soll ich also tun, wenn die Festplattenauslastung des Win11-Systems 100 % beträgt? Der unten stehende Editor gibt Ihnen eine detaillierte Einführung in die Lösung des Problems der 100-prozentigen Festplattenauslastung im Win11-System. Freunde in Not können einen Blick darauf werfen. Lösung für das Problem, dass die Win11-Systemfestplatte 100 % belegt: Methode 1: 1. Drücken Sie die Tastenkombination „Strg+Alt+Entf“ und klicken Sie auf der angegebenen Seite auf „Task-Manager“. 2. Suchen Sie in der neuen Benutzeroberfläche auf der Registerkarte „Prozess“ nach „Service Host: unistack Service Group“.
 Schritte zum Erhöhen des Speicherplatzes auf dem Laufwerk C
Jan 13, 2024 pm 03:33 PM
Schritte zum Erhöhen des Speicherplatzes auf dem Laufwerk C
Jan 13, 2024 pm 03:33 PM
In letzter Zeit reden viele Freunde darüber, wie man den Speicherplatz auf dem Laufwerk C vergrößern kann, daher denke ich, dass es an der Zeit ist, die Methoden, die ich kenne, mit allen zu teilen. Deshalb möchte ich Ihnen heute zeigen, wie Sie den Speicherplatz auf dem Laufwerk C vergrößern können. Wir alle wissen, dass ein Computer in mehrere Festplatten unterteilt ist und jede Festplatte ihre eigene Rolle spielt, aber eine davon spielt eine wichtige Rolle. Das ist das C-Laufwerk, es ist sehr leistungsfähig. Es enthält alle „großen Jungs“. Es ist wichtig, dass der Computer auch ein Problem hat, wenn er einmal ein Problem hat. Deshalb werde ich heute darüber sprechen, wie man dem Laufwerk C Speicherplatz hinzufügt. Laden Sie zunächst das Diskgenius-Partitionstool herunter und führen Sie es nach dem Herunterladen aus. Laufwerk C Abbildung 1: Klicken Sie nach dem Ausführen mit der rechten Maustaste auf „Lokaler Datenträger“.
 So lösen Sie das Problem, dass der Zugriff auf Laufwerk C im Windows 10-System verweigert wird
Mar 06, 2024 am 09:28 AM
So lösen Sie das Problem, dass der Zugriff auf Laufwerk C im Windows 10-System verweigert wird
Mar 06, 2024 am 09:28 AM
So lösen Sie das Problem, dass der Zugriff auf das Laufwerk C im Win10-System verweigert wird. Bei der Verwendung des Win10-Systems kommt es manchmal vor, dass der Zugriff auf das Laufwerk C verweigert wird, was zu Problemen bei unserer Arbeit und unserem Leben führen kann. Aber keine Sorge, im Folgenden stellen wir einige Lösungen vor, die Ihnen bei der Lösung dieses Problems helfen. 1. Überprüfen Sie die Berechtigungseinstellungen: Zunächst müssen wir prüfen, ob die Berechtigungseinstellungen des Laufwerks C korrekt sind. Klicken Sie mit der rechten Maustaste auf das Laufwerk C und wählen Sie „Eigenschaften“ – „Sicherheit“ – „Erweitert“, um sicherzustellen, dass der aktuelle Benutzer über Lese- und Schreibberechtigungen verfügt. 2. Administratorrechte verwenden: Manchmal müssen wir bestimmte Programme als Administrator ausführen, um auf das Laufwerk C zuzugreifen. Sie können versuchen, mit der rechten Maustaste auf das Programm zu klicken, auf das Sie zugreifen möchten, und „Als Administrator ausführen“ auszuwählen. 3. Auf Viren prüfen: Manchmal wird der Zugriff auf das Laufwerk C verweigert, weil
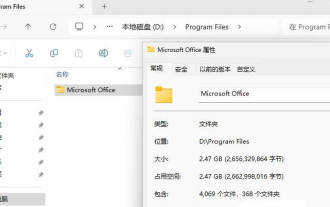 So verschieben Sie die Office-Dateien von Laufwerk C auf Laufwerk d__Tipps zum schnellen Verschieben von Office-Dateien von Laufwerk C in Win11
Mar 20, 2024 pm 02:51 PM
So verschieben Sie die Office-Dateien von Laufwerk C auf Laufwerk d__Tipps zum schnellen Verschieben von Office-Dateien von Laufwerk C in Win11
Mar 20, 2024 pm 02:51 PM
Ich verwende Office oft. Es nimmt viel Platz auf dem Laufwerk C ein. Wenn ich alle Office-Dateien im Win11-System auf das Laufwerk D verschieben möchte, schauen wir uns das an Ausführliches Tutorial unten. 1. Erstellen Sie einen neuen Ordner [Programme] auf dem Laufwerk D, halten Sie dann die [Umschalt]-Taste gedrückt und klicken Sie auf [Neustart], um in den abgesicherten Modus zu gelangen. Geben Sie im abgesicherten Modus (im normalen Modus kann einige Software nicht vollständig geschlossen werden und die Übertragung kann nicht abgeschlossen werden. Sie können nur den abgesicherten Modus oder das PE-System aufrufen) das Verzeichnis [C:\ProgramFiles\] ein und schneiden Sie den Ordner [Microsoft Office] aus , und fügen Sie es dann in das Verzeichnis [D:\ProgramFiles\] ein. 2. Nachdem die Verschiebung abgeschlossen ist



