
In Excel-Tabellen gibt es manchmal Daten, aber die Lücken können nicht herausgefiltert werden, was verwirrend ist. Machen Sie sich jedoch keine Sorgen, denn es gibt einige einfache Möglichkeiten, dieses Problem zu beheben. Im Folgenden zeigt Ihnen der PHP-Editor Shinichi, wie Sie leere Daten in Excel-Tabellen herausfiltern, damit Sie diese Situation einfacher meistern können.
Was soll ich tun, wenn die Excel-Tabelle Daten enthält, die Leerzeichen jedoch gefiltert werden?
Der erste Grund ist, dass die Tabelle leere Zeilen enthält
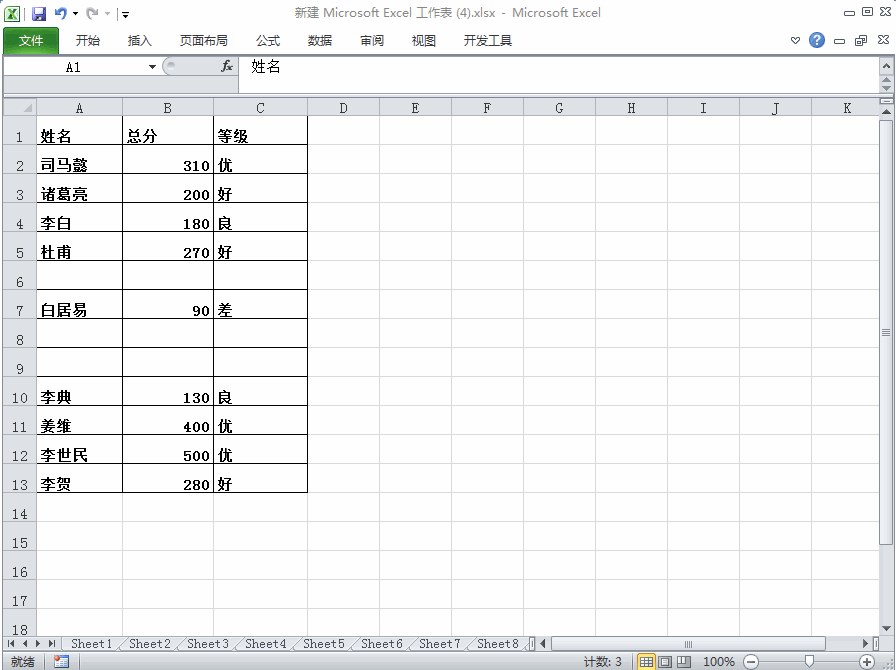
Wir möchten alle Personen mit dem Nachnamen „Li“ filtern, sehen aber, dass nicht die richtigen Ergebnisse herausgefiltert werden, da die Tabelle leere Zeilen enthält.
Lösung:
Schritt 1: Alle Inhalte auswählen und dann filtern
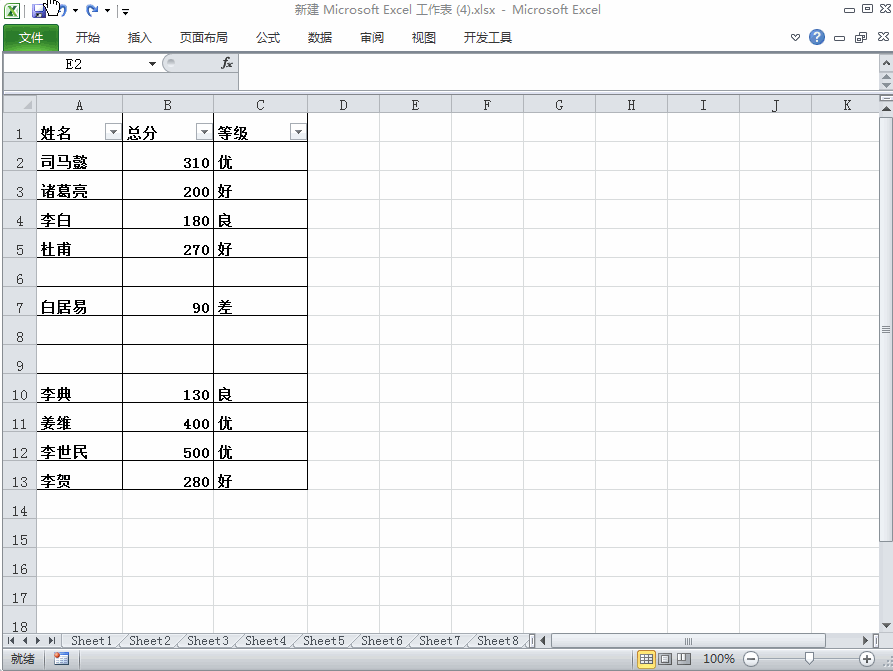
Drücken Sie Strg-Umschalt-L, um die Filterung abzubrechen, wählen Sie dann den gesamten Inhalt der Tabelle aus und drücken Sie dann Strg-Umschalt-L, um zu filtern. Sie können sehen, dass Tabellen mit leeren Zeilen gefiltert werden können.
Schritt 2: Leere Zeilen in der Tabelle stapelweise löschen, nicht einzeln löschen
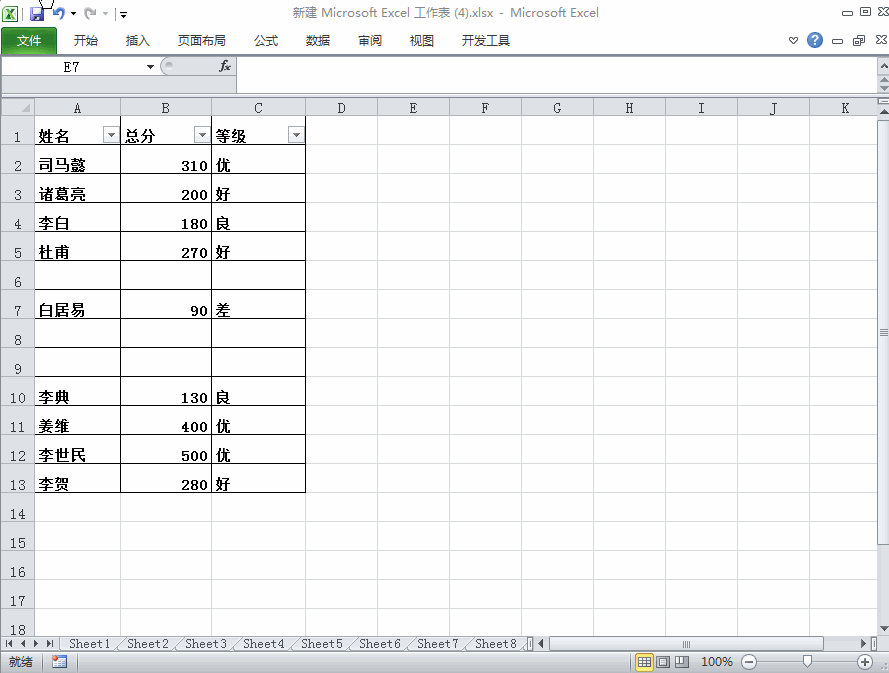
Wählen Sie eine Spalte aus, drücken Sie dann Strg G, positionieren Sie den Bedingungs-Null-Wert, löschen Sie und wählen Sie die positive Zeile aus, damit Sie richtig filtern können.
Der zweite Grund ist, dass es verbundene Zellen gibt, die nicht gefiltert werden können
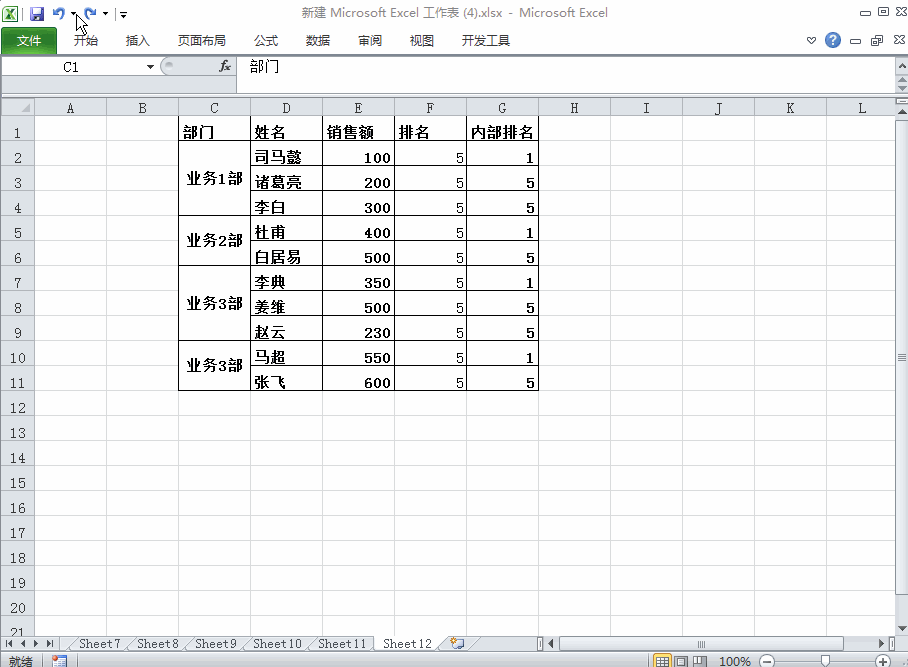
Verwenden Sie Strg-Umschalt-L, um die Tabelle zu filtern. Sie können sehen, dass es in der Verkaufsabteilung 1 drei Personen gibt, aber nur eine Person herausgefiltert wird. Es gibt zwei Verarbeitungsmethoden.
Lösung:
Schritt 1: Filterung zusammengeführter Zellen abbrechen
① Wählen Sie die Spalte mit den verbundenen Zellen aus und brechen Sie dann die verbundenen Zellen ab.
②Strg g, wählen Sie einen Nullwert für die Positionierungsbedingung aus, geben Sie = C2 ein, die vorherige Zelle, und drücken Sie dann die Strg-Eingabetaste, um den Inhalt einzugeben, und Sie können genau filtern.
Schritt 2: Zellen nicht manuell zusammenführen
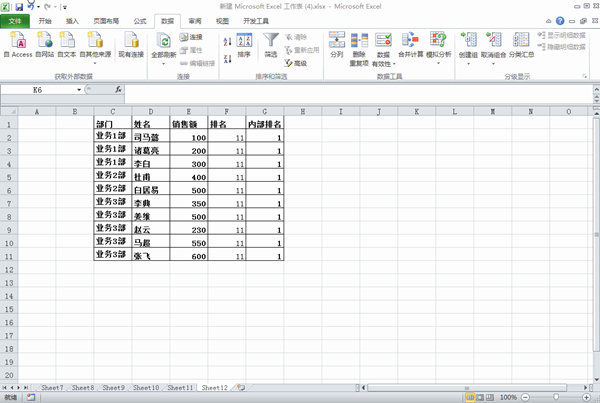
①Wählen Sie die Tabelle aus, dann Daten-Unterklassifizierung, ausgewählte Zusammenfassungselemente und Abteilung auswählen.
② Wählen Sie die Zusammenfassungsspalte aus, drücken Sie Strg-G, positionieren Sie die Bedingungen, wählen Sie Nullwerte aus und zentrieren Sie die zusammengeführten Zellen.
③Klicken Sie auf einen beliebigen Bereich der Tabelle, wählen Sie die Zusammenfassung der Datenkategorie aus und löschen Sie alle.
④ Kopieren Sie dann die leere Spalte mit zusammengeführten Zellen, formatieren Sie dann den Pinsel, aktualisieren Sie die Daten und führen Sie die Zellen stapelweise zusammen.
Durch das Zusammenführen von Zellen auf diese Weise können Sie filtern.
Das Obige sind die beiden Situationen, in denen Werte in der Tabelle vorhanden sind, aber nicht gefiltert werden können, und die beiden Verarbeitungsmethoden.
Das obige ist der detaillierte Inhalt vonWas soll ich tun, wenn Daten in der Excel-Tabelle vorhanden sind, die Leerzeichen jedoch gefiltert werden?. Für weitere Informationen folgen Sie bitte anderen verwandten Artikeln auf der PHP chinesischen Website!
 Gründe, warum Excel-Tabelle nicht geöffnet werden kann
Gründe, warum Excel-Tabelle nicht geöffnet werden kann
 Ouyi-Handelsplattform-App
Ouyi-Handelsplattform-App
 Verwendung der Exit-Funktion in der Sprache C
Verwendung der Exit-Funktion in der Sprache C
 Was soll ich tun, wenn mein Laufwerk C rot wird?
Was soll ich tun, wenn mein Laufwerk C rot wird?
 So kündigen Sie die automatische Verlängerung der Taobao Money Saving Card
So kündigen Sie die automatische Verlängerung der Taobao Money Saving Card
 So verwenden Sie aspose
So verwenden Sie aspose
 Big-Data-Analysetools
Big-Data-Analysetools
 Der Computer friert ein. Der Bildschirm bleibt hängen
Der Computer friert ein. Der Bildschirm bleibt hängen
 Offizielle Website der Okex-Handelsplattform-App
Offizielle Website der Okex-Handelsplattform-App




