 Mobiles Tutorial
Mobiles Tutorial
 iPhone
iPhone
 So benennen Sie Dateien auf dem Mac stapelweise um, ohne Apps von Drittanbietern zu verwenden
So benennen Sie Dateien auf dem Mac stapelweise um, ohne Apps von Drittanbietern zu verwenden
So benennen Sie Dateien auf dem Mac stapelweise um, ohne Apps von Drittanbietern zu verwenden
Batch-Umbenennen von Dateien auf dem Mac
Das gleichzeitige Umbenennen mehrerer Dateien auf dem Mac ist eine einfache Aufgabe, da der Finder ein praktisches Batch-Umbenennungstool bietet. Mit diesem Tool können Sie die Umbenennungsaufgabe problemlos abschließen, ohne dass andere Dienstprogramme zur Dateiumbenennung oder Anwendungen von Drittanbietern installiert werden müssen. Befolgen Sie einfach die folgenden Schritte, um die Umbenennung der Batchdatei abzuschließen. Das Batch-Umbenennungstool im macOS Finder ist sehr praktisch und flexibel und ermöglicht Ihnen eine schnelle Organisation und Verwaltung Ihrer Dateien.
- Starten Sie Finder auf Ihrem Mac und öffnen Sie den Ordner, der die Datei enthält.
- Wählen Sie alle Dateien aus, die Sie umbenennen möchten. Wenn Sie ein Anfänger sind, erfahren Sie hier, wie Sie auf dem Mac mehrere Dateien auswählen.
- Klicken Sie nun mit der rechten Maustaste auf die Datei und wählen Sie die Option „Umbenennen“ aus der Liste.
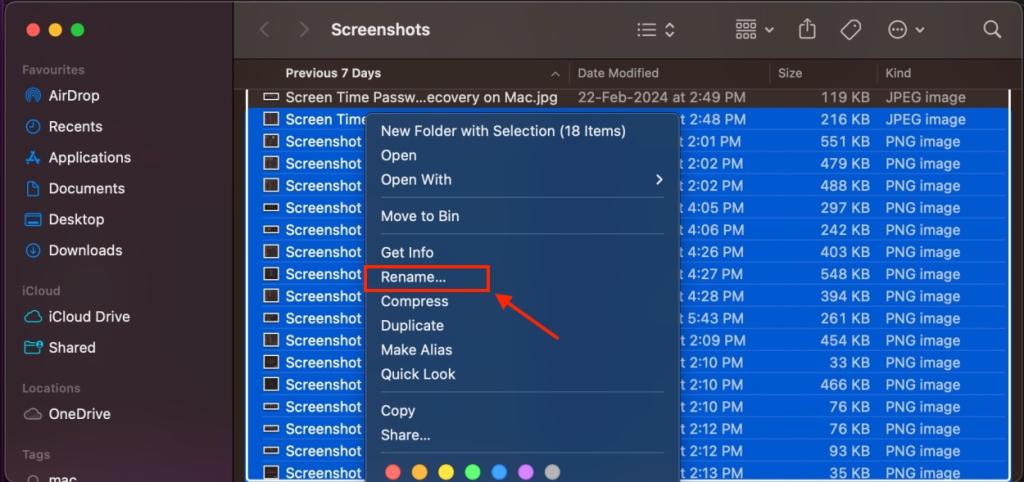
- Alternativ können Sie in der oberen Menüleiste auf die Option „Datei“ klicken und „Umbenennen“ auswählen.
- Klicken Sie im Dialogfeld auf das erste Dropdown-Menü mit der Aufschrift „Text hinzufügen“ (Standard) und wählen Sie „Formatieren“.
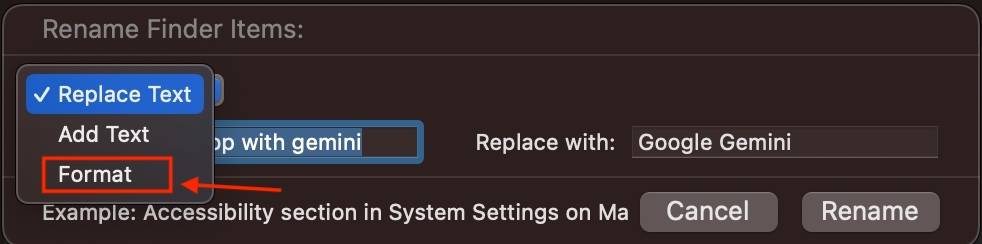
- Wählen Sie im Dropdown-Feld „Namensformat“ „Name und Index“ und dann „Nachname“ unter „Position“ aus.
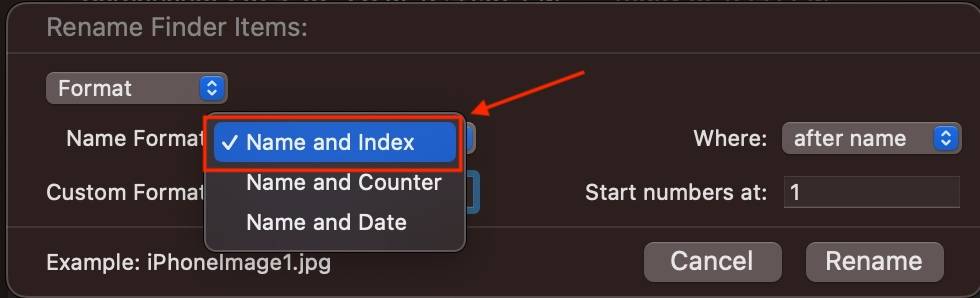
- Als nächstes geben Sie unter „Benutzerdefiniertes Format“ „Ihren Dateinamen“ ein. Ich habe „iPhone 14 Pro Shot“ eingegeben.
- Geben Sie im Textfeld „Startnummer“ „1“ ein.
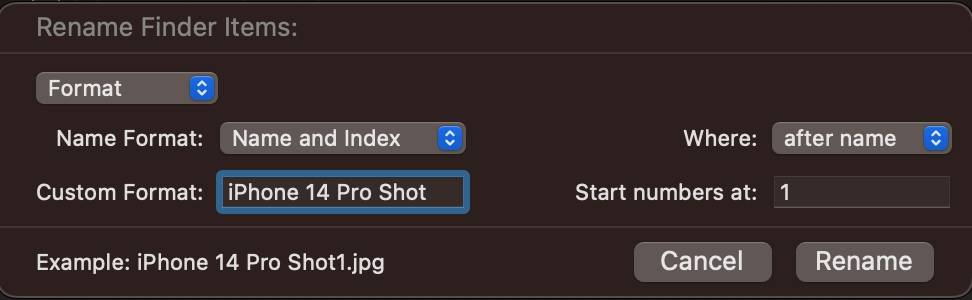
- Wenn Sie mit allem fertig sind, klicken Sie einfach auf „Umbenennen“.
Alle ausgewählten Dateien werden nun im Format „iPhone 14 Pro Shot1“, „iPhone 14 Pro Shot2“ usw. umbenannt.
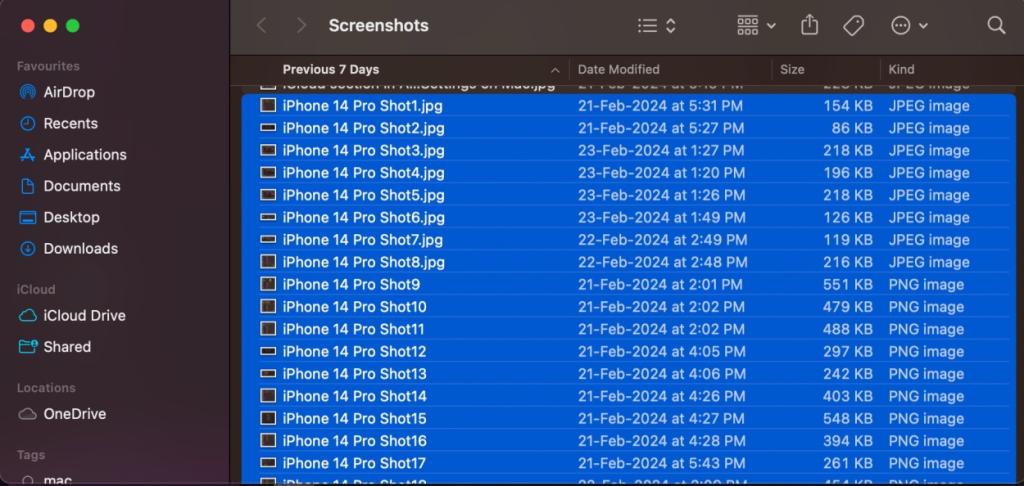
Das Umbenennen mehrerer Dateien ist in macOS einfach. Diese Methode ist in allen macOS-Versionen konsistent, sodass sie auch dann funktioniert, wenn Sie nicht die neueste Version des Betriebssystems verwenden.
Batch-Umbenennung von Dateien auf dem Mac rückgängig machen
Das Rückgängigmachen einer Batch-Umbenennung von Dateien ist sehr einfach, solange es Ihre letzte Aktion im Finder-Fenster war. Sollten Ihnen beim Umbenennen der Datei Tippfehler unterlaufen, können Sie den Vorgang durch Drücken von Befehl Z fortsetzen. Dadurch werden die letzten Änderungen rückgängig gemacht.
Sie können auch in der oben angezeigten Menüleiste „Bearbeiten“ auswählen und auf „Umbenennen rückgängig machen“ klicken.
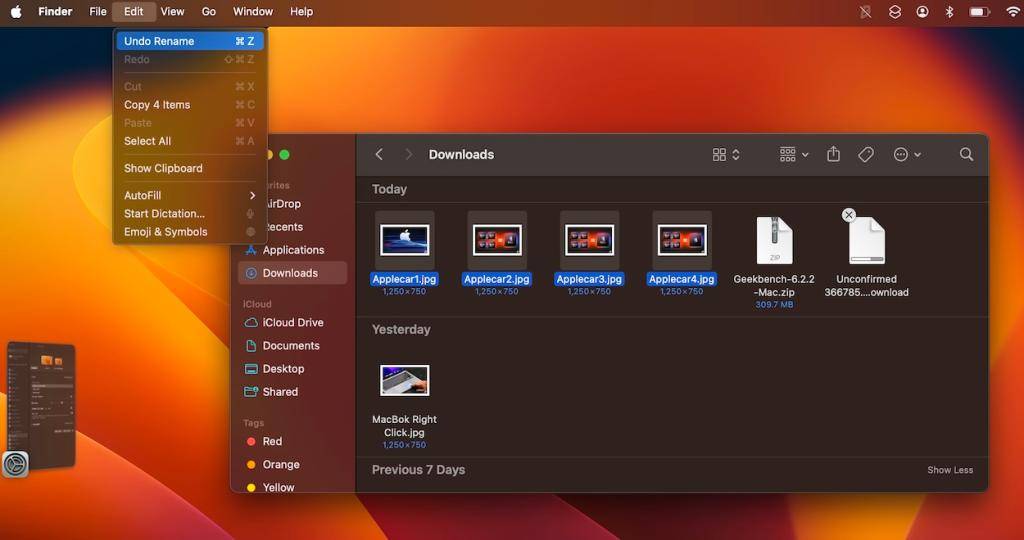
Zusätzliche Anpassungsoptionen
Das Menü „Umbenennen“ im Finder bietet eine Reihe zusätzlicher Einstellungen, die Sie möglicherweise nützlich finden, je nachdem, was Sie mit Ihren Dateien tun möchten. Hier sind die drei Einstellungen, aus denen Sie wählen können:
Format
Dies ist die Einstellung, die wir oben verwendet haben, um mehrere Dateien gleichzeitig umzubenennen. Dies ist eine nukleare Option, die Ihnen die völlige Freiheit gibt, vorhandene Dateinamen vollständig zu löschen und neue zu wählen.
Text hinzufügen
Mit „Text hinzufügen“ können Sie Text an einen vorhandenen Dateinamen anhängen oder voranstellen. Dies ist praktisch, wenn Sie Wörter am Ende oder am Anfang mehrerer Dateinamen hinzufügen möchten.
Text ersetzen
Text ersetzen funktioniert ein bisschen wie „Suchen und Ersetzen“. Sie geben das zu ersetzende Wort und das zu ersetzende Wort ein. Wenn Sie auf „Umbenennen“ klicken, werden alle Dateinamen entsprechend Ihren Einstellungen geändert.
Das obige ist der detaillierte Inhalt vonSo benennen Sie Dateien auf dem Mac stapelweise um, ohne Apps von Drittanbietern zu verwenden. Für weitere Informationen folgen Sie bitte anderen verwandten Artikeln auf der PHP chinesischen Website!

Heiße KI -Werkzeuge

Undresser.AI Undress
KI-gestützte App zum Erstellen realistischer Aktfotos

AI Clothes Remover
Online-KI-Tool zum Entfernen von Kleidung aus Fotos.

Undress AI Tool
Ausziehbilder kostenlos

Clothoff.io
KI-Kleiderentferner

AI Hentai Generator
Erstellen Sie kostenlos Ai Hentai.

Heißer Artikel

Heiße Werkzeuge

Notepad++7.3.1
Einfach zu bedienender und kostenloser Code-Editor

SublimeText3 chinesische Version
Chinesische Version, sehr einfach zu bedienen

Senden Sie Studio 13.0.1
Leistungsstarke integrierte PHP-Entwicklungsumgebung

Dreamweaver CS6
Visuelle Webentwicklungstools

SublimeText3 Mac-Version
Codebearbeitungssoftware auf Gottesniveau (SublimeText3)

Heiße Themen
 1378
1378
 52
52
 Offizielles iPhone 16 Pro und iPhone 16 Pro Max mit neuen Kameras, A18 Pro SoC und größeren Bildschirmen
Sep 10, 2024 am 06:50 AM
Offizielles iPhone 16 Pro und iPhone 16 Pro Max mit neuen Kameras, A18 Pro SoC und größeren Bildschirmen
Sep 10, 2024 am 06:50 AM
Apple hat endlich die Hüllen seiner neuen High-End-iPhone-Modelle entfernt. Das iPhone 16 Pro und das iPhone 16 Pro Max verfügen jetzt über größere Bildschirme im Vergleich zu ihren Gegenstücken der letzten Generation (6,3 Zoll beim Pro, 6,9 Zoll beim Pro Max). Sie erhalten einen verbesserten Apple A1
 Aktivierungssperre für iPhone-Teile in iOS 18 RC entdeckt – möglicherweise Apples jüngster Schlag gegen das Recht auf Reparatur, das unter dem Deckmantel des Benutzerschutzes verkauft wird
Sep 14, 2024 am 06:29 AM
Aktivierungssperre für iPhone-Teile in iOS 18 RC entdeckt – möglicherweise Apples jüngster Schlag gegen das Recht auf Reparatur, das unter dem Deckmantel des Benutzerschutzes verkauft wird
Sep 14, 2024 am 06:29 AM
Anfang des Jahres kündigte Apple an, die Funktion „Aktivierungssperre“ auf iPhone-Komponenten auszuweiten. Dadurch werden einzelne iPhone-Komponenten wie Akku, Display, FaceID-Baugruppe und Kamerahardware effektiv mit einem iCloud-Konto verknüpft.
 Die Aktivierungssperre für iPhone-Teile könnte Apples jüngster Schlag gegen das Recht auf Reparatur sein, das unter dem Deckmantel des Benutzerschutzes verkauft wird
Sep 13, 2024 pm 06:17 PM
Die Aktivierungssperre für iPhone-Teile könnte Apples jüngster Schlag gegen das Recht auf Reparatur sein, das unter dem Deckmantel des Benutzerschutzes verkauft wird
Sep 13, 2024 pm 06:17 PM
Anfang des Jahres kündigte Apple an, die Aktivierungssperre auf iPhone-Komponenten auszuweiten. Dadurch werden einzelne iPhone-Komponenten wie Akku, Display, FaceID-Baugruppe und Kamerahardware effektiv mit einem iCloud-Konto verknüpft.
 Gate.io Trading Platform Offizielle App -Download- und Installationsadresse
Feb 13, 2025 pm 07:33 PM
Gate.io Trading Platform Offizielle App -Download- und Installationsadresse
Feb 13, 2025 pm 07:33 PM
In diesem Artikel werden die Schritte zum Registrieren und Herunterladen der neuesten App auf der offiziellen Website von Gate.io beschrieben. Zunächst wird der Registrierungsprozess eingeführt, einschließlich der Ausgabe der Registrierungsinformationen, der Überprüfung der E -Mail-/Mobiltelefonnummer und dem Ausfüllen der Registrierung. Zweitens wird erläutert, wie Sie die Gate.io -App auf iOS -Geräten und Android -Geräten herunterladen. Schließlich werden Sicherheits-Tipps betont, z. B. die Überprüfung der Authentizität der offiziellen Website, die Ermöglichung von zweistufiger Überprüfung und das Aufmerksamkeit von Phishing-Risiken, um die Sicherheit von Benutzerkonten und -vermögen zu gewährleisten.
 Mehrere iPhone 16 Pro-Benutzer berichten von Problemen mit dem Einfrieren des Touchscreens, die möglicherweise mit der Empfindlichkeit bei der Ablehnung der Handfläche zusammenhängen
Sep 23, 2024 pm 06:18 PM
Mehrere iPhone 16 Pro-Benutzer berichten von Problemen mit dem Einfrieren des Touchscreens, die möglicherweise mit der Empfindlichkeit bei der Ablehnung der Handfläche zusammenhängen
Sep 23, 2024 pm 06:18 PM
Wenn Sie bereits ein Gerät aus der iPhone 16-Reihe von Apple – genauer gesagt das 16 Pro/Pro Max – in die Hände bekommen haben, ist die Wahrscheinlichkeit groß, dass Sie kürzlich ein Problem mit dem Touchscreen hatten. Der Silberstreif am Horizont ist, dass Sie nicht allein sind – Berichte
 ANBI App Offizieller Download V2.96.2 Neueste Version Installation Anbi Offizielle Android -Version
Mar 04, 2025 pm 01:06 PM
ANBI App Offizieller Download V2.96.2 Neueste Version Installation Anbi Offizielle Android -Version
Mar 04, 2025 pm 01:06 PM
Binance App Offizielle Installationsschritte: Android muss die offizielle Website besuchen, um den Download -Link zu finden. Wählen Sie die Android -Version zum Herunterladen und Installieren. Alle sollten auf die Vereinbarung über offizielle Kanäle achten.
 Wie löste ich das Problem des Fehlers 'Undefined Array Key '' 'Fehler beim Aufrufen von Alipay EasysDK mithilfe von PHP?
Mar 31, 2025 pm 11:51 PM
Wie löste ich das Problem des Fehlers 'Undefined Array Key '' 'Fehler beim Aufrufen von Alipay EasysDK mithilfe von PHP?
Mar 31, 2025 pm 11:51 PM
Problembeschreibung beim Aufrufen von Alipay EasysDK mithilfe von PHP nach dem Ausfüllen der Parameter gemäß dem offiziellen Code wurde während des Betriebs eine Fehlermeldung gemeldet: "undefiniert ...
 Laden Sie den Link des OUYI IOS -Versionsinstallationspakets herunter
Feb 21, 2025 pm 07:42 PM
Laden Sie den Link des OUYI IOS -Versionsinstallationspakets herunter
Feb 21, 2025 pm 07:42 PM
Ouyi ist ein weltweit führender Kryptowährungsaustausch mit seiner offiziellen iOS-App, die den Benutzern ein bequemes und sicheres Erlebnis für digitales Asset Management bietet. Benutzer können das Installationspaket Ouyi iOS -Version kostenlos über den in diesem Artikel bereitgestellten Download -Link herunterladen und die folgenden Hauptfunktionen genießen: Bequeme Handelsplattform: Benutzer können Hunderte von Kryptowährungen auf der OUYI IOS -App, einschließlich Bitcoin und Ethereum, problemlos kaufen und verkaufen und dotecoin. Sicherer und zuverlässiger Speicher: Ouyi nimmt fortschrittliche Sicherheitstechnologie ein, um den Benutzern einen sicheren und zuverlässigen digitalen Asset -Speicher zu bieten. 2FA, biometrische Authentifizierung und andere Sicherheitsmaßnahmen stellen sicher, dass Benutzervermögen nicht verletzt werden. Echtzeit-Marktdaten: Die OUYI IOS-App bietet Echtzeit-Marktdaten und -diagramme, sodass Benutzer die Verschlüsselung jederzeit erfassen können



