 Software-Tutorial
Software-Tutorial
 Computer Software
Computer Software
 In welchem Ordner befinden sich die Logitech-Maustreiber? Wo sind die Logitech-Treiberdateien?
In welchem Ordner befinden sich die Logitech-Maustreiber? Wo sind die Logitech-Treiberdateien?
In welchem Ordner befinden sich die Logitech-Maustreiber? Wo sind die Logitech-Treiberdateien?
Der PHP-Editor Xigua beantwortet die Frage nach dem Speicherort des Logitech-Maustreiberordners. Logitech-Maustreiberdateien werden normalerweise in einem Ordner namens Logitech im Programmverzeichnis des Laufwerks C gespeichert. Benutzer können die Logitech-Maustreiberdatei finden, indem sie das Laufwerk C im Explorer öffnen, dann den Ordner „Programme“ suchen und dann den Logitech-Ordner aufrufen. Wenn Sie es nicht finden können, können Sie versuchen, den Logitech-Maustreiber neu zu installieren oder auf der offiziellen Website von Logitech die neueste Version des Treibers herunterzuladen.
Wo befindet sich der Logitech-Maustreiber?
1. Klicken Sie zunächst mit der rechten Maustaste auf den Computer und wählen Sie „Personalisieren“.
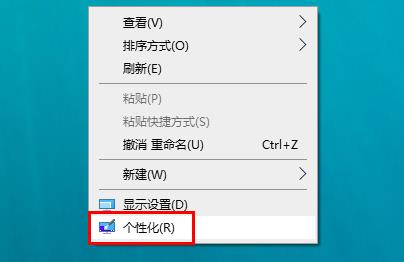
2. Klicken Sie dann oben links auf „Home“.
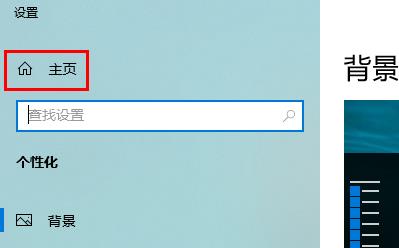
3. Klicken Sie nach dem Aufrufen der Homepage auf „Geräte“.
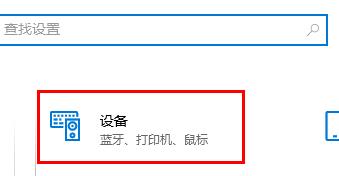
4. Klicken Sie dann auf „Maus“.
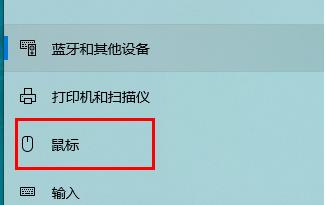
5. Suchen Sie unter den entsprechenden Einstellungen rechts nach „Andere Mausoptionen“.
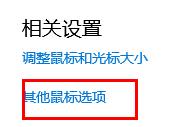
6. Klicken Sie dann ganz rechts oben auf „Hardware“.
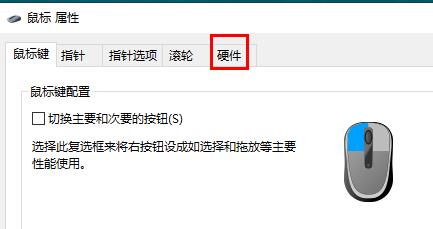
7. Klicken Sie unter „Hardware“ auf „Eigenschaften“.
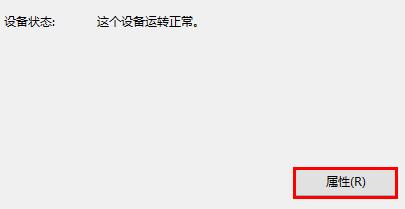
8. Klicken Sie abschließend auf „Treiber“ und Sie können die Datei unter „Treiberdetails“ anzeigen.
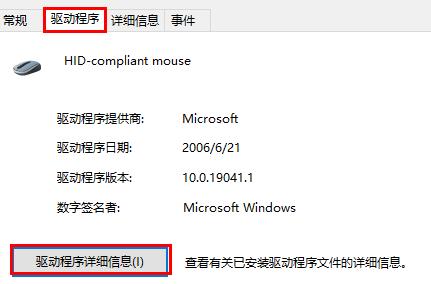
Das obige ist der detaillierte Inhalt vonIn welchem Ordner befinden sich die Logitech-Maustreiber? Wo sind die Logitech-Treiberdateien?. Für weitere Informationen folgen Sie bitte anderen verwandten Artikeln auf der PHP chinesischen Website!

Heiße KI -Werkzeuge

Undresser.AI Undress
KI-gestützte App zum Erstellen realistischer Aktfotos

AI Clothes Remover
Online-KI-Tool zum Entfernen von Kleidung aus Fotos.

Undress AI Tool
Ausziehbilder kostenlos

Clothoff.io
KI-Kleiderentferner

AI Hentai Generator
Erstellen Sie kostenlos Ai Hentai.

Heißer Artikel

Heiße Werkzeuge

Notepad++7.3.1
Einfach zu bedienender und kostenloser Code-Editor

SublimeText3 chinesische Version
Chinesische Version, sehr einfach zu bedienen

Senden Sie Studio 13.0.1
Leistungsstarke integrierte PHP-Entwicklungsumgebung

Dreamweaver CS6
Visuelle Webentwicklungstools

SublimeText3 Mac-Version
Codebearbeitungssoftware auf Gottesniveau (SublimeText3)

Heiße Themen
 1378
1378
 52
52
 Logitech G Hub funktioniert nicht unter Windows 11? Jetzt beheben
Apr 17, 2023 pm 08:16 PM
Logitech G Hub funktioniert nicht unter Windows 11? Jetzt beheben
Apr 17, 2023 pm 08:16 PM
Logitech GHub ist eine Software, mit der Benutzer ihre Logitech-Peripheriegeräte verwalten können. Diese Software ist mit Windows 11 kompatibel. Einige Benutzer berichteten jedoch, dass Logitech GHub unter Windows 11 bei ihnen nicht funktioniert. Unsere Leser haben berichtet, dass beim Versuch, die Software zu starten, der Ladevorgang hängen bleibt. Daher können sie die Software nicht verwenden, wenn sie nicht für sie geöffnet wird. Haben Sie auch versucht, das Problem zu beheben, dass LogitechGHub unter Windows 11 nicht funktioniert? Wenn ja, können die folgenden möglichen Lösungen LogitechGHub starten. Was ist der Grund, warum Logitech GHub unter Windows 11 nicht funktioniert? mit vielen anderen
 Logitech G Hub erkennt keine Maus? 3 Möglichkeiten, das Problem zu beheben
Apr 29, 2023 pm 12:16 PM
Logitech G Hub erkennt keine Maus? 3 Möglichkeiten, das Problem zu beheben
Apr 29, 2023 pm 12:16 PM
Mit der Logitech GHub-Software können Sie die Einstellungen und Funktionen aller an Ihren Computer angeschlossenen Logitech-Geräte verwalten und ändern. Manchmal treten jedoch Fehler auf, die dazu führen, dass LogitechGHub die Maus nicht erkennt. Die Betriebssysteme Microsoft Windows, Apple Macintosh und dieses Softwarepaket sind vollständig miteinander kompatibel. Sie können Ihre Logitech-Kamera, Maus, Tastatur oder Ihr Mikrofon mit der kostenlos herunterladbaren Logitech GHub-Software an Ihren Computer oder Ihr iPad anschließen. Um die Funktionen Ihres Geräts optimal nutzen zu können, ist es wichtig, dass die Logitech-Software auf dem neuesten Stand ist und auf Ihrem Computer ordnungsgemäß funktioniert. Wir sind an LogitechGHu gewöhnt
 Mar 18, 2024 pm 05:37 PM
Mar 18, 2024 pm 05:37 PM
Unterstützt der Logitech Ghub-Treiber Win7 nicht? Nicht kompatibel. Da Windows 7 nicht mehr aktualisiert wird und nicht mehr das Hauptbetriebssystem von Microsoft ist, wird es von vielen neuen Softwareprogrammen nicht mehr unterstützt, beispielsweise von Logitech Ghub. Die Hauptschnittstelle des Logitech-Treibers: 1. Die Hauptschnittstelle der Software befindet sich auf der linken Seite. Die drei Tasten sind Beleuchtung, Tasten und Empfindlichkeitseinstellungen. 2. In den Einstellungen der Beleuchtungsschnittstelle sind die allgemeinen Spezialeffekte relativ konventionell und die audiovisuellen Effekte sind das Highlight. Sie können die Farbe je nach Tonfrequenz ändern und je nach Hoch-, Mittel- und Bassband eingestellt werden , mit verschiedenen Farben und Effekten. 3. In den Schaltflächeneinstellungen können Benutzer diese hier entsprechend ihren speziellen Anforderungen bearbeiten. 4. In den Empfindlichkeitseinstellungen haben viele Benutzer einige eigene Einstellungen. Sie können den DPI-Geschwindigkeitsumschaltpunkt jedoch selbst hinzufügen
 Was soll ich tun, wenn Win11 den Logitech-Treiber nicht ausführen kann? Lösung des Problems, dass der Logitech-Maustreiber unter Windows 11 nicht ausgeführt werden kann
Feb 11, 2024 pm 09:20 PM
Was soll ich tun, wenn Win11 den Logitech-Treiber nicht ausführen kann? Lösung des Problems, dass der Logitech-Maustreiber unter Windows 11 nicht ausgeführt werden kann
Feb 11, 2024 pm 09:20 PM
Logitech-Treiber bieten Benutzern von Logitech-Gaming-Peripheriegeräten leistungsstarke Konfigurations- und Personalisierungsoptionen, und Benutzer können sie auch nach ihren eigenen Vorlieben einstellen. Es gibt jedoch auch einige Win11-Benutzer, die es nicht ausführen können, wenn sie den Logitech-Treiber ausführen. Was sollten sie tun? Lassen Sie den Herausgeber die Lösung im Folgenden ausführlich vorstellen. Lösung für den nicht ausgeführten Windows 11-Logitech-Maustreiber 1. Aktualisieren Sie Windows 11 und drücken Sie gleichzeitig die Tasten Windows+I auf der Tastatur, um die Anwendung „Einstellungen“ zu starten. Wählen Sie die Registerkarte Windows Update. Klicken Sie auf „Nach Updates suchen“, um alle verfügbaren Inhalte herunterzuladen und zu installieren. Wählen Sie „Erweiterte Optionen“ und dann in den Einstellungen „Optionale Updates“ aus. Aktivieren Sie dann das Kontrollkästchen für alle optionalen Treiberaktualisierungen und klicken Sie auf Herunterladen und installieren
 Schritte zum Importieren der Makrodatei des Logitech-Treibers
Feb 26, 2024 am 10:58 AM
Schritte zum Importieren der Makrodatei des Logitech-Treibers
Feb 26, 2024 am 10:58 AM
Das Importieren von Spielmakrodateien nimmt nicht viel Zeit in Anspruch und Sie können sie problemlos am entsprechenden Speicherort speichern Um dies zu tun, lesen Sie bitte weiter, um die einzelnen Schritte zu erfahren. Schritte zum Importieren von Makrodateien in den Logitech-Treiber: 1. Geben Sie die Logitech-Treibersoftware ein und klicken Sie im Bild auf „Skript schreiben“. 2. Klicken Sie dann auf die Schaltfläche „Importieren“. 3. Wählen Sie dann das entsprechende Spielskript mit „.lua“ aus 4. Klicken Sie dann im angezeigten Popup-Fenster auf „Ja“, um den Importvorgang fortzusetzen. 5. Klicken Sie abschließend auf die Schaltfläche „Speichern“ in der oberen linken Ecke, um ihn direkt zu verwenden.
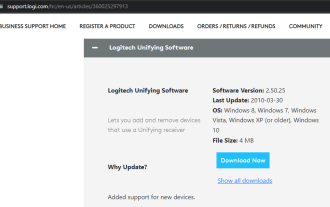 Wie installiere und verwende ich den Logitech Unifying-Empfänger und die Software unter Windows 11?
Apr 21, 2023 am 08:40 AM
Wie installiere und verwende ich den Logitech Unifying-Empfänger und die Software unter Windows 11?
Apr 21, 2023 am 08:40 AM
Logitech erleichtert die Verwendung mehrerer externer Geräte in einem einzigen System, ohne dass USB-Anschlüsse erforderlich sind. Mit nur einem Empfänger können Sie bis zu sechs verschiedene Logitech-kompatible Geräte (diese müssen das Logitech-Logo tragen) an Ihren PC anschließen. Aber nichts davon wäre ohne die Unifying-Software von Logitech möglich. Da sich Benutzer daran gewöhnt haben, die Software in späteren Betriebssystemen zu verwenden, ist es keine Überraschung, dass sie nun nach Möglichkeiten suchen, sie in das neue Windows 11 zu integrieren. Dieses Tutorial führt Sie durch das Herunterladen der Software unter Windows 11. Es enthält außerdem eine Lösung für eines der häufigsten Probleme mit Logitech-Receivern sowie weitere Informationen. Ich kann mein LogitechUnifying verwenden
 Schritte zum Wiederherstellen der Standardkonfiguration des Logitech-Treibers
Feb 28, 2024 am 11:04 AM
Schritte zum Wiederherstellen der Standardkonfiguration des Logitech-Treibers
Feb 28, 2024 am 11:04 AM
Da der Logitech-Treiber nicht normal verwendet werden kann, kann das Problem nur durch Wiederherstellen der Werkseinstellungen behoben werden. Im Folgenden finden Sie detaillierte Schritte zum Wiederherstellen der Werkseinstellungen Ich hoffe, es kann dir helfen. Schritte zum Wiederherstellen der Standardkonfiguration des Logitech-Treibers: 1. Laden Sie zunächst die dedizierte Logitech-Treibersoftware GHub herunter und öffnen Sie sie, nachdem der Download abgeschlossen ist. 2. Öffnen Sie dann die Maus zum Einrichten und klicken Sie auf die Einstellungen (Zahnrad). 3. Klicken Sie unten auf „Standardeinstellungen wiederherstellen“, klicken Sie direkt und öffnen Sie die Software erneut, um die Werkseinstellungen wiederherzustellen. So schließen Sie den Logitech-Treiber an das Gerät an: 1. Öffnen Sie die hintere Abdeckung der Maus und nehmen Sie den Anschluss für die kabellose Maus heraus. 2. Wählen Sie den Mausanschluss neben dem Computer aus. 3. Stellen Sie die entsprechenden Parameterinformationen für die Maus ein. Koppeln Sie das Gerät über Bluetooth und drücken Sie lange auf Bluetooth.
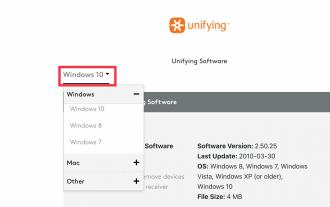 So laden Sie die Logitech Unifying-Software unter Windows 11 herunter
Apr 13, 2023 pm 03:07 PM
So laden Sie die Logitech Unifying-Software unter Windows 11 herunter
Apr 13, 2023 pm 03:07 PM
Logitech verfügt über eine verrückte Funktion, die uns hilft, Unordnung zu reduzieren, indem wir nicht mehr mehrere USB-Dongles für jedes Logitech-Gerät (Tastatur, Maus, Touchpad, Trackpad usw.) mitführen müssen. Sie können bis zu 6 Logitech-Geräte mit einem Empfänger registrieren. Hierzu nutzt Logitech ein Programm namens Logitech Unifying Software. Mit der App können Sie mehrere von Logitech Unifying zertifizierte Produkte an einen einzigen Logitech Unifying-Empfänger anschließen und bis zu 6 Produkte gleichzeitig mit diesem Empfänger verwenden. Die Software kann kostenlos heruntergeladen und verwendet werden, das Problem hierbei ist jedoch, dass sie seit einiger Zeit nicht mehr aktualisiert wurde



