 Software-Tutorial
Software-Tutorial
 Computer Software
Computer Software
 Wie verbinde ich Tmall Genie mit dem Computer? Teilen Sie die Schritte zum Verbinden von Tmall Genie mit dem Computer
Wie verbinde ich Tmall Genie mit dem Computer? Teilen Sie die Schritte zum Verbinden von Tmall Genie mit dem Computer
Wie verbinde ich Tmall Genie mit dem Computer? Teilen Sie die Schritte zum Verbinden von Tmall Genie mit dem Computer
Tmall Genie bietet Benutzern als intelligentes Lautsprecherprodukt praktische Sprachassistentenfunktionen. Möchten Sie Tmall Genie mit Ihrem Computer verbinden? Der PHP-Editor Xigua teilt Ihnen die detaillierten Verbindungsschritte mit, damit Sie diese problemlos meistern können. Durch einfache Einstellungen und Vorgänge können Sie Tmall Genie mit Ihrem Computer verbinden und bequemere intelligente Assistentendienste nutzen.
Verbindungsmethode
1. Öffnen Sie zunächst die „Einstellungen“ auf Ihrem Computer.
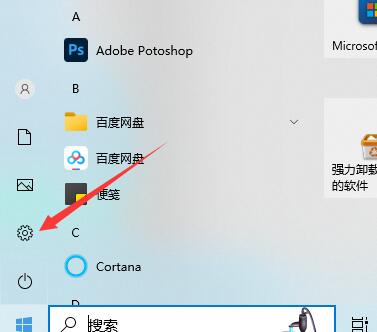
2. Geben Sie dann die Option „Gerät“ ein.
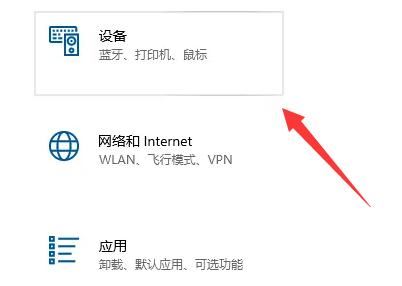
3. Gehen Sie dann zu „Bluetooth und andere Geräte“, schalten Sie Bluetooth ein und klicken Sie auf „Bluetooth hinzufügen“.

4. Wählen Sie dann „Bluetooth“.
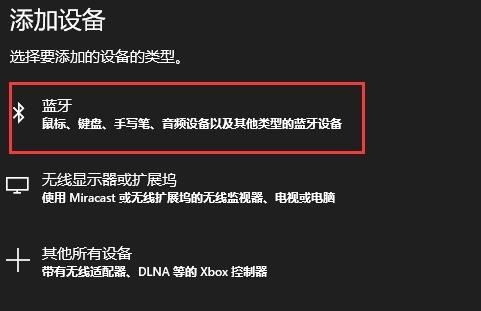
5. Sagen Sie abschließend „Tmall Elf, konfigurieren Sie Bluetooth“ zu Tmall Elf, und es wird auf dem Computer erkannt und die Verbindung ist bereit.
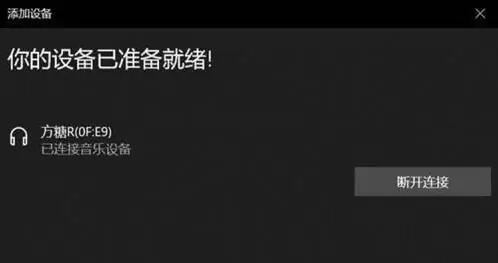
Das obige ist der detaillierte Inhalt vonWie verbinde ich Tmall Genie mit dem Computer? Teilen Sie die Schritte zum Verbinden von Tmall Genie mit dem Computer. Für weitere Informationen folgen Sie bitte anderen verwandten Artikeln auf der PHP chinesischen Website!

Heiße KI -Werkzeuge

Undresser.AI Undress
KI-gestützte App zum Erstellen realistischer Aktfotos

AI Clothes Remover
Online-KI-Tool zum Entfernen von Kleidung aus Fotos.

Undress AI Tool
Ausziehbilder kostenlos

Clothoff.io
KI-Kleiderentferner

AI Hentai Generator
Erstellen Sie kostenlos Ai Hentai.

Heißer Artikel

Heiße Werkzeuge

Notepad++7.3.1
Einfach zu bedienender und kostenloser Code-Editor

SublimeText3 chinesische Version
Chinesische Version, sehr einfach zu bedienen

Senden Sie Studio 13.0.1
Leistungsstarke integrierte PHP-Entwicklungsumgebung

Dreamweaver CS6
Visuelle Webentwicklungstools

SublimeText3 Mac-Version
Codebearbeitungssoftware auf Gottesniveau (SublimeText3)

Heiße Themen
 1377
1377
 52
52
 Wie verbinde ich das Xiaomi 14Ultra mit dem Computer?
Feb 23, 2024 pm 07:43 PM
Wie verbinde ich das Xiaomi 14Ultra mit dem Computer?
Feb 23, 2024 pm 07:43 PM
Xiaomi 14Ultra ist ein neues Modell, das nicht nur von der Konfiguration her sehr leistungsstark ist, sondern auch die Aufmerksamkeit vieler junger Leute auf sich gezogen hat Es gibt auch viele Funktionen dieses Telefons. Einige Benutzer, die es gekauft haben, wissen nicht, wie sie das Xiaomi 14Ultra an den Computer anschließen sollen. Als Nächstes gibt Ihnen der Herausgeber dieser Website eine kurze Einführung in das Nutzungs-Tutorial. Wie verbinde ich das Xiaomi 14Ultra mit dem Computer? Ein USB-Datenkabel ist die einfachste und am häufigsten verwendete Methode, das Xiaomi Mi 14 mit einem Computer zu verbinden. Stecken Sie einfach ein Ende des USB-Datenkabels in den Ladeanschluss Ihres Telefons und das andere Ende in den USB-Anschluss Ihres Computers. Nach erfolgreicher Verbindung können Benutzer über den Dateimanager problemlos auf Dateien im Telefonspeicher und auf der SD-Karte zugreifen.
 So schließen Sie den Xiaomi-Projektor Youth Edition 2 an den Computer an
Feb 15, 2024 pm 12:21 PM
So schließen Sie den Xiaomi-Projektor Youth Edition 2 an den Computer an
Feb 15, 2024 pm 12:21 PM
Wenn der Benutzer einen Computer für die Verbindung mit dem Projektor „Mijia Youth Edition 2“ verwenden möchte, muss lediglich ein HDMI-HD-Kabel vorbereitet werden. Das HDMI-Kabel wird zum Verbinden des Computers mit dem Projektorgerät verwendet. So schließen Sie den Xiaomi-Projektor Youth Edition 2 an den Computer an 1. Wir starten den Computer und den Projektor normal und schließen dann das HDMI-Kabel an den Computer und den Projektor an. 2. Wenn das HDMI-Kabel erfolgreich angeschlossen wurde, zeigt der Projektor die Meldung „Ob das externe Gerät die Signalquelle umschaltet?“ an. 3. Wenn diese Meldungen nicht auf dem Projektor angezeigt werden, drücken Sie die Aufwärtstaste auf der Fernbedienung und die Meldung wird angezeigt. 4. Abschließend wählen wir mit der Fernbedienung HDMI aus und drücken die Taste „Bestätigen“, um eine Verbindung zum Computergerät herzustellen.
 Mar 18, 2024 pm 01:22 PM
Mar 18, 2024 pm 01:22 PM
Xiaomi hat ein neues Modell der Xiaomi 14-Serie herausgebracht. Die Leistungsausstattung dieses Mobiltelefons ist recht gut, und ich glaube, dass viele Benutzer es danach kaufen werden offizielle Veröffentlichung. Okay, dieses Telefon hat viele neue Funktionen. Heute werde ich Ihnen vorstellen, wie Sie Xiaomi 14pro an einen Computer anschließen, um Fotos zu übertragen. Wie verbinde ich das Xiaomi 14pro mit dem Computer, um Fotos zu übertragen? Methode 1. Verwenden Sie das USB-Datenkabel, um das Xiaomi 14Pro-Telefon und den Computer über das USB-Datenkabel zu verbinden und stellen Sie sicher, dass sich das Telefon im Dateiübertragungsmodus befindet. Der Computer erkennt das Telefon automatisch und zeigt das Speichergerät des Telefons an. Sie können die Bilddateien auf dem Telefon durchsuchen und die Fotos auf den Computer kopieren oder per Drag & Drop verschieben. Methode 2. Xiaomi Cloud verwenden
 Was soll ich tun, wenn Tmall Genie keine Verbindung zum WLAN herstellen kann?
Jul 04, 2023 pm 03:34 PM
Was soll ich tun, wenn Tmall Genie keine Verbindung zum WLAN herstellen kann?
Jul 04, 2023 pm 03:34 PM
Tmall Genie kann keine Verbindung zur WLAN-Lösung herstellen: 1. Melden Sie sich beim Router an. 2. Geben Sie Verwaltung/Konfiguration -> lokale Netzwerkverwaltung -> primärer DNS-/Domänennamenserver ein. 3. Telekommunikationsbenutzer versuchen, die DNS-Einstellungen auf 114.114 zu ändern. 114.114; 4. Andere Benutzer ändern die DNS-Einstellungen auf 223.5.5.5.
 So verbinden Sie das Xiaomi-Telefon mit dem Computer, um Dateien zu übertragen
Feb 26, 2024 pm 06:10 PM
So verbinden Sie das Xiaomi-Telefon mit dem Computer, um Dateien zu übertragen
Feb 26, 2024 pm 06:10 PM
Wie verbinde ich ein Xiaomi-Mobiltelefon mit einem Computer, um Dateien zu übertragen? Die meisten Benutzer wissen nicht, wie sie eine Verbindung zu einem Computer herstellen können, um Dateien zu übertragen. Als nächstes bringt der Editor Bilder und Texte zum Benutzer Anleitung zum Anschließen eines Xiaomi-Mobiltelefons an den Computer zum Übertragen von Dateien. Interessierte Benutzer kommen vorbei und schauen sich das an! So verbinden Sie ein Xiaomi-Telefon mit einem Computer, um Dateien zu übertragen 1. Öffnen Sie zunächst die Funktion [Dateiverwaltung] im Xiaomi-Telefon. 2. Wählen Sie dann auf der Seite mit der Dateiverwaltungsfunktion die Schaltfläche [drei Punkte] in der oberen rechten Ecke. 3. Erweitern Sie dann die Funktionsleiste auf der rechten Seite und klicken Sie auf die Funktion [Fernverwaltung] 4. Klicken Sie abschließend auf die blaue Schaltfläche [Dienst starten] auf der Fernverwaltungsseite, um Dateien zu übertragen.
 Wie stellt Tmall Elf eine Verbindung zum Internet her? Tmall Elf-Tutorial zum Herstellen einer Verbindung zum Internet!
Mar 15, 2024 pm 08:00 PM
Wie stellt Tmall Elf eine Verbindung zum Internet her? Tmall Elf-Tutorial zum Herstellen einer Verbindung zum Internet!
Mar 15, 2024 pm 08:00 PM
1. Wie verbinde ich Tmall Elf mit dem Internet? Tmall Elf-Tutorial zum Herstellen einer Verbindung zum Internet! 1. Öffnen Sie zunächst die Tmall Elf-App und klicken Sie auf das +-Zeichen in der oberen rechten Ecke. 2. Wählen Sie die Option zum Hinzufügen eines Geräts. 3. Nachdem Sie zur Seite gesprungen sind, suchen Sie Ihr Tmall Genie-Gerätemodell und klicken Sie zum Betreten. 4. Geben Sie den Namen und das Passwort ein, um eine Verbindung zum WLAN herzustellen, und klicken Sie auf Weiter. 5. Rufen Sie den Netzwerkkonfigurationsmodus auf und klicken Sie, um die Verbindung zu starten. 6. Nachdem die Seite aktualisiert wurde, ist Ihr Tmall Elf erfolgreich mit dem Internet verbunden. 7. Nachdem Sie eine Verbindung zum Internet hergestellt haben, können Sie den Tmall Genie anpassen.
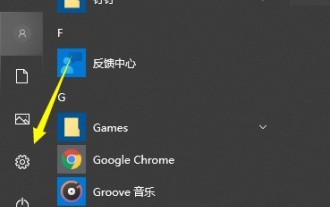 So verbinden Sie ein Bluetooth-Headset mit dem Computer win10_So verbinden Sie ein Bluetooth-Headset mit dem Computer win10
Mar 27, 2024 pm 03:00 PM
So verbinden Sie ein Bluetooth-Headset mit dem Computer win10_So verbinden Sie ein Bluetooth-Headset mit dem Computer win10
Mar 27, 2024 pm 03:00 PM
1. Klicken Sie auf das Windows-Logo in der unteren linken Ecke des Computers und dann links auf das Einstellungen-Logo. 2. Wählen Sie die Geräteoptionen zur Eingabe aus. 3. Wählen Sie in der Geräteleiste links Bluetooth und seine Geräte aus und klicken Sie, um Bluetooth oder andere Geräte hinzuzufügen. 4. Klicken Sie in der Popup-Option „Gerät hinzufügen“ auf Bluetooth. 5. Starten Sie den Suchvorgang. Wählen Sie nach Abschluss der Suche das Bluetooth-Gerät aus, mit dem Sie eine Verbindung herstellen möchten. 6. Nachdem Sie das zu verbindende Bluetooth-Gerät ausgewählt haben, klicken Sie auf Verbinden. 7. Nachdem die Verbindung erfolgreich hergestellt wurde, wird das verbundene Gerät auf der Seite „Bluetooth und andere Geräte“ angezeigt. Zu diesem Zeitpunkt können Sie das Bluetooth-Gerät zum Ausführen von Übertragungsaufgaben verwenden.
 Wie verbinde ich Tmall Genie mit dem Computer? Teilen Sie die Schritte zum Verbinden von Tmall Genie mit dem Computer
Mar 13, 2024 pm 09:16 PM
Wie verbinde ich Tmall Genie mit dem Computer? Teilen Sie die Schritte zum Verbinden von Tmall Genie mit dem Computer
Mar 13, 2024 pm 09:16 PM
Tmall Genie kann nicht nur eine Verbindung zu Mobiltelefonen herstellen, sondern nach dem Anschließen an den Computer auch Musik, Filme usw. direkt auf dem Computer abspielen. Wie stellt Tmall Genie eine Verbindung zum Computer her? Tatsächlich müssen Sie nur eine Verbindung über Bluetooth herstellen. Der folgende Editor hat die spezifischen Schritte zum Verbinden von Tmall Genie mit dem Computer zusammengestellt. Verbindungsmethode: 1. Öffnen Sie zunächst die „Einstellungen“ auf dem Computer. 2. Geben Sie dann die Option „Gerät“ ein. 3. Gehen Sie dann zu „Bluetooth und andere Geräte“, schalten Sie Bluetooth ein und klicken Sie auf „Bluetooth hinzufügen“. 4. Wählen Sie dann „Bluetooth“. 5. Endlich



