 Software-Tutorial
Software-Tutorial
 Computer Software
Computer Software
 Erfahren Sie, wie Sie den Druckertreiber schnell installieren (ausführliches Tutorial).
Erfahren Sie, wie Sie den Druckertreiber schnell installieren (ausführliches Tutorial).
Erfahren Sie, wie Sie den Druckertreiber schnell installieren (ausführliches Tutorial).
Dieses vom PHP-Editor Zimo sorgfältig verfasste Tutorial führt Sie ausführlich in die schnelle Installation des Druckertreibers ein. Bei der täglichen Büroarbeit ist ein Drucker eines der unverzichtbaren Werkzeuge und die Installation des Treibers ist der erste Schritt zur Verwendung des Druckers. Dieses Tutorial bietet Ihnen einfache und leicht verständliche Schritte und Bedienungsanweisungen, die Ihnen dabei helfen, die Installation des Druckertreibers schnell abzuschließen und so den Komfort des Druckens problemlos zu genießen.
Methode 1: Manuelle Installationsmethode
Stellen Sie sicher, dass Sie die Marke und das Modell des von Ihnen verwendeten Druckers kennen. Sie können diese beim Kauf auf der Detailseite oder im Handbuch nachschlagen. Sie können auch nach dem entsprechenden Logo auf dem Drucker selbst suchen.
Geben Sie den Markennamen in die Suchmaschine ein, suchen Sie nach der offiziellen Website, geben Sie [Software- und Treiber-Download] ein, wählen Sie [Drucker], geben Sie das Produktmodell ein und laden Sie den Druckertreiber herunter.
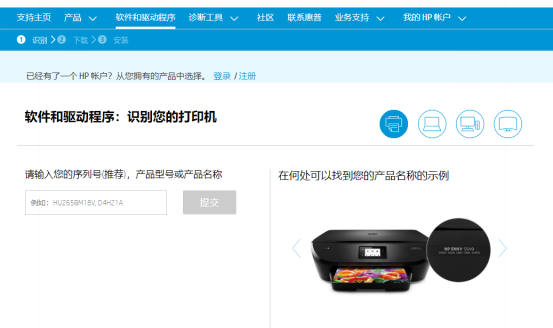
Suchen Sie nach Abschluss des Downloads das entsprechende Programm, doppelklicken Sie darauf, um es zu installieren, und starten Sie den Computer nach Abschluss der Installation neu.
Methode 2: Drive Life
Sie können das Problem einfach und schnell mit Hilfe eines Hilfstools lösen – laden Sie die Software „Drive Life 8“ herunter. Nach Abschluss des Downloads erkennt die Software im Bereich [Treiberverwaltung] automatisch das spezifische Modell des Computers Treiber für Sie herunterladen und automatisch anpassen und installieren.
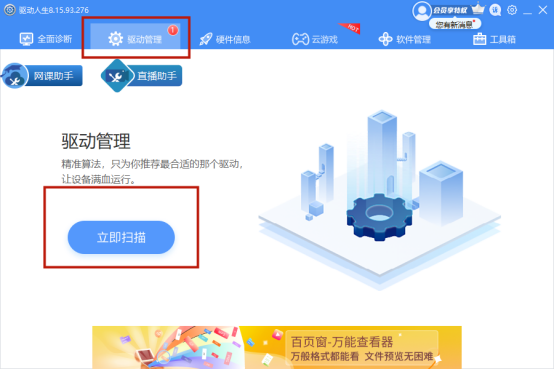
Nachdem die Installation abgeschlossen ist, starten Sie den Computer neu, drücken Sie gleichzeitig die Win-Taste und den Buchstaben R. Eine Ausführungsoberfläche wird angezeigt. Geben Sie das Wort [Steuerung] in das Feld ein, klicken Sie auf OK und das Bedienfeld wird geöffnet reibungslos geöffnet.
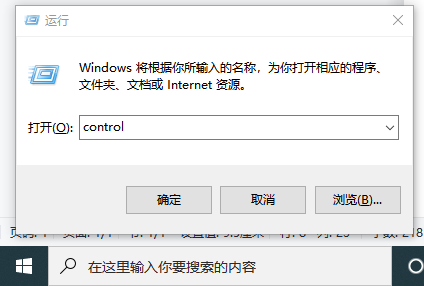
Gehen Sie dann zu [Hardware und Sound] – [Geräte und Drucker], um zu sehen, ob es einen Treiber für den Drucker gibt, den Sie verbinden möchten.
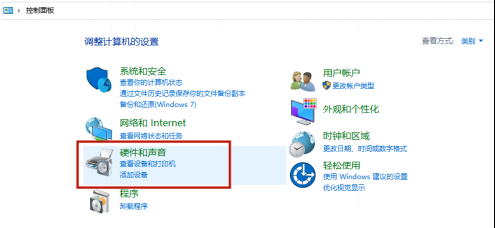
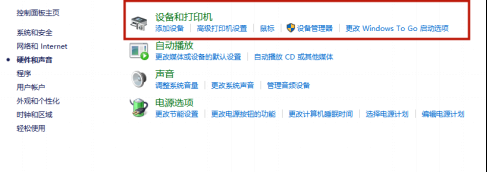
Suchen Sie einen bekannten Drucker, klicken Sie, um ihn auszuwählen, klicken Sie erneut mit der rechten Maustaste und wählen Sie [Drucker als Standarddrucker festlegen].
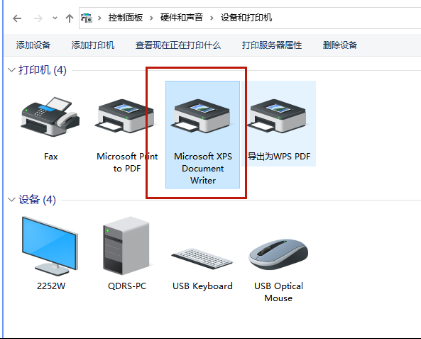
Das obige ist der detaillierte Inhalt vonErfahren Sie, wie Sie den Druckertreiber schnell installieren (ausführliches Tutorial).. Für weitere Informationen folgen Sie bitte anderen verwandten Artikeln auf der PHP chinesischen Website!

Heiße KI -Werkzeuge

Undresser.AI Undress
KI-gestützte App zum Erstellen realistischer Aktfotos

AI Clothes Remover
Online-KI-Tool zum Entfernen von Kleidung aus Fotos.

Undress AI Tool
Ausziehbilder kostenlos

Clothoff.io
KI-Kleiderentferner

AI Hentai Generator
Erstellen Sie kostenlos Ai Hentai.

Heißer Artikel

Heiße Werkzeuge

Notepad++7.3.1
Einfach zu bedienender und kostenloser Code-Editor

SublimeText3 chinesische Version
Chinesische Version, sehr einfach zu bedienen

Senden Sie Studio 13.0.1
Leistungsstarke integrierte PHP-Entwicklungsumgebung

Dreamweaver CS6
Visuelle Webentwicklungstools

SublimeText3 Mac-Version
Codebearbeitungssoftware auf Gottesniveau (SublimeText3)

Heiße Themen
 1386
1386
 52
52
 Mar 18, 2024 pm 05:37 PM
Mar 18, 2024 pm 05:37 PM
Unterstützt der Logitech Ghub-Treiber Win7 nicht? Nicht kompatibel. Da Windows 7 nicht mehr aktualisiert wird und nicht mehr das Hauptbetriebssystem von Microsoft ist, wird es von vielen neuen Softwareprogrammen nicht mehr unterstützt, beispielsweise von Logitech Ghub. Die Hauptschnittstelle des Logitech-Treibers: 1. Die Hauptschnittstelle der Software befindet sich auf der linken Seite. Die drei Tasten sind Beleuchtung, Tasten und Empfindlichkeitseinstellungen. 2. In den Einstellungen der Beleuchtungsschnittstelle sind die allgemeinen Spezialeffekte relativ konventionell und die audiovisuellen Effekte sind das Highlight. Sie können die Farbe je nach Tonfrequenz ändern und je nach Hoch-, Mittel- und Bassband eingestellt werden , mit verschiedenen Farben und Effekten. 3. In den Schaltflächeneinstellungen können Benutzer diese hier entsprechend ihren speziellen Anforderungen bearbeiten. 4. In den Empfindlichkeitseinstellungen haben viele Benutzer einige eigene Einstellungen. Sie können den DPI-Geschwindigkeitsumschaltpunkt jedoch selbst hinzufügen
 Der Vorgang konnte nicht abgeschlossen werden (Fehler 0x0000771). Druckerfehler
Mar 16, 2024 pm 03:50 PM
Der Vorgang konnte nicht abgeschlossen werden (Fehler 0x0000771). Druckerfehler
Mar 16, 2024 pm 03:50 PM
Wenn bei der Verwendung Ihres Druckers eine Fehlermeldung angezeigt wird, z. B. dass der Vorgang nicht abgeschlossen werden konnte (Fehler 0x00000771), liegt dies möglicherweise daran, dass die Verbindung zum Drucker getrennt wurde. In diesem Fall können Sie das Problem mit den folgenden Methoden lösen. In diesem Artikel besprechen wir, wie Sie dieses Problem auf einem Windows 11/10-PC beheben können. Die gesamte Fehlermeldung lautet: Der Vorgang konnte nicht abgeschlossen werden (Fehler 0x0000771). Der angegebene Drucker wurde gelöscht. Beheben Sie den Druckerfehler 0x00000771 auf einem Windows-PC. Um den Druckerfehler zu beheben, konnte der Vorgang nicht abgeschlossen werden (Fehler 0x0000771). Der angegebene Drucker wurde auf einem Windows 11/10-PC gelöscht. Befolgen Sie diese Lösung: Starten Sie die Druckspule neu
 Der Drucker hat nicht genügend Speicher und kann die Seite nicht drucken. Excel- oder PowerPoint-Fehler
Feb 19, 2024 pm 05:45 PM
Der Drucker hat nicht genügend Speicher und kann die Seite nicht drucken. Excel- oder PowerPoint-Fehler
Feb 19, 2024 pm 05:45 PM
Wenn Sie beim Drucken von Excel-Arbeitsblättern oder PowerPoint-Präsentationen auf das Problem eines unzureichenden Druckerspeichers stoßen, kann dieser Artikel hilfreich für Sie sein. Möglicherweise erhalten Sie eine ähnliche Fehlermeldung, die besagt, dass der Drucker nicht über genügend Speicher zum Drucken der Seite verfügt. Es gibt jedoch einige Vorschläge, die Sie befolgen können, um dieses Problem zu beheben. Warum ist der Druckerspeicher beim Drucken nicht verfügbar? Nicht genügend Druckerspeicher kann zu einem Fehler führen, bei dem kein Speicher verfügbar ist. Manchmal liegt es daran, dass die Einstellungen des Druckertreibers zu niedrig sind, es kann aber auch andere Gründe haben. Große Dateigröße. Druckertreiber. Veraltet oder beschädigt. Unterbrechung durch installierte Add-ons. Fehlkonfiguration der Druckereinstellungen. Dieses Problem kann auch aufgrund niedriger Speichereinstellungen im Microsoft Windows-Druckertreiber auftreten. Reparaturdruck
 Das Drucken mit dem Snipping-Tool in Windows 11/10 ist nicht möglich
Feb 19, 2024 am 11:39 AM
Das Drucken mit dem Snipping-Tool in Windows 11/10 ist nicht möglich
Feb 19, 2024 am 11:39 AM
Wenn Sie mit dem Snipping Tool in Windows 11/10 nicht drucken können, kann dies an beschädigten Systemdateien oder Treiberproblemen liegen. In diesem Artikel finden Sie Lösungen für dieses Problem. Drucken über Snipping Tool in Windows 11/10 nicht möglich Wenn Sie über Snipping Tool in Windows 11/10 nicht drucken können, verwenden Sie diese Korrekturen: PC-Drucker neu starten Druckwarteschlange löschen Drucker- und Grafiktreiber aktualisieren Snipping Tool reparieren oder zurücksetzen SFC ausführen und DISM Scan verwendet PowerShell-Befehle, um das Snipping Tool zu deinstallieren und neu zu installieren. Lass uns anfangen. 1] Starten Sie Ihren PC und Drucker neu. Ein Neustart Ihres PCs und Druckers hilft, vorübergehende Störungen zu beseitigen
 Schritte zum Wiederherstellen der Standardkonfiguration des Logitech-Treibers
Feb 28, 2024 am 11:04 AM
Schritte zum Wiederherstellen der Standardkonfiguration des Logitech-Treibers
Feb 28, 2024 am 11:04 AM
Da der Logitech-Treiber nicht normal verwendet werden kann, kann das Problem nur durch Wiederherstellen der Werkseinstellungen behoben werden. Im Folgenden finden Sie detaillierte Schritte zum Wiederherstellen der Werkseinstellungen Ich hoffe, es kann dir helfen. Schritte zum Wiederherstellen der Standardkonfiguration des Logitech-Treibers: 1. Laden Sie zunächst die dedizierte Logitech-Treibersoftware GHub herunter und öffnen Sie sie, nachdem der Download abgeschlossen ist. 2. Öffnen Sie dann die Maus zum Einrichten und klicken Sie auf die Einstellungen (Zahnrad). 3. Klicken Sie unten auf „Standardeinstellungen wiederherstellen“, klicken Sie direkt und öffnen Sie die Software erneut, um die Werkseinstellungen wiederherzustellen. So schließen Sie den Logitech-Treiber an das Gerät an: 1. Öffnen Sie die hintere Abdeckung der Maus und nehmen Sie den Anschluss für die kabellose Maus heraus. 2. Wählen Sie den Mausanschluss neben dem Computer aus. 3. Stellen Sie die entsprechenden Parameterinformationen für die Maus ein. Koppeln Sie das Gerät über Bluetooth und drücken Sie lange auf Bluetooth.
 Was soll ich tun, wenn WPS den Druckerauftrag nicht starten kann?
Mar 20, 2024 am 08:20 AM
Was soll ich tun, wenn WPS den Druckerauftrag nicht starten kann?
Mar 20, 2024 am 08:20 AM
Wir können Bürosoftware verwenden, um verschiedene elektronische Dokumente zu erstellen, und sie sind einfacher zu speichern und zu lesen. Manchmal verlangen Vorgesetzte jedoch das Ausdrucken von Papierdokumenten, damit jeder sie weitergeben kann aber nicht in der Lage zu drucken. Es ist sehr schwierig, einer solchen Situation zu begegnen. Die folgende Lektion lautet: Was soll ich tun, wenn WPS den Druckerauftrag nicht starten kann? Beim Versuch, ein Dokument mit einem LAN-Drucker zu drucken, ist ein Problem mit der Fehlermeldung „WPSOffice kann den Druckauftrag nicht starten. Bitte überprüfen Sie, ob der Drucker eingeschaltet und online ist“ aufgetreten. Tatsächlich ist der Drucker jedoch eingeschaltet und online. 2. Klicken Sie auf „OK“ und dann auf die obere linke Ecke der Titelleiste, wie im Bild gezeigt
 Lenovo Xiaoxin Panda Pro Panda Printer Pro kommt am 6. Mai in den Handel: Schwarzweiß-Laserdruck, integrierte Lernressourcen, 999 Yuan
May 01, 2024 am 08:46 AM
Lenovo Xiaoxin Panda Pro Panda Printer Pro kommt am 6. Mai in den Handel: Schwarzweiß-Laserdruck, integrierte Lernressourcen, 999 Yuan
May 01, 2024 am 08:46 AM
Laut Nachrichten dieser Website vom 30. April ist der Lenovo Xiaoxin PandaPro Panda Printer Pro jetzt auf JD.com erhältlich. Dieser Drucker wird am 6. Mai in den Handel kommen. Er unterstützt Schwarzweiß-Laserdruck und verfügt optional über ein zweifarbiges Gehäuse. und verfügt über integrierte Lernressourcen. Der anfängliche Preis beträgt 999,- Yuan. Der Lenovo Xiaoxin Panda Printer Pro misst 350 x 275 x 141 mm und ist in zwei Farboptionen erhältlich: Xiling White und Qingcheng Grey. Dieser Drucker unterstützt 2,4 GHz/5 GHz Dualband-WLAN, USB-Kabel und andere Verbindungsmethoden. Nach der Konfiguration mit dem Netzwerk kann er mit einem Klick drucken und kann auch NFC-One-Touch-Drucken. Der Xiaoxin Panda Printer Pro unterstützt den Schwarzweiß-Laserdruck und kann 22 Seiten pro Minute drucken. Zusätzlich zu den Druckfunktionen unterstützt dieses Modell auch Kopier- und Scanfunktionen mit einer Farbscanauflösung von 4800d.
 So laden Sie den Razer-Maustreiber herunter
Mar 11, 2024 pm 03:40 PM
So laden Sie den Razer-Maustreiber herunter
Mar 11, 2024 pm 03:40 PM
Schritte zum Herunterladen des Razer-Maustreibers: 1. Öffnen Sie den Browser und rufen Sie die offizielle Website von Razer auf. 2. Suchen Sie auf der offiziellen Website nach „Technischer Support“ oder einer ähnlichen Option. 3. Wählen Sie auf der Seite des technischen Supports „; „Maus“ oder die spezifische Unterkategorie; 4. Auf der Seite zum Herunterladen von Maustreibern können Sie verschiedene Mausmodelle und die entsprechenden Treiber sehen; 5. Klicken Sie auf den Download-Link für den ausgewählten Treiber; 6. Überprüfen Sie nach Abschluss des Downloads, ob der heruntergeladene Treiber heruntergeladen wurde Wenn die Datei vollständig ist, stellen Sie sicher, dass nichts beschädigt ist oder fehlt.



