 Computer-Tutorials
Computer-Tutorials
 Computerwissen
Computerwissen
 Die F5-Aktualisierungstaste funktioniert unter Windows 11 nicht
Die F5-Aktualisierungstaste funktioniert unter Windows 11 nicht
Die F5-Aktualisierungstaste funktioniert unter Windows 11 nicht
Funktioniert die F5-Taste auf Ihrem Windows 11/10-PC nicht richtig? Die F5-Taste wird normalerweise verwendet, um den Desktop oder Explorer zu aktualisieren oder eine Webseite neu zu laden. Einige unserer Leser haben jedoch berichtet, dass die F5-Taste ihre Computer aktualisiert und nicht richtig funktioniert.

Wie aktiviere ich die F5-Aktualisierung in Windows 11?
Um Ihren Windows-PC zu aktualisieren, drücken Sie einfach die F5-Taste. Auf einigen Laptops oder Desktops müssen Sie möglicherweise die Tastenkombination Fn+F5 drücken, um den Aktualisierungsvorgang abzuschließen.
Warum funktioniert die F5-Aktualisierung nicht?
Wenn Sie Ihren PC nicht durch Drücken der F5-Taste aktualisieren können oder Probleme unter Windows 11/10 auftreten, kann dies daran liegen, dass die Funktionstasten gesperrt sind. Weitere mögliche Ursachen sind beschädigte Tastatur oder F5-Taste, fehlerhafter Tastaturtreiber, fehlerhafte BIOS-Einstellungen, Malware-Infektion, Softwarekonflikte und beschädigte Systemdateien. Um diese Probleme zu lösen, können Sie versuchen, Funktionstasten zu entsperren, beschädigte Tastatur oder F5-Taste auszutauschen, Tastaturtreiber zu aktualisieren, BIOS-Einstellungen zu überprüfen, Malware zu scannen und zu entfernen, Softwarekonflikte zu lösen und Systemdateien zu reparieren. Indem Sie diese möglichen Ursachen nacheinander beseitigen, können Sie hoffentlich das Problem lösen, dass Ihr Computer nicht aktualisiert werden kann oder die F5-Taste nicht funktioniert.
Behebung, dass die F5-Aktualisierungstaste unter Windows 11/10 nicht funktioniert
Wenn die F5-Taste auf Ihrem Windows-PC nicht ordnungsgemäß funktioniert, verwenden Sie die folgenden Korrekturen, um das Problem zu beheben:
1] Führen Sie einige erste Checklisten durch
F5 funktioniert möglicherweise nicht ordnungsgemäß, was auf einen Hardware- oder Systemfehler zurückzuführen ist. Bevor Sie fortfahren, wird empfohlen, die folgenden Vorprüfungen durchzuführen:
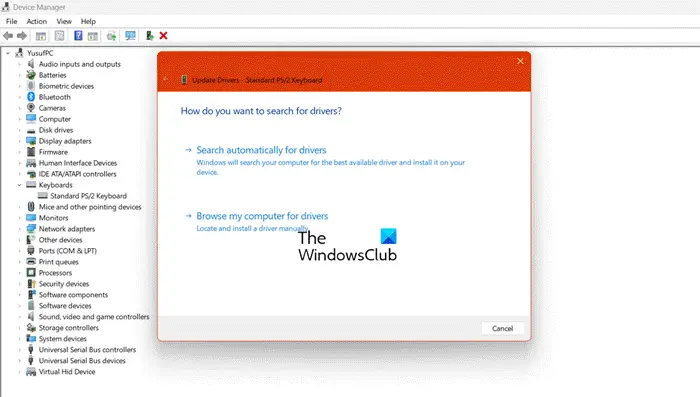
- Überprüfen Sie zunächst Ihre Tastatur, um sicherzustellen, dass sie physisch funktioniert. Bitte stellen Sie sicher, dass die F5-Taste nicht beschädigt ist.
- Sie können versuchen, Ihren Computer neu zu starten und sehen, ob es hilft.
- Sie können auch versuchen, den Datei-Explorer neu zu starten, um zu sehen, ob es funktioniert. Öffnen Sie den Task-Manager mit STRG+UMSCHALT+ESC, klicken Sie mit der rechten Maustaste auf die Windows-Explorer-Aufgabe und wählen Sie die Option „Neu starten“.
- Stellen Sie außerdem sicher, dass Ihr Windows auf dem neuesten Stand ist.
- Führen Sie SFC- und DISM-Scans aus, um beschädigte Systemdateien und Windows-Images zu reparieren.
- Es ist auch möglich, dass ein Malware-Scan das Problem verursacht. Führen Sie daher einen Virenscan durch und entfernen Sie die erkannten Bedrohungen, um das Problem zu beheben.
Wenn das Problem weiterhin besteht, können Sie mit anderen Korrekturen fortfahren, um das Problem zu beheben.
2]Funktionstaste (FN) entsperren
Wenn Sie Ihren Computer nicht durch Drücken der F5-Taste aktualisieren können, liegt das wahrscheinlich daran, dass die Funktionstasten gesperrt sind. Um die Funktionstasten zu entsperren, drücken Sie die Fn-Taste auf Ihrer Tastatur und dann die F5-Taste.
Bei mehreren Tastaturen müssen Sie die Tasten Fn und Esc gleichzeitig drücken, um die Funktionstasten zu sperren oder zu entsperren. Auf einigen Tastaturen wird die Esc-Taste als Umschalter für Funktionstasten verwendet. Stellen Sie daher sicher, dass Sie die entsprechende Taste drücken, um die Funktionstasten zu aktivieren, und verwenden Sie dann die F5-Taste, um Ihren Desktop oder Ihre Webseite zu aktualisieren.
Siehe: Tastatur-Lautstärketasten funktionieren unter Windows nicht.
3] Funktionstasten im BIOS aktivieren
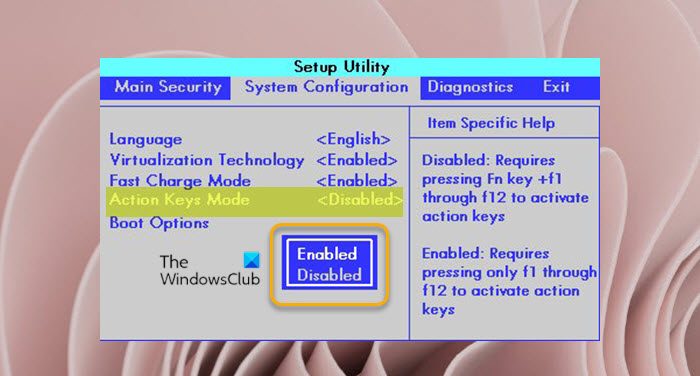
Sie können Funktionstasten auch aktivieren, indem Sie Ihre BIOS-Einstellungen anpassen. Hier sind die Schritte, um dies zu erreichen:
- Öffnen Sie zunächst mit Win+i die App „Einstellungen“ und gehen Sie dann zu „System“ > „Wiederherstellung“.
- Klicken Sie nun auf die Schaltfläche „Jetzt neu starten“ neben „Erweiterte Startoptionen“.
- Wählen Sie im Bildschirm „Erweiterte Startoptionen“ die Option „Fehlerbehebung“.
- Klicken Sie anschließend auf die Option „UEFI-Firmware-Einstellungen“ und klicken Sie auf „Neustart“.
- Als nächstes gehen Sie zu den Tastatur-/Mauseinstellungen und aktivieren Sie F1-F12 als Hauptfunktionseinstellungen. In einigen BIOS müssen Sie möglicherweise zum Systemkonfigurationsmenü gehen und die Option „Aktionstastenmodus“ aktivieren.
- Speichern Sie abschließend die neuen Einstellungen und starten Sie Ihren PC neu, um zu prüfen, ob das Problem behoben ist.
Je nach Motherboard-Hersteller können die Funktionstasteneinstellungen im BIOS unterschiedlich sein. Gehen Sie also zu den jeweiligen Einstellungen und nehmen Sie die Änderungen entsprechend vor.
Das obige ist der detaillierte Inhalt vonDie F5-Aktualisierungstaste funktioniert unter Windows 11 nicht. Für weitere Informationen folgen Sie bitte anderen verwandten Artikeln auf der PHP chinesischen Website!

Heiße KI -Werkzeuge

Undresser.AI Undress
KI-gestützte App zum Erstellen realistischer Aktfotos

AI Clothes Remover
Online-KI-Tool zum Entfernen von Kleidung aus Fotos.

Undress AI Tool
Ausziehbilder kostenlos

Clothoff.io
KI-Kleiderentferner

AI Hentai Generator
Erstellen Sie kostenlos Ai Hentai.

Heißer Artikel

Heiße Werkzeuge

Notepad++7.3.1
Einfach zu bedienender und kostenloser Code-Editor

SublimeText3 chinesische Version
Chinesische Version, sehr einfach zu bedienen

Senden Sie Studio 13.0.1
Leistungsstarke integrierte PHP-Entwicklungsumgebung

Dreamweaver CS6
Visuelle Webentwicklungstools

SublimeText3 Mac-Version
Codebearbeitungssoftware auf Gottesniveau (SublimeText3)

Heiße Themen
 Verlustfreie Skalierung auf Steam Deck OLED führt Spiele mit bis zu 2x FPS aus
Aug 26, 2024 am 10:07 AM
Verlustfreie Skalierung auf Steam Deck OLED führt Spiele mit bis zu 2x FPS aus
Aug 26, 2024 am 10:07 AM
ETA Prime hat kürzlich eine kostenpflichtige Software namens Lossless Scaling auf dem ROG Ally Diese beiden können
 Wie aktualisiere ich die neueste Version von Bybit Exchange? Wird es Auswirkungen geben, wenn es nicht aktualisiert wird?
Feb 21, 2025 pm 10:54 PM
Wie aktualisiere ich die neueste Version von Bybit Exchange? Wird es Auswirkungen geben, wenn es nicht aktualisiert wird?
Feb 21, 2025 pm 10:54 PM
Die Möglichkeit zur Aktualisierung von Bybit -Börsen variiert je nach Plattform und Gerät: Mobil: Überprüfen Sie nach Updates und installieren Sie im App Store. Desktop -Client: Überprüfen Sie die Updates im Hilfemenü und installieren Sie automatisch. Webseite: Sie müssen auf die offizielle Website zugreifen, um Updates zu erhalten. Wenn der Austausch nicht aktualisiert wird, kann dies zu Sicherheitslücken, funktionalen Einschränkungen, Kompatibilitätsproblemen und reduzierter Transaktionseffizienz führen.
 Deepseek Web Version Eingang Deepseek Offizielle Website Eingang
Feb 19, 2025 pm 04:54 PM
Deepseek Web Version Eingang Deepseek Offizielle Website Eingang
Feb 19, 2025 pm 04:54 PM
Deepseek ist ein leistungsstarkes Intelligent -Such- und Analyse -Tool, das zwei Zugriffsmethoden bietet: Webversion und offizielle Website. Die Webversion ist bequem und effizient und kann ohne Installation verwendet werden. Unabhängig davon, ob Einzelpersonen oder Unternehmensnutzer, können sie massive Daten über Deepseek problemlos erhalten und analysieren, um die Arbeitseffizienz zu verbessern, die Entscheidungsfindung zu unterstützen und Innovationen zu fördern.
 PI -Knotenunterricht: Was ist ein PI -Knoten? Wie installiere und richte ich einen PI -Knoten ein?
Mar 05, 2025 pm 05:57 PM
PI -Knotenunterricht: Was ist ein PI -Knoten? Wie installiere und richte ich einen PI -Knoten ein?
Mar 05, 2025 pm 05:57 PM
Detaillierte Erläuterungs- und Installationshandbuch für Pinetwork -Knoten In diesem Artikel wird das Pinetwork -Ökosystem im Detail vorgestellt - PI -Knoten, eine Schlüsselrolle im Pinetwork -Ökosystem und vollständige Schritte für die Installation und Konfiguration. Nach dem Start des Pinetwork -Blockchain -Testnetzes sind PI -Knoten zu einem wichtigen Bestandteil vieler Pioniere geworden, die aktiv an den Tests teilnehmen und sich auf die bevorstehende Hauptnetzwerkveröffentlichung vorbereiten. Wenn Sie Pinetwork noch nicht kennen, wenden Sie sich bitte an was Picoin ist? Was ist der Preis für die Auflistung? PI -Nutzung, Bergbau und Sicherheitsanalyse. Was ist Pinetwork? Das Pinetwork -Projekt begann 2019 und besitzt seine exklusive Kryptowährung PI -Münze. Das Projekt zielt darauf ab, eine zu erstellen, an der jeder teilnehmen kann
 So installieren Sie Deepseek
Feb 19, 2025 pm 05:48 PM
So installieren Sie Deepseek
Feb 19, 2025 pm 05:48 PM
Es gibt viele Möglichkeiten, Deepseek zu installieren, einschließlich: kompilieren Sie von Quelle (für erfahrene Entwickler) mit vorberechtigten Paketen (für Windows -Benutzer) mit Docker -Containern (für bequem am besten, um die Kompatibilität nicht zu sorgen), unabhängig von der Methode, die Sie auswählen, bitte lesen Die offiziellen Dokumente vorbereiten sie sorgfältig und bereiten sie voll und ganz vor, um unnötige Schwierigkeiten zu vermeiden.
 Offizieller Eingang des offiziellen Website des Coinsuper Exchange Software Channel
Feb 21, 2025 pm 10:39 PM
Offizieller Eingang des offiziellen Website des Coinsuper Exchange Software Channel
Feb 21, 2025 pm 10:39 PM
Der offizielle Eingang der Website des Coinsuper -Austauschs: https://www.coinsuper.com. Die Client -Download -Kanäle sind: Windows -Client, MacOS -Client und Mobile (iOS/Android). Die Registrierung erfordert eine E-Mail, eine Handynummer und ein Passwort, und Sie müssen die echte Authentifizierung abschließen, bevor Sie handeln können. Die Plattform bietet eine Vielzahl von digitalen Asset -Transaktionen, einschließlich Bitcoin, Ethereum usw., mit dem Transaktionsgebührrate von 0,1% für Bestellungen und Akzeptoren. Zu den Sicherheitssicherungen zählen Kaltbrieftaschenlager, zweifaktorische Überprüfung, Anti-Geldwäsche- und Anti-Terrorismus-Finanzierungsmaßnahmen sowie die Sicherheitsbevölkerung.
 Bitget Offizielle Website -Installation (2025 Anfängerhandbuch)
Feb 21, 2025 pm 08:42 PM
Bitget Offizielle Website -Installation (2025 Anfängerhandbuch)
Feb 21, 2025 pm 08:42 PM
Bitget ist eine Kryptowährungsbörse, die eine Vielzahl von Handelsdienstleistungen anbietet, darunter Spot -Handel, Vertragshandel und Derivate. Der 2018 gegründete Austausch hat seinen Hauptsitz in Singapur und verpflichtet sich, den Benutzern eine sichere und zuverlässige Handelsplattform zu bieten. Bitget bietet eine Vielzahl von Handelspaaren, einschließlich BTC/USDT, ETH/USDT und XRP/USDT. Darüber hinaus hat der Austausch einen Ruf für Sicherheit und Liquidität und bietet eine Vielzahl von Funktionen wie Premium -Bestellarten, gehebelter Handel und Kundenunterstützung rund um die Uhr.
 Ouyi OKX Installationspaket ist direkt enthalten
Feb 21, 2025 pm 08:00 PM
Ouyi OKX Installationspaket ist direkt enthalten
Feb 21, 2025 pm 08:00 PM
Ouyi Okx, die weltweit führende digitale Asset Exchange, hat jetzt ein offizielles Installationspaket gestartet, um ein sicheres und bequemes Handelserlebnis zu bieten. Auf das OKX -Installationspaket von Ouyi muss nicht über einen Browser zugegriffen werden. Der Installationsprozess ist einfach und einfach zu verstehen.





