 Software-Tutorial
Software-Tutorial
 Computer Software
Computer Software
 Wie kann ich verlorene Excel-Dateiinhalte wiederherstellen? Wie kann man verlorene oder beschädigte Excel-Dateien reparieren?
Wie kann ich verlorene Excel-Dateiinhalte wiederherstellen? Wie kann man verlorene oder beschädigte Excel-Dateien reparieren?
Wie kann ich verlorene Excel-Dateiinhalte wiederherstellen? Wie kann man verlorene oder beschädigte Excel-Dateien reparieren?
Der
php-Editor Xigua zeigt Ihnen, wie Sie verlorene Excel-Dateiinhalte wiederherstellen und beschädigte Dateien reparieren. Excel-Dateien können durch versehentliches Löschen, unerwartetes Herunterfahren usw. verloren gehen, aber keine Sorge, wir haben viele Möglichkeiten, verlorene Daten wiederherzustellen. Bei beschädigten Dateien können Sie versuchen, das mit Excel gelieferte Reparaturtool zu verwenden oder Tools von Drittanbietern zur Reparatur zu verwenden. In diesem Artikel stellen wir Ihnen die Bedienung im Detail vor, damit Sie das Problem fehlender oder beschädigter Excel-Dateien einfach lösen können.
Wie kann ich eine verlorene oder beschädigte Excel-Datei reparieren?
1. Stellen Sie die zuletzt gespeicherte Version wieder her: Klicken Sie in Excel auf die Registerkarte „Datei“ und wählen Sie dann „Informationen“. Suchen Sie im Informationsbereich die Option „Versionen“ und klicken Sie auf „Dokumente wiederherstellen“. Excel wird versuchen, die zuletzt gespeicherte Version wiederherzustellen.
2. Verwenden Sie die automatische Wiederherstellungsfunktion: Excel verfügt über automatische Speicher- und Wiederherstellungsfunktionen, mit denen Sie versehentlich geschlossene oder abgestürzte Dateien wiederherstellen können. Klicken Sie in Excel auf die Registerkarte „Datei“ und wählen Sie „Optionen“. Wählen Sie im Optionsfenster die Option „Speichern“ und überprüfen Sie den Wert für „Nachrichten automatisch alle (Minuten) speichern“. Wenn der Wert größer als 0 ist, ist die Funktion zum automatischen Speichern aktiviert. Nach dem Neustart von Excel werden möglicherweise automatisch Dateien geöffnet, die beim letzten Schließen nicht gespeichert wurden.
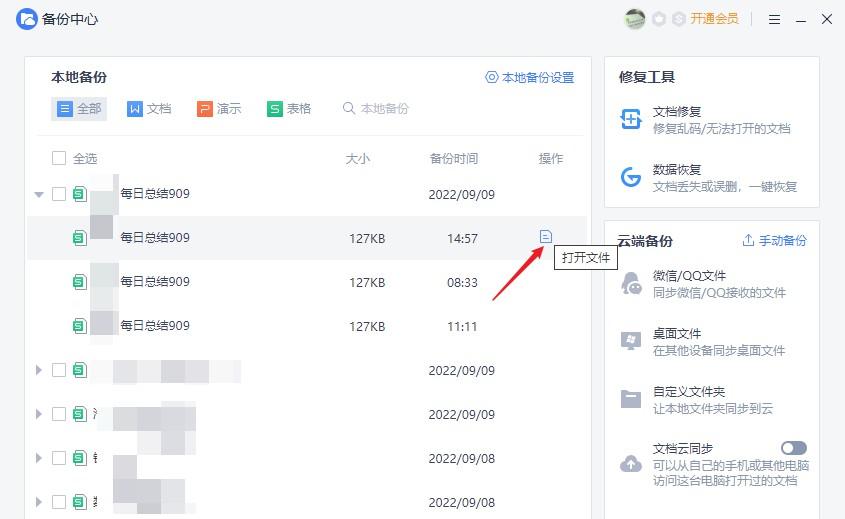
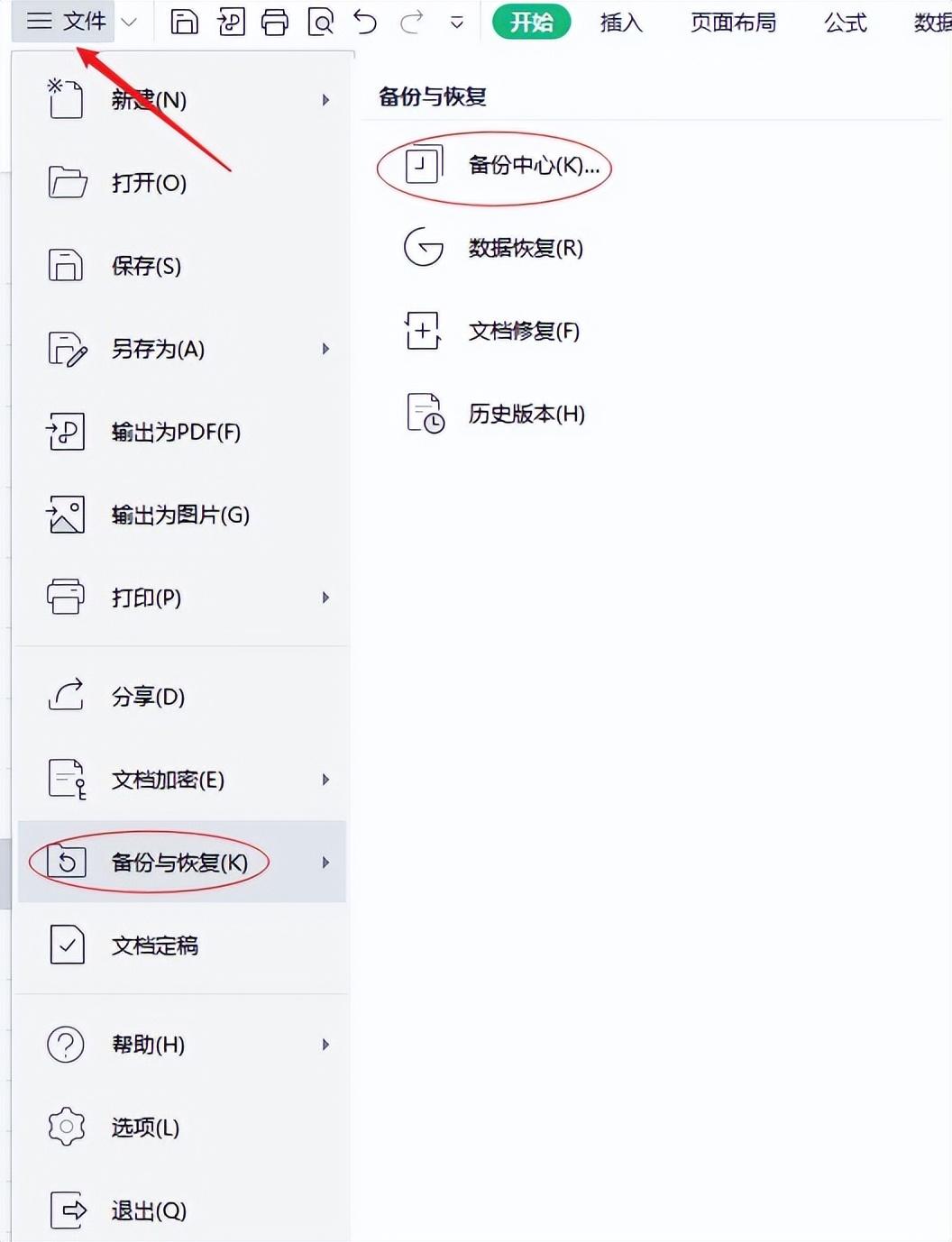
3. Verwenden Sie Reparaturtools, um beschädigte Dateien zu öffnen: Excel bietet einige Reparaturtools, mit denen Sie versuchen können, beschädigte Dateien zu reparieren. Klicken Sie in Excel auf die Registerkarte „Datei“ und wählen Sie „Öffnen“. Suchen Sie die beschädigte Excel-Datei, wählen Sie im Dialogfeld „Öffnen“ die Option „Öffnen und reparieren“ und versuchen Sie es mit dem bereitgestellten Reparaturtool.
4. Verwenden Sie ein Wiederherstellungstool eines Drittanbieters: Wenn keine der oben genannten Methoden die beschädigte Excel-Datei reparieren kann, können Sie die Verwendung eines Excel-Wiederherstellungstools eines Drittanbieters in Betracht ziehen. Diese Tools können normalerweise beschädigte Excel-Dateien scannen und reparieren und versuchen, Ihre Daten wiederherzustellen.
Bitte beachten Sie, dass diese Methoden keine vollständige Reparatur verlorener oder beschädigter Excel-Dateien garantieren. Daher wird dringend empfohlen, vor einem Reparaturversuch eine Sicherungskopie Ihrer aktuellen Dateien zu erstellen und sicherzustellen, dass Sie ein zuverlässiges Reparaturtool verwenden. Gleichzeitig sollten Sie sich angewöhnen, Ihre Dateien regelmäßig zu sichern, um künftigen Datenverlusten vorzubeugen.
Das obige ist der detaillierte Inhalt vonWie kann ich verlorene Excel-Dateiinhalte wiederherstellen? Wie kann man verlorene oder beschädigte Excel-Dateien reparieren?. Für weitere Informationen folgen Sie bitte anderen verwandten Artikeln auf der PHP chinesischen Website!

Heiße KI -Werkzeuge

Undresser.AI Undress
KI-gestützte App zum Erstellen realistischer Aktfotos

AI Clothes Remover
Online-KI-Tool zum Entfernen von Kleidung aus Fotos.

Undress AI Tool
Ausziehbilder kostenlos

Clothoff.io
KI-Kleiderentferner

AI Hentai Generator
Erstellen Sie kostenlos Ai Hentai.

Heißer Artikel

Heiße Werkzeuge

Notepad++7.3.1
Einfach zu bedienender und kostenloser Code-Editor

SublimeText3 chinesische Version
Chinesische Version, sehr einfach zu bedienen

Senden Sie Studio 13.0.1
Leistungsstarke integrierte PHP-Entwicklungsumgebung

Dreamweaver CS6
Visuelle Webentwicklungstools

SublimeText3 Mac-Version
Codebearbeitungssoftware auf Gottesniveau (SublimeText3)

Heiße Themen
 1382
1382
 52
52
 So verwenden Sie SQL DateTime
Apr 09, 2025 pm 06:09 PM
So verwenden Sie SQL DateTime
Apr 09, 2025 pm 06:09 PM
Der Datentyp der DateTime wird verwendet, um Datum und Uhrzeitinformationen mit hoher Präzision zu speichern, zwischen 0001-01-01 00:00:00 bis 9999-12-31 23: 59: 59.9999999999999999999999999999999999999999999. Zonenkonvertierungsfunktionen, müssen sich jedoch potenzielle Probleme bewusst sein, wenn sie Präzision, Reichweite und Zeitzonen umwandeln.
 So erstellen Sie die Oracle -Datenbank So erstellen Sie die Oracle -Datenbank
Apr 11, 2025 pm 02:36 PM
So erstellen Sie die Oracle -Datenbank So erstellen Sie die Oracle -Datenbank
Apr 11, 2025 pm 02:36 PM
Um eine Oracle -Datenbank zu erstellen, besteht die gemeinsame Methode darin, das dbca -grafische Tool zu verwenden. Die Schritte sind wie folgt: 1. Verwenden Sie das DBCA -Tool, um den DBNAME festzulegen, um den Datenbanknamen anzugeben. 2. Setzen Sie Syspassword und SystemPassword auf starke Passwörter. 3.. Setzen Sie Charaktere und NationalCharacterset auf AL32UTF8; 4. Setzen Sie MemorySize und tablespacesize, um sie entsprechend den tatsächlichen Bedürfnissen anzupassen. 5. Geben Sie den Logfile -Pfad an. Erweiterte Methoden werden manuell mit SQL -Befehlen erstellt, sind jedoch komplexer und anfällig für Fehler. Achten Sie auf die Kennwortstärke, die Auswahl der Zeichensatz, die Größe und den Speicher von Tabellenräumen
 So löschen Sie Zeilen, die bestimmte Kriterien in SQL erfüllen
Apr 09, 2025 pm 12:24 PM
So löschen Sie Zeilen, die bestimmte Kriterien in SQL erfüllen
Apr 09, 2025 pm 12:24 PM
Verwenden Sie die Anweisung Löschen, um Daten aus der Datenbank zu löschen und die Löschkriterien über die WHERE -Klausel anzugeben. Beispielsyntax: löschen aus table_name wobei Bedingung; HINWEIS: Sicherung von Daten, bevor Sie Löschvorgänge ausführen, Anweisungen in der Testumgebung überprüfen, mit der Grenzklausel die Anzahl der gelöschten Zeilen einschränken, die Where -Klausel sorgfältig überprüfen, um Fehld) zu vermeiden, und die Indizes zur Optimierung der Löschwirkungsgrad großer Tabellen verwenden.
 Kann ich das Datenbankkennwort in Navicat abrufen?
Apr 08, 2025 pm 09:51 PM
Kann ich das Datenbankkennwort in Navicat abrufen?
Apr 08, 2025 pm 09:51 PM
Navicat selbst speichert das Datenbankkennwort nicht und kann das verschlüsselte Passwort nur abrufen. Lösung: 1. Überprüfen Sie den Passwort -Manager. 2. Überprüfen Sie Navicats "Messnot Password" -Funktion; 3.. Setzen Sie das Datenbankkennwort zurück; 4. Kontaktieren Sie den Datenbankadministrator.
 Wie füge ich Spalten in PostgreSQL hinzu?
Apr 09, 2025 pm 12:36 PM
Wie füge ich Spalten in PostgreSQL hinzu?
Apr 09, 2025 pm 12:36 PM
PostgreSQL Die Methode zum Hinzufügen von Spalten besteht darin, den Befehl zur Änderungstabelle zu verwenden und die folgenden Details zu berücksichtigen: Datentyp: Wählen Sie den Typ, der für die neue Spalte geeignet ist, um Daten wie int oder varchar zu speichern. Standardeinstellung: Geben Sie den Standardwert der neuen Spalte über das Standard -Schlüsselwort an und vermeiden Sie den Wert von NULL. Einschränkungen: Fügen Sie nicht null, eindeutig hinzu oder überprüfen Sie die Einschränkungen bei Bedarf. Gleichzeitige Operationen: Verwenden Sie Transaktionen oder andere Parallelitätskontrollmechanismen, um Sperrkonflikte beim Hinzufügen von Spalten zu verarbeiten.
 So fügen Sie mehrere neue Spalten in SQL hinzu
Apr 09, 2025 pm 02:42 PM
So fügen Sie mehrere neue Spalten in SQL hinzu
Apr 09, 2025 pm 02:42 PM
Methoden zum Hinzufügen mehrerer neuer Spalten in SQL gehören: Verwenden der Änderung der Tabelle Anweisung: Alter table table_name add Column1 data_type, column2 data_type, ...; Verwenden der TABLE -Anweisung erstellen: Erstellen Sie die Tabelle neu.
 So reinigen Sie alle Daten mit Redis
Apr 10, 2025 pm 05:06 PM
So reinigen Sie alle Daten mit Redis
Apr 10, 2025 pm 05:06 PM
So reinigen Sie alle Redis-Daten: Redis 2.8 und später: Der Befehl Flushall löscht alle Schlüsselwertpaare. Redis 2.6 und früher: Verwenden Sie den Befehl Del, um die Schlüssel nach dem anderen zu löschen oder den Redis -Client zum Löschen von Methoden zu löschen. Alternative: Starten Sie den Redis -Service (Verwendung mit Vorsicht) neu oder verwenden Sie den Redis -Client (z. B. Flushall () oder Flushdb ()).
 Die Methode von Navicat zum Anzeigen von PostgreSQL -Datenbankkennwort
Apr 08, 2025 pm 09:57 PM
Die Methode von Navicat zum Anzeigen von PostgreSQL -Datenbankkennwort
Apr 08, 2025 pm 09:57 PM
Es ist unmöglich, Postgresql -Passwörter direkt von Navicat anzuzeigen, da Navicat Passwörter aus Sicherheitsgründen gespeichert sind. Um das Passwort zu bestätigen, versuchen Sie, eine Verbindung zur Datenbank herzustellen. Um das Kennwort zu ändern, verwenden Sie bitte die grafische Schnittstelle von PSQL oder Navicat. Für andere Zwecke müssen Sie die Verbindungsparameter im Code konfigurieren, um hartcodierte Passwörter zu vermeiden. Um die Sicherheit zu verbessern, wird empfohlen, starke Passwörter, regelmäßige Änderungen zu verwenden und die Authentifizierung von Multi-Faktoren zu aktivieren.



