So teilen Sie Daten mithilfe von Power Query in NTFS auf
In diesem Artikel erfahren Sie, wie Sie mit Power Query Daten in Zeilen aufteilen. Beim Exportieren von Daten aus anderen Systemen oder Quellen kommt es häufig vor, dass die Daten in Zellen gespeichert werden, die mehrere Werte kombinieren. Mit Power Query können wir solche Daten problemlos in Zeilen aufteilen, wodurch die Daten einfacher zu verarbeiten und zu analysieren sind.
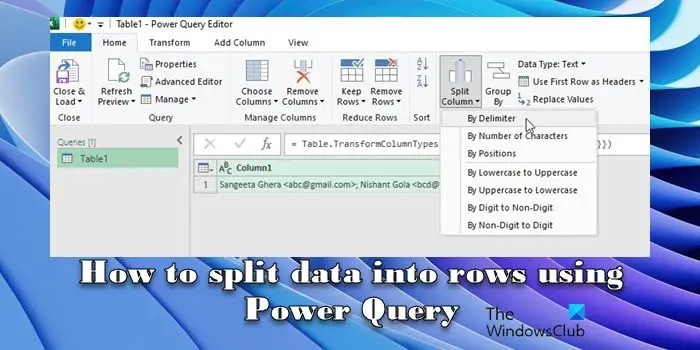
Dies kann passieren, wenn der Benutzer die Regeln von Excel nicht versteht und versehentlich mehrere Daten in eine Zelle eingibt oder wenn die Daten beim Kopieren/Einfügen aus anderen Quellen nicht richtig formatiert sind. Die Verarbeitung dieser Daten erfordert zusätzliche Schritte zum Extrahieren und Organisieren der Informationen für die Analyse oder Berichterstellung.
Wie teile ich Daten in Power Query auf?
Die Power Query-Transformation kann Daten basierend auf verschiedenen Faktoren wie Zeichenfolgen, Textmustern und Datentypen in verschiedene Zellen oder Zeilen aufteilen. Sie müssen lediglich die Spalte auswählen, die die Daten enthält, die Sie teilen möchten, und dann die Funktion „Spalten teilen“ auf der Registerkarte „Transformieren“ im Power Query-Editor verwenden, um die Daten einfach zu teilen. In diesem Artikel erfahren Sie im Detail, wie Sie mit Power Query Daten in Zeilen aufteilen.
So teilen Sie Daten mit Power Query in Zeilen auf
Um Daten mithilfe von Power Query in Zeilen aufzuteilen, müssen Sie die folgenden Schritte ausführen:
Angenommen, unsere Daten liegen in Form einer Textzeichenfolge vor, die einen Namen und eine E-Mail-Adresse enthält, getrennt durch ein Semikolon. Sie können sich beispielsweise auf das Screenshot-Beispiel unten beziehen.
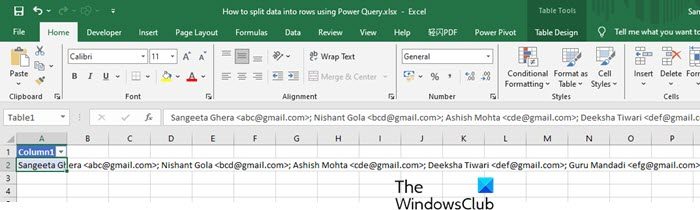
Klicken Sie mit der rechten Maustaste auf die Zelle, die die Daten enthält, und wählen Sie im Kontextmenü „Daten aus Tabelle/Bereich abrufen“ aus.
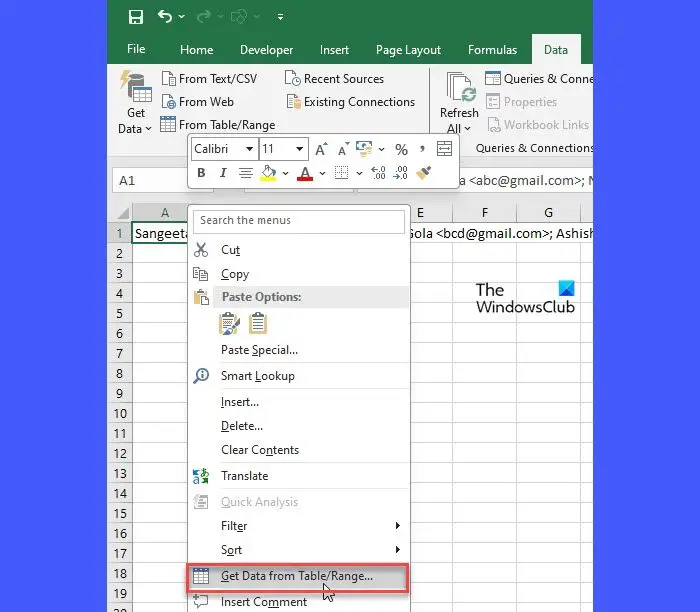
Klicken Sie im Popup-Fenster „Tabelle erstellen“ auf „OK“ und stellen Sie sicher, dass die Option „Meine Tabelle hat Köpfe“ deaktiviert ist. Die Daten werden im Power Query Editor geöffnet.
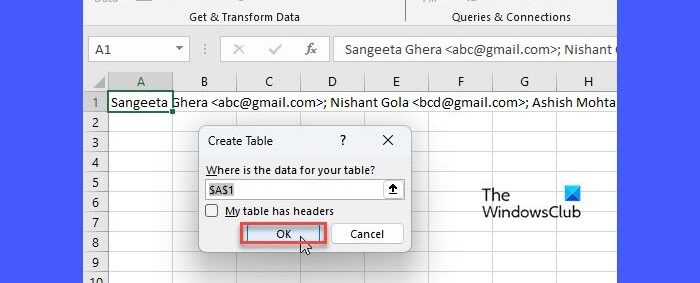
Daten über Demeter in Datenbanken aufteilen
Standardmäßig behandelt Power Query den gesamten Zelleninhalt als einen einzelnen Wert und lädt ihn als einzelnen Datensatz mit nur einer Spalte und einer Zeile. Um die Daten aufzuteilen, gehen Sie zum Menü „Spalten teilen“ auf der Registerkarte „Startseite“ und wählen Sie „Nach Trennzeichen“ aus. Mit dieser Option können Sie die Werte in einer ausgewählten Spalte basierend auf einem angegebenen Trennzeichen aufteilen. Mit den verbleibenden Optionen im Menü können Sie Spaltenwerte basierend auf anderen Faktoren aufteilen, z. B. einer bestimmten Anzahl von Zeichen, Position oder Übergang.
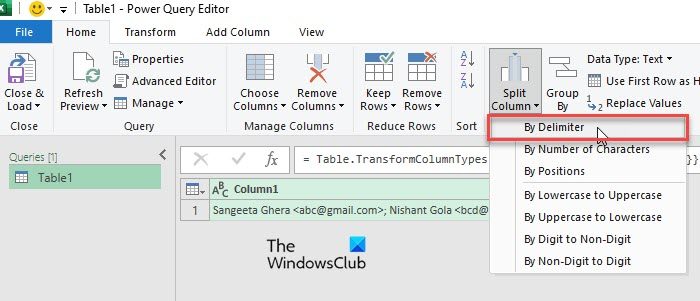
Nachdem Sie auf „Nach Trennzeichen“ geklickt haben, erscheint ein Fenster „Spalte nach Trennzeichen teilen“. Wählen Sie unter „Zeichenfolge auswählen“ oder „Eingabezeichenfolge“ eine Zeichenfolge aus (ein Zeichen oder eine Zeichenfolge, die einzelne Werte in einem Datensatz trennt und unterscheidet). Da in unserem Fall das Semikolon die Datenwerte trennt, haben wir Semikolon aus dem Semikolon-Menü ausgewählt, wie im Screenshot unten gezeigt:
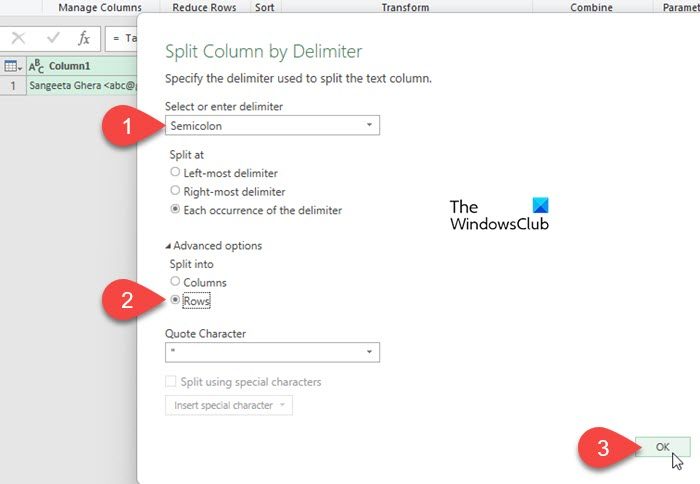
Klicken Sie als Nächstes auf „Erweiterte Optionen“, erweitern Sie sie und wählen Sie „In Zeilen aufteilen“ aus. Klicken Sie auf OK, um die Änderungen zu übernehmen.
Power Query analysiert nun Ihre Daten, teilt sie bei jedem Vorkommen auf und platziert jeden Eintrag in einer eigenen separaten Zeile.
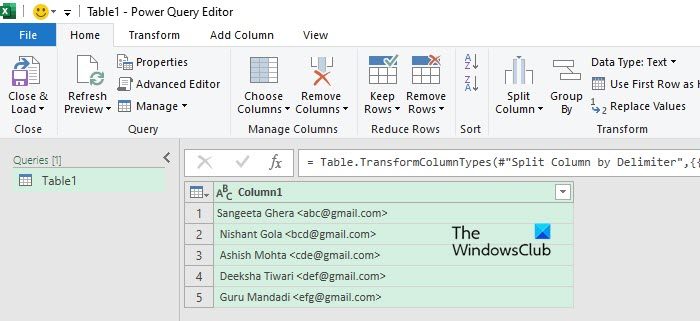
Wie Sie im Screenshot oben sehen können, wurden unsere Daten schön in Zeilen aufgeteilt. Auch hier werden wir die Daten aufteilen, um Namen von E-Mail-Adressen zu trennen.
Daten über Demeter in Spalten aufteilen
Klicken Sie auf der Registerkarte „Startseite“ im Abschnitt „Transformieren“ auf die Schaltfläche „Spalten teilen“ und wählen Sie „Nach Trennzeichen“. Das Fenster „Spalten nach Trennzeichen teilen“ wird angezeigt.
Damit Power Query Daten korrekt konvertieren kann, müssen Trennzeichen korrekt identifiziert und angegeben werden. Verwenden Sie in unserem Beispiel beispielsweise ein Kleiner-als-Zeichen (&), um den Namen und die E-Mail-Adresse zu trennen. Daher wählen wir im Dropdown-Menü „Trennzeichen auswählen oder eingeben“ die Option „Benutzerdefiniert“ aus und geben das Kleiner-als-Zeichen ein (in den meisten Fällen versucht Power Query automatisch festzustellen, ob Ihre Daten durch ein Trennzeichen getrennte Werte enthalten, und wenn ja, was ist). das Trennzeichen?).
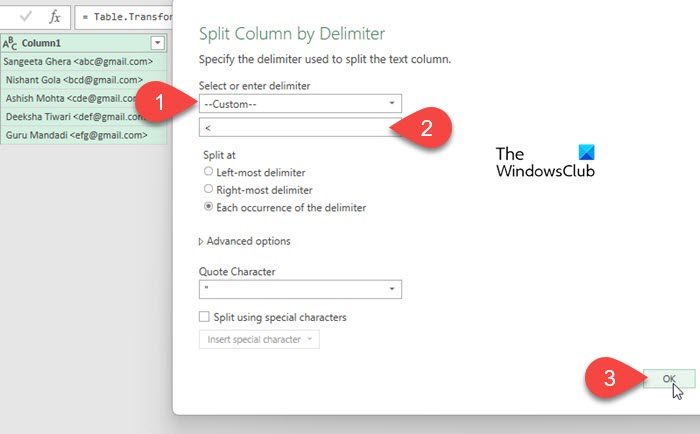
Dieses Mal werden wir nicht auf die Schaltfläche „Erweiterte Optionen“ klicken, da wir den Standardwert beibehalten möchten, der in „Spalten“ aufgeteilt ist. Klicken Sie auf OK, um die Änderungen zu übernehmen.
Power Query wandelt Ihre Daten sowie Ortsnamen und E-Mail-Adressen in separate Spalten um, wie unten gezeigt:
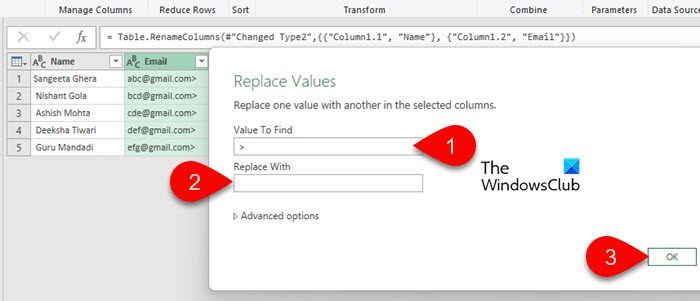
Hinweis:
- Sie können zusätzliche Schritte ausführen, um Leerzeichen oder zusätzliche Zeichen aus Ihren Daten zu entfernen. In unserem Beispiel folgt beispielsweise auf jede E-Mail-Adresse ein Größer-als-Symbol (). >Um es zu entfernen, klicken wir mit der rechten Maustaste auf die Spaltenüberschrift und wählen „Werte ersetzen“. Ersetzen Sie dann „“ durch „ (geben Sie „“ in das Feld „Zu suchender Wert“ ein und lassen Sie das Feld „Ersetzen durch“ leer).<<
- Sie können jeder Spalte einen aussagekräftigen Namen geben, indem Sie auf den Titel doppelklicken.
Wenn Sie fertig sind, klicken Sie auf die Schaltfläche „Laden schließen“ in der oberen linken Ecke des Power Query-Editors, um die Daten in ein neues Excel-Arbeitsblatt zu exportieren. &
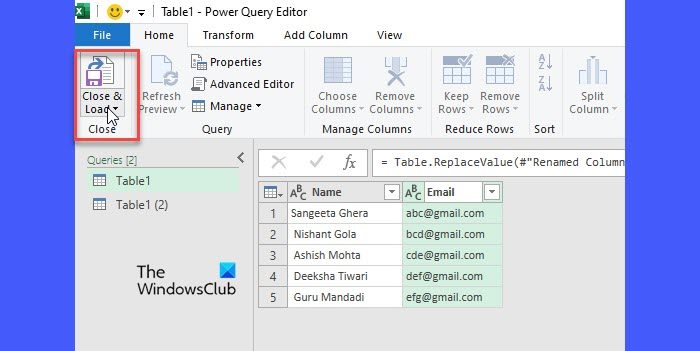
Das ist es! Ich hoffe, dass Sie dies nützlich finden.
Lesen Sie: So konvertieren Sie Spalten mithilfe von Formeln in Excel in Spalten.
Wie konvertiere ich Spalten in Power Query in Zeilen?
Wählen Sie die Spalten aus, die Sie in Zeilen umwandeln möchten. Gehen Sie zur Registerkarte „Transformieren“. Gehen Sie dann zum Menü „Spalten entpivotieren“ in der Gruppe „Beliebige Spalte“ und wählen Sie „Nur ausgewählte Spalten entpivotieren“. Power Query wandelt die ausgewählten Spalten in Zeilen um und erstellt zwei neue Spalten, eine für den Attributnamen und eine andere für den entsprechenden Wert. Benennen Sie ggf. die Spalten um und klicken Sie auf die Schaltflächen „Schließen“ und „Laden“, um die Änderungen an den Daten zu speichern.
Weiterlesen: So gruppieren Sie Zeilen und Spalten in Excel und heben die Gruppierung auf.
Das obige ist der detaillierte Inhalt vonSo teilen Sie Daten mithilfe von Power Query in NTFS auf. Für weitere Informationen folgen Sie bitte anderen verwandten Artikeln auf der PHP chinesischen Website!

Heiße KI -Werkzeuge

Undresser.AI Undress
KI-gestützte App zum Erstellen realistischer Aktfotos

AI Clothes Remover
Online-KI-Tool zum Entfernen von Kleidung aus Fotos.

Undress AI Tool
Ausziehbilder kostenlos

Clothoff.io
KI-Kleiderentferner

AI Hentai Generator
Erstellen Sie kostenlos Ai Hentai.

Heißer Artikel

Heiße Werkzeuge

Notepad++7.3.1
Einfach zu bedienender und kostenloser Code-Editor

SublimeText3 chinesische Version
Chinesische Version, sehr einfach zu bedienen

Senden Sie Studio 13.0.1
Leistungsstarke integrierte PHP-Entwicklungsumgebung

Dreamweaver CS6
Visuelle Webentwicklungstools

SublimeText3 Mac-Version
Codebearbeitungssoftware auf Gottesniveau (SublimeText3)

Heiße Themen
 1377
1377
 52
52
 Power BI kann keine Verbindung herstellen. Beim Versuch, eine Verbindung herzustellen, ist ein Fehler aufgetreten
Feb 18, 2024 pm 05:48 PM
Power BI kann keine Verbindung herstellen. Beim Versuch, eine Verbindung herzustellen, ist ein Fehler aufgetreten
Feb 18, 2024 pm 05:48 PM
PowerBI kann auf Schwierigkeiten stoßen, wenn keine Verbindung zu einer Datenquelle hergestellt werden kann, bei der es sich um eine XLS-, SQL- oder Excel-Datei handelt. In diesem Artikel werden mögliche Lösungen untersucht, die Ihnen bei der Lösung dieses Problems helfen. In diesem Artikel erfahren Sie, was zu tun ist, wenn während des Verbindungsvorgangs Fehler oder Verbindungsfehler auftreten. Wenn Sie also mit diesem Problem konfrontiert sind, lesen Sie weiter und wir werden Ihnen einige nützliche Vorschläge unterbreiten. Was ist der Gateway-Verbindungsfehler in PowerBI? Gateway-Fehler in PowerBI werden häufig durch eine Nichtübereinstimmung zwischen den Datenquelleninformationen und dem zugrunde liegenden Datensatz verursacht. Um dieses Problem zu lösen, müssen Sie sicherstellen, dass die auf dem lokalen Datengateway definierte Datenquelle korrekt und mit der im PowerBI-Desktop angegebenen Datenquelle übereinstimmt. PowerBI kann keine Verbindung herstellen
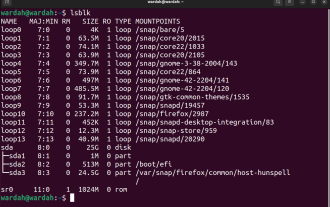 Verwenden Sie ddrescue, um Daten unter Linux wiederherzustellen
Mar 20, 2024 pm 01:37 PM
Verwenden Sie ddrescue, um Daten unter Linux wiederherzustellen
Mar 20, 2024 pm 01:37 PM
DDREASE ist ein Tool zum Wiederherstellen von Daten von Datei- oder Blockgeräten wie Festplatten, SSDs, RAM-Disks, CDs, DVDs und USB-Speichergeräten. Es kopiert Daten von einem Blockgerät auf ein anderes, wobei beschädigte Blöcke zurückbleiben und nur gute Blöcke verschoben werden. ddreasue ist ein leistungsstarkes Wiederherstellungstool, das vollständig automatisiert ist, da es während der Wiederherstellungsvorgänge keine Unterbrechungen erfordert. Darüber hinaus kann es dank der ddasue-Map-Datei jederzeit gestoppt und fortgesetzt werden. Weitere wichtige Funktionen von DDREASE sind: Es überschreibt die wiederhergestellten Daten nicht, füllt aber die Lücken im Falle einer iterativen Wiederherstellung. Es kann jedoch gekürzt werden, wenn das Tool explizit dazu aufgefordert wird. Stellen Sie Daten aus mehreren Dateien oder Blöcken in einer einzigen wieder her
 Open Source! Jenseits von ZoeDepth! DepthFM: Schnelle und genaue monokulare Tiefenschätzung!
Apr 03, 2024 pm 12:04 PM
Open Source! Jenseits von ZoeDepth! DepthFM: Schnelle und genaue monokulare Tiefenschätzung!
Apr 03, 2024 pm 12:04 PM
0.Was bewirkt dieser Artikel? Wir schlagen DepthFM vor: ein vielseitiges und schnelles generatives monokulares Tiefenschätzungsmodell auf dem neuesten Stand der Technik. Zusätzlich zu herkömmlichen Tiefenschätzungsaufgaben demonstriert DepthFM auch hochmoderne Fähigkeiten bei nachgelagerten Aufgaben wie dem Tiefen-Inpainting. DepthFM ist effizient und kann Tiefenkarten innerhalb weniger Inferenzschritte synthetisieren. Lassen Sie uns diese Arbeit gemeinsam lesen ~ 1. Titel der Papierinformationen: DepthFM: FastMonocularDepthEstimationwithFlowMatching Autor: MingGui, JohannesS.Fischer, UlrichPrestel, PingchuanMa, Dmytr
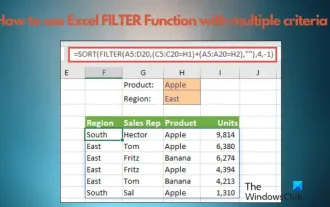 So verwenden Sie die Excel-Filterfunktion mit mehreren Bedingungen
Feb 26, 2024 am 10:19 AM
So verwenden Sie die Excel-Filterfunktion mit mehreren Bedingungen
Feb 26, 2024 am 10:19 AM
Wenn Sie wissen müssen, wie Sie die Filterung mit mehreren Kriterien in Excel verwenden, führt Sie das folgende Tutorial durch die Schritte, um sicherzustellen, dass Sie Ihre Daten effektiv filtern und sortieren können. Die Filterfunktion von Excel ist sehr leistungsstark und kann Ihnen dabei helfen, aus großen Datenmengen die benötigten Informationen zu extrahieren. Diese Funktion kann Daten entsprechend den von Ihnen festgelegten Bedingungen filtern und nur die Teile anzeigen, die die Bedingungen erfüllen, wodurch die Datenverwaltung effizienter wird. Mithilfe der Filterfunktion können Sie Zieldaten schnell finden und so Zeit beim Suchen und Organisieren von Daten sparen. Diese Funktion kann nicht nur auf einfache Datenlisten angewendet werden, sondern auch nach mehreren Bedingungen gefiltert werden, um Ihnen dabei zu helfen, die benötigten Informationen genauer zu finden. Insgesamt ist die Filterfunktion von Excel sehr praktisch
 Google ist begeistert: JAX-Leistung übertrifft Pytorch und TensorFlow! Es könnte die schnellste Wahl für das GPU-Inferenztraining werden
Apr 01, 2024 pm 07:46 PM
Google ist begeistert: JAX-Leistung übertrifft Pytorch und TensorFlow! Es könnte die schnellste Wahl für das GPU-Inferenztraining werden
Apr 01, 2024 pm 07:46 PM
Die von Google geförderte Leistung von JAX hat in jüngsten Benchmark-Tests die von Pytorch und TensorFlow übertroffen und belegt bei 7 Indikatoren den ersten Platz. Und der Test wurde nicht auf der TPU mit der besten JAX-Leistung durchgeführt. Obwohl unter Entwicklern Pytorch immer noch beliebter ist als Tensorflow. Aber in Zukunft werden möglicherweise mehr große Modelle auf Basis der JAX-Plattform trainiert und ausgeführt. Modelle Kürzlich hat das Keras-Team drei Backends (TensorFlow, JAX, PyTorch) mit der nativen PyTorch-Implementierung und Keras2 mit TensorFlow verglichen. Zunächst wählen sie eine Reihe von Mainstream-Inhalten aus
 Langsame Internetgeschwindigkeiten für Mobilfunkdaten auf dem iPhone: Korrekturen
May 03, 2024 pm 09:01 PM
Langsame Internetgeschwindigkeiten für Mobilfunkdaten auf dem iPhone: Korrekturen
May 03, 2024 pm 09:01 PM
Stehen Sie vor einer Verzögerung oder einer langsamen mobilen Datenverbindung auf dem iPhone? Normalerweise hängt die Stärke des Mobilfunk-Internets auf Ihrem Telefon von mehreren Faktoren ab, wie z. B. der Region, dem Mobilfunknetztyp, dem Roaming-Typ usw. Es gibt einige Dinge, die Sie tun können, um eine schnellere und zuverlässigere Mobilfunk-Internetverbindung zu erhalten. Fix 1 – Neustart des iPhone erzwingen Manchmal werden durch einen erzwungenen Neustart Ihres Geräts viele Dinge zurückgesetzt, einschließlich der Mobilfunkverbindung. Schritt 1 – Drücken Sie einfach einmal die Lauter-Taste und lassen Sie sie los. Drücken Sie anschließend die Leiser-Taste und lassen Sie sie wieder los. Schritt 2 – Der nächste Teil des Prozesses besteht darin, die Taste auf der rechten Seite gedrückt zu halten. Lassen Sie das iPhone den Neustart abschließen. Aktivieren Sie Mobilfunkdaten und überprüfen Sie die Netzwerkgeschwindigkeit. Überprüfen Sie es erneut. Fix 2 – Datenmodus ändern 5G bietet zwar bessere Netzwerkgeschwindigkeiten, funktioniert jedoch besser, wenn das Signal schwächer ist
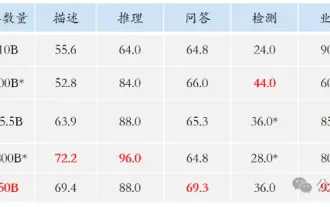 Die Vitalität der Superintelligenz erwacht! Aber mit der Einführung der sich selbst aktualisierenden KI müssen sich Mütter keine Sorgen mehr über Datenengpässe machen
Apr 29, 2024 pm 06:55 PM
Die Vitalität der Superintelligenz erwacht! Aber mit der Einführung der sich selbst aktualisierenden KI müssen sich Mütter keine Sorgen mehr über Datenengpässe machen
Apr 29, 2024 pm 06:55 PM
Ich weine zu Tode. Die Daten im Internet reichen überhaupt nicht aus. Das Trainingsmodell sieht aus wie „Die Tribute von Panem“, und KI-Forscher auf der ganzen Welt machen sich Gedanken darüber, wie sie diese datenhungrigen Esser ernähren sollen. Dieses Problem tritt insbesondere bei multimodalen Aufgaben auf. Zu einer Zeit, als sie ratlos waren, nutzte ein Start-up-Team der Abteilung der Renmin-Universität von China sein eigenes neues Modell, um als erstes in China einen „modellgenerierten Datenfeed selbst“ in die Realität umzusetzen. Darüber hinaus handelt es sich um einen zweigleisigen Ansatz auf der Verständnisseite und der Generierungsseite. Beide Seiten können hochwertige, multimodale neue Daten generieren und Datenrückmeldungen an das Modell selbst liefern. Was ist ein Modell? Awaker 1.0, ein großes multimodales Modell, das gerade im Zhongguancun-Forum erschienen ist. Wer ist das Team? Sophon-Motor. Gegründet von Gao Yizhao, einem Doktoranden an der Hillhouse School of Artificial Intelligence der Renmin University.
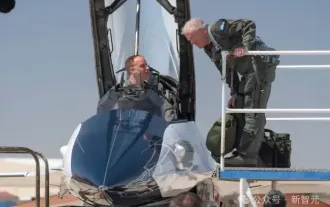 Die U.S. Air Force präsentiert ihren ersten KI-Kampfjet mit großem Aufsehen! Der Minister führte die Testfahrt persönlich durch, ohne in den gesamten Prozess einzugreifen, und 100.000 Codezeilen wurden 21 Mal getestet.
May 07, 2024 pm 05:00 PM
Die U.S. Air Force präsentiert ihren ersten KI-Kampfjet mit großem Aufsehen! Der Minister führte die Testfahrt persönlich durch, ohne in den gesamten Prozess einzugreifen, und 100.000 Codezeilen wurden 21 Mal getestet.
May 07, 2024 pm 05:00 PM
Kürzlich wurde die Militärwelt von der Nachricht überwältigt: US-Militärkampfflugzeuge können jetzt mithilfe von KI vollautomatische Luftkämpfe absolvieren. Ja, erst kürzlich wurde der KI-Kampfjet des US-Militärs zum ersten Mal der Öffentlichkeit zugänglich gemacht und sein Geheimnis gelüftet. Der vollständige Name dieses Jägers lautet „Variable Stability Simulator Test Aircraft“ (VISTA). Er wurde vom Minister der US-Luftwaffe persönlich geflogen, um einen Eins-gegen-eins-Luftkampf zu simulieren. Am 2. Mai startete US-Luftwaffenminister Frank Kendall mit einer X-62AVISTA auf der Edwards Air Force Base. Beachten Sie, dass während des einstündigen Fluges alle Flugaktionen autonom von der KI durchgeführt wurden! Kendall sagte: „In den letzten Jahrzehnten haben wir über das unbegrenzte Potenzial des autonomen Luft-Luft-Kampfes nachgedacht, aber es schien immer unerreichbar.“ Nun jedoch,




