 Mobiles Tutorial
Mobiles Tutorial
 iPhone
iPhone
 Bringen Sie Ihnen einen Trick bei, um iPhone-Hintergrundbilder schnell und effektiv zu löschen!
Bringen Sie Ihnen einen Trick bei, um iPhone-Hintergrundbilder schnell und effektiv zu löschen!
Bringen Sie Ihnen einen Trick bei, um iPhone-Hintergrundbilder schnell und effektiv zu löschen!
Viele Menschen glauben, dass mobile Hintergrundbilder entscheidend für Persönlichkeit und Aussehen sind. Daher wird die Auswahl einer Tapete, die zu Ihnen passt, zu einer wichtigen Aufgabe. Legen Sie nicht nur das aktuelle Hintergrundbild fest, sondern bereinigen Sie auch rechtzeitig die nicht mehr verwendeten Hintergrundbilder, um Platz für weitere neue Hintergrundbilder zu schaffen.
Was Sie wissen sollten
Um das aktuelle Hintergrundbild von Ihrem iPhone zu löschen, halten Sie den Sperrbildschirm gedrückt und wischen Sie auf dem unerwünschten Hintergrundbild nach oben. Papierkorbsymbol und löschen Sie dieses Hintergrundbild. Sie können das aktuelle Hintergrundbild auch löschen und durch ein anderes in Ihrer Fotobibliothek gespeichertes Hintergrundbild ersetzen. Sie können einen neuen Hintergrund erstellen, indem Sie den Sperrbildschirm lange drücken und den gewünschten Hintergrundstil auswählen.Viele Menschen glauben, dass mobile Hintergrundbilder entscheidend für Persönlichkeit und Aussehen sind. Daher wird die Auswahl einer Tapete, die zu Ihnen passt, zu einer wichtigen Aufgabe. Legen Sie nicht nur das aktuelle Hintergrundbild fest, sondern bereinigen Sie auch rechtzeitig die nicht mehr verwendeten Hintergrundbilder, um Platz für weitere neue Hintergrundbilder zu schaffen.
Im folgenden Artikel helfen wir Ihnen, Hintergrundbilder vom Startbildschirm und Sperrbildschirm zu entfernen oder sie durch andere Hintergrundbilder auf dem iPhone zu ersetzen.
So entfernen Sie den Sperrbildschirmhintergrund auf dem iPhone
Wenn Sie sich entschieden haben und den Sperrbildschirmhintergrund dauerhaft von Ihrem iPhone entfernen möchten, können Sie dies direkt über den Sperrbildschirm Ihres iPhones tun.
1. Verwenden Sie Face ID, um Ihr Telefon zu entsperren, aber gehen Sie noch nicht zum Startbildschirm. Drücken Sie dazu einfach die Seitentaste, zeigen Sie Ihrem iPhone Ihr Gesicht und entsperren Sie den Sperrbildschirm. Drücken Sie nun zum Entsperren lange auf eine beliebige Stelle auf dem Sperrbildschirm. 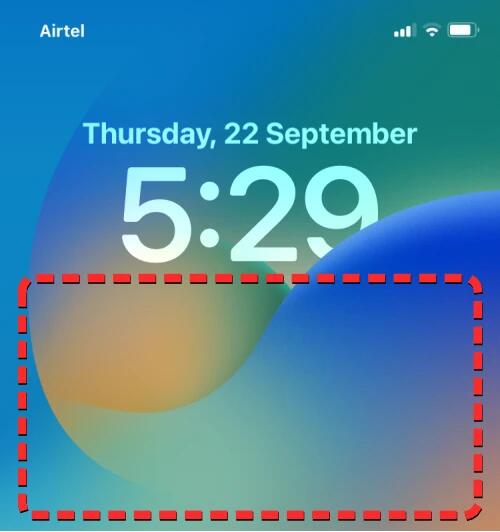
2. Wenn der Sperrbildschirm in den Bearbeitungsmodus wechselt, wird neben anderen Sperrbildschirmen eine Vorschau des aktuellen Sperrbildschirms angezeigt. Um dieses Hintergrundbild zu entfernen, wischen Sie in der aktuellen Hintergrundbildvorschau nach oben, um weitere Optionen anzuzeigen. 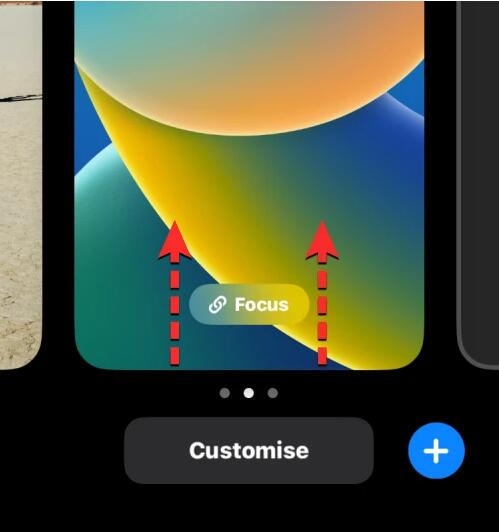
Hinweis: Die Wischgeste nach oben funktioniert nur, wenn Sie andere Hintergrundbilder zur Sperrbildschirmsammlung hinzufügen. Wenn Sie versuchen, das einzige verbleibende Sperrbildschirm-Hintergrundbild von Ihrem iPhone zu löschen, können Sie auf diesem Hintergrundbild keine Wischgesten ausführen.
3. Unter dem ausgewählten Hintergrundbild wird nun ein rotes Papierkorbsymbol angezeigt. Klicken Sie auf das Papierkorbsymbol, um das Sperrbildschirm-Hintergrundbild dauerhaft von Ihrem iPhone zu löschen. 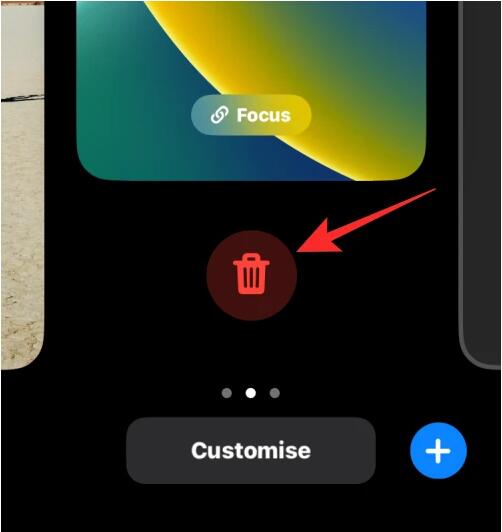
4. Um Ihre Aktion zu bestätigen, klicken Sie in der unten angezeigten Eingabeaufforderung auf Dieses Hintergrundbild löschen.
Das ausgewählte Hintergrundbild wird nun vom Bearbeitungsbildschirm entfernt und iOS lädt nun Ihr vorheriges Hintergrundbild auf den Sperrbildschirm.
So ersetzen Sie vorhandene Hintergrundbilder, anstatt sie zu löschen
Wenn Sie Ihrer Sperrbildschirmsammlung keine weiteren Hintergrundbilder hinzufügen möchten, ersetzen Sie einfach das vorhandene Hintergrundbild durch ein neues. Diese Funktion funktioniert nur, wenn Ihr vorhandenes Hintergrundbild mit der Option „Fotos“ im Bildschirm „Neues Hintergrundbild hinzufügen“ erstellt wurde.
Wenn ja, können Sie das vorhandene Bild in Ihrem aktuellen Hintergrundbild durch ein anderes Bild ersetzen, das in der iPhone-Fotos-App gespeichert ist. Da Sie mit iOS die Hintergrundbilder Ihres Sperrbildschirms und Ihres Startbildschirms separat anpassen können, können Sie eine der folgenden Methoden anwenden, um den Hintergrund Ihres Hintergrundbilds zu ändern.
Methode 1: Sperrbildschirm und Startbildschirmhintergrund ändern
Wenn Sie einen neuen Sperrbildschirm von einem vorhandenen Hintergrund anwenden, werden die Änderungen nicht nur auf den Sperrbildschirm, sondern auch auf den Startbildschirm angewendet. Sie können den Sperrbildschirm nicht separat ändern, ohne das Hintergrundbild des Startbildschirms zu ändern. Sie können letzteres jedoch später ändern, um zwei unterschiedliche Hintergrundbilder für den Sperrbildschirm und den Startbildschirm beizubehalten. Wenn Sie nur das Hintergrundbild des Startbildschirms auf Ihrem iPhone ändern möchten, können Sie Methode 2 ausprobieren.
Sie können den Hintergrund Ihres Sperrbildschirms auf zwei Arten ändern – entweder direkt über den Sperrbildschirm Ihres iPhones oder über die Einstellungen-App auf iOS. Der Vorgang ist mehr oder weniger derselbe, aber wir erklären ihn hier.
Hinweis: Sie können den Hintergrund auf Ihrem Sperrbildschirm nur ersetzen, wenn Ihr vorhandener Sperrbildschirmhintergrund von einem Bild in Ihrer iPhone-Fotobibliothek übernommen wird.
1.A: Sperrbildschirm von iOS
Um das Hintergrundbild des Sperrbildschirms zu ändern, entsperren Sie Ihr Telefon mit Face ID, rufen Sie jedoch noch nicht den Startbildschirm auf. Drücken Sie dazu einfach die Seitentaste, zeigen Sie Ihrem iPhone Ihr Gesicht und entsperren Sie den Sperrbildschirm. Drücken Sie nun zum Entsperren lange auf eine beliebige Stelle auf dem Sperrbildschirm. Wenn der Sperrbildschirm in den Bearbeitungsmodus wechselt, tippen Sie unten auf dem Bildschirm auf „Anpassen“. Klicken Sie im Bildschirm „Hintergrund anpassen“ links auf die Vorschau „Sperrbildschirm“. Sie befinden sich jetzt im Bildschirm zur Anpassung des Sperrbildschirms. Auf dem Bildschirm „Anpassen“ werden alle Elemente des Sperrbildschirms in Kästchen in der oberen Hälfte des Bildschirms angezeigt. Um das vorhandene Hintergrundbild zu ersetzen, klicken Sie auf das Bildsymbol in der unteren linken Ecke. Auf dem nächsten Bildschirm sehen Sie alle Bilder in Ihrer iPhone-Fotobibliothek. Wählen Sie hier den Hintergrund aus, den Sie als neues Hintergrundbild hinzufügen möchten. Der ausgewählte Hintergrund wird nun im Bildschirm „Anpassen“ angezeigt. Sie können mit zwei Fingern über das Hintergrundbild ziehen, um es neu zu positionieren, oder eine Pinch-Geste verwenden, um den Hintergrund zu vergrößern, um das gewünschte Aussehen zu erhalten. Wenn Sie bereit sind, den Hintergrund als Hintergrund für den Sperrbildschirm zu speichern, tippen Sie oben rechts auf „Fertig“. iOS wendet nun Ihr neues Hintergrundbild auf den Sperr- und Startbildschirm an und Sie sehen eine Vorschau davon neben anderen Hintergrundbildern über der Option „Anpassen“. Sie können zum Sperrbildschirm zurückkehren, indem Sie auf das neue Hintergrundbild tippen. Das neue Hintergrundbild wird nun auf Ihren Sperrbildschirm angewendet.1.B: Über die iOS-Einstellungen-App
Um das Hintergrundbild des Sperrbildschirms zu ändern, öffnen Sie die Einstellungen-App auf Ihrem iPhone. Gehen Sie in den Einstellungen zu „Hintergründe“. Auf diesem Bildschirm sehen Sie links und rechts eine Vorschau der Hintergrundbilder für den Sperrbildschirm und den Startbildschirm. Um das Hintergrundbild des Sperrbildschirms zu ändern, klicken Sie in der Vorschau links auf „Anpassen“. Jetzt gelangen Sie zum Bildschirm zur Anpassung des Sperrbildschirms und sehen alle Elemente des Sperrbildschirms in Kästchen in der oberen Hälfte des Bildschirms. Um das vorhandene Hintergrundbild zu ersetzen, klicken Sie auf das Bildsymbol in der unteren linken Ecke. Auf dem nächsten Bildschirm sehen Sie alle Bilder in Ihrer iPhone-Fotobibliothek. Wählen Sie hier den Hintergrund aus, den Sie als neues Hintergrundbild hinzufügen möchten. Der ausgewählte Hintergrund wird nun im Bildschirm „Anpassen“ angezeigt. Sie können mit zwei Fingern über das Hintergrundbild ziehen, um es neu zu positionieren, oder eine Pinch-Geste verwenden, um den Hintergrund zu vergrößern, um das gewünschte Aussehen zu erhalten. Wenn Sie bereit sind, den Hintergrund als Hintergrund für den Sperrbildschirm zu speichern, tippen Sie oben rechts auf „Fertig“. iOS wendet nun das neue Hintergrundbild auf Ihren Sperrbildschirm und Startbildschirm an und es sollte als Vorschau im Hintergrundbildbildschirm der App „Einstellungen“ angezeigt werden.Methode Zwei: Hintergrundbild des Startbildschirms ändern
Wenn Sie nur das Hintergrundbild des Startbildschirms ersetzen möchten, ohne den auf dem Sperrbildschirm festgelegten Hintergrund zu ersetzen, können Sie dies über den Sperrbildschirm selbst oder über die iOS-Einstellungen tun.
Hinweis: Diese Methode ist auch nützlich, wenn Sie zwei verschiedene Hintergründe als Hintergrundbild für den Sperrbildschirm und den Startbildschirm verwenden möchten.
2.A: Über den iOS-Sperrbildschirm
1 Um das Hintergrundbild auf dem Startbildschirm Ihres Geräts zu ändern, greifen Sie auf den Sperrbildschirm zu, indem Sie von der oberen linken Ecke Ihres iPhones nach unten wischen.
2. Wenn der Sperrbildschirm angezeigt wird, drücken Sie lange auf eine beliebige Stelle auf dem Bildschirm.
3. Wenn der Sperrbildschirm in den Bearbeitungsmodus wechselt, tippen Sie unten auf dem Bildschirm auf „Anpassen“.
4. Jetzt sehen Sie zwei Vorschauen auf Ihrem Bildschirm – eine für den Sperrbildschirm und eine für den Startbildschirm. Da Sie das Hintergrundbild des Startbildschirms ändern möchten, klicken Sie rechts auf „Startbildschirmvorschau“.
5. Jetzt gelangen Sie zum Bildschirm „Anpassen“ mit Optionen unten, mit denen Sie eine Volltonfarbe, einen Farbverlauf, ein Unschärfe-/Unschärfe-Hintergrundbild anwenden oder ein anderes Foto als Hintergrund für Ihren Startbildschirm hinzufügen können. Sie können Ihr Startbildschirm-Hintergrundbild aus einer der folgenden Optionen anwenden:
Pairing: Ersetzt den vorhandenen Hintergrund durch den, den Sie auf Ihrem Sperrbildschirm angewendet haben.
Farbe: Mit dieser Option können Sie eine Volltonfarbe Ihrer Wahl als Hintergrund für Ihren Startbildschirm verwenden.
Verlauf: Wenn Sie diese Option auswählen, können Sie einen Farbverlauf einer beliebigen Farbe als Hintergrund für Ihren Startbildschirm festlegen.
Foto: Mit dieser Option können Sie ein anderes Bild aus Ihrer Fotogalerie als Hintergrund für Ihren Startbildschirm auswählen.
Unschärfe: Wenn Sie die Option „Koppeln“ oder „Fotos“ auswählen, können Sie diese Option anwenden, um das Bild, das als Hintergrund für den Sperrbildschirm festgelegt wurde, unscharf zu machen. Diese Einstellung kann nicht mit anderen Optionen, nämlich Farbe oder Farbverlauf, verwendet werden.
6. Sie können alle oben genannten Optionen außer „Fotos“ bestätigen, indem Sie oben rechts auf „Fertig“ klicken. Wenn Sie Fotos auswählen, müssen Sie ein Hintergrundbild auswählen, das auf Ihren Startbildschirm angewendet werden soll.
7. Sobald das ausgewählte Bild zur Vorschau auf dem Startbildschirm hinzugefügt wurde, tippen Sie oben rechts auf „Fertig“, um es anzuwenden.
8. Um Ihre Aktion zu bestätigen, klicken Sie oben rechts im nächsten Bildschirm auf „Fertig“.
9. Sie sollten jetzt das neu angewendete Hintergrundbild auf dem Startbildschirm Ihres iPhones sehen.
2.B: Über die iOS-Einstellungen-App
1 Um das Hintergrundbild auf dem Startbildschirm Ihres Geräts zu ändern, öffnen Sie die Einstellungen-App auf Ihrem iPhone.
2. Scrollen Sie in den „Einstellungen“ nach unten und wählen Sie „Hintergrund“.
3. Auf dem nächsten Bildschirm sehen Sie links und rechts eine Vorschau des Sperrbildschirms und des Startbildschirms. Klicken Sie hier unter der Vorschau rechts auf „Anpassen“.
4. Sie gelangen nun zum Bildschirm „Anpassen“ mit Optionen unten, mit denen Sie eine Volltonfarbe, einen Farbverlauf, ein Unschärfe-/Unschärfe-Hintergrundbild anwenden oder ein anderes Foto als Hintergrund für Ihren Startbildschirm hinzufügen können. Sie können Ihr Startbildschirm-Hintergrundbild aus einer der folgenden Optionen anwenden:
Pairing: Ersetzen Sie den vorhandenen Hintergrund durch den, den Sie auf Ihrem Sperrbildschirm angewendet haben.
Farbe: Mit dieser Option können Sie eine Volltonfarbe Ihrer Wahl als Hintergrund für Ihren Startbildschirm verwenden.
Verlauf: Wenn Sie diese Option auswählen, können Sie einen Farbverlauf einer beliebigen Farbe als Hintergrund für Ihren Startbildschirm festlegen.
Foto: Mit dieser Option können Sie ein anderes Bild aus Ihrer Fotogalerie als Hintergrund für Ihren Startbildschirm auswählen.
Unschärfe: Wenn Sie die Option „Koppeln“ oder „Fotos“ auswählen, können Sie diese Option anwenden, um das Bild, das als Hintergrund für den Sperrbildschirm festgelegt wurde, unscharf zu machen. Diese Einstellung kann nicht mit anderen Optionen, nämlich Farbe oder Farbverlauf, verwendet werden.
5. Sie können alle oben genannten Optionen außer „Fotos“ bestätigen, indem Sie oben rechts auf „Fertig“ klicken. Wenn Sie Fotos auswählen, müssen Sie ein Hintergrundbild auswählen, das auf Ihren Startbildschirm angewendet werden soll.
6. Sobald das ausgewählte Bild zur Vorschau auf dem Startbildschirm hinzugefügt wurde, tippen Sie oben rechts auf „Fertig“, um es anzuwenden.
7. Um Ihre Aktion zu bestätigen, klicken Sie oben rechts im nächsten Bildschirm auf „Fertig“.
8. Sie kehren nun zum Hintergrundbildschirm zurück, der Ihnen nun eine Vorschau Ihres neuen Hintergrundsets als Hintergrundbild für Ihren Startbildschirm zeigt.
So fügen Sie ein neues Hintergrundbild hinzu, ohne vorhandene Hintergrundbilder zu löschen
Sie können auf Ihrem iPhone mehrere Sperrbildschirme gleichzeitig erstellen und verwenden und problemlos zwischen ihnen wechseln. Wenn Sie Ihr Hintergrundbild ändern möchten, ohne das vorhandene Hintergrundbild von Ihrem iPhone zu löschen, können Sie dies direkt über den Sperrbildschirm tun.
FAQ
Warum kann ich das aktuelle Hintergrundbild auf meinem iPhone nicht löschen?
iOS erlaubt Ihnen nur das Löschen von Hintergrundbildern, die Sie über den Sperrbildschirm Ihres iPhones erstellt haben. Sie können das aktuelle Hintergrundbild auf Ihrem Gerät nicht in den iPhone-Einstellungen löschen; Sie können von dort aus nur einen benutzerdefinierten Hintergrund für den Startbildschirm/Sperrbildschirm ersetzen.
Wenn Sie versuchen, das aktuelle Hintergrundbild vom Sperrbildschirm Ihres iPhones zu entfernen, dies mithilfe der obigen Anleitung jedoch nicht gelingt, muss das daran liegen, dass Ihr aktuelles Hintergrundbild das einzige vorhandene Hintergrundbild auf Ihrem Gerät ist. iOS erlaubt Ihnen nicht, dieses Hintergrundbild zu löschen, es sei denn, Sie erstellen neue Hintergrundbilder für den Sperrbildschirm und den Startbildschirm.
Wenn Ihr aktueller Hintergrund aus einem lokalen Bild erstellt wurde, das auf Ihrem iPhone gespeichert ist, gibt es eine Möglichkeit, dieses Bild durch einen neuen Hintergrund zu ersetzen, den Sie mit Ihrer iPhone-Kamera aufgenommen oder von der App heruntergeladen haben.
Kann ich zwei verschiedene Hintergrundbilder für den Sperrbildschirm und den Startbildschirm verwenden?
Ja. Sie können unterschiedliche Hintergrundbilder separat für den Sperrbildschirm und den Startbildschirm Ihres iPhones anwenden. Dies können Sie erreichen, indem Sie zunächst den vorhandenen Hintergrund des Startbildschirms durch Anwenden des gewünschten Sperrbildschirmhintergrunds ersetzen. Sobald Sie dies getan haben, können Sie das Hintergrundbild des Startbildschirms individuell ändern. Die Schritte dazu wurden im obigen Abschnitt erläutert, sodass Sie dieses Ergebnis problemlos in ein oder zwei Minuten erzielen können.
Das ist alles, was Sie über das Löschen von Hintergrundbildern auf dem iPhone wissen müssen.
Das obige ist der detaillierte Inhalt vonBringen Sie Ihnen einen Trick bei, um iPhone-Hintergrundbilder schnell und effektiv zu löschen!. Für weitere Informationen folgen Sie bitte anderen verwandten Artikeln auf der PHP chinesischen Website!

Heiße KI -Werkzeuge

Undresser.AI Undress
KI-gestützte App zum Erstellen realistischer Aktfotos

AI Clothes Remover
Online-KI-Tool zum Entfernen von Kleidung aus Fotos.

Undress AI Tool
Ausziehbilder kostenlos

Clothoff.io
KI-Kleiderentferner

AI Hentai Generator
Erstellen Sie kostenlos Ai Hentai.

Heißer Artikel

Heiße Werkzeuge

Notepad++7.3.1
Einfach zu bedienender und kostenloser Code-Editor

SublimeText3 chinesische Version
Chinesische Version, sehr einfach zu bedienen

Senden Sie Studio 13.0.1
Leistungsstarke integrierte PHP-Entwicklungsumgebung

Dreamweaver CS6
Visuelle Webentwicklungstools

SublimeText3 Mac-Version
Codebearbeitungssoftware auf Gottesniveau (SublimeText3)

Heiße Themen
 1382
1382
 52
52
 Offizielles iPhone 16 Pro und iPhone 16 Pro Max mit neuen Kameras, A18 Pro SoC und größeren Bildschirmen
Sep 10, 2024 am 06:50 AM
Offizielles iPhone 16 Pro und iPhone 16 Pro Max mit neuen Kameras, A18 Pro SoC und größeren Bildschirmen
Sep 10, 2024 am 06:50 AM
Apple hat endlich die Hüllen seiner neuen High-End-iPhone-Modelle entfernt. Das iPhone 16 Pro und das iPhone 16 Pro Max verfügen jetzt über größere Bildschirme im Vergleich zu ihren Gegenstücken der letzten Generation (6,3 Zoll beim Pro, 6,9 Zoll beim Pro Max). Sie erhalten einen verbesserten Apple A1
 Aktivierungssperre für iPhone-Teile in iOS 18 RC entdeckt – möglicherweise Apples jüngster Schlag gegen das Recht auf Reparatur, das unter dem Deckmantel des Benutzerschutzes verkauft wird
Sep 14, 2024 am 06:29 AM
Aktivierungssperre für iPhone-Teile in iOS 18 RC entdeckt – möglicherweise Apples jüngster Schlag gegen das Recht auf Reparatur, das unter dem Deckmantel des Benutzerschutzes verkauft wird
Sep 14, 2024 am 06:29 AM
Anfang des Jahres kündigte Apple an, die Funktion „Aktivierungssperre“ auf iPhone-Komponenten auszuweiten. Dadurch werden einzelne iPhone-Komponenten wie Akku, Display, FaceID-Baugruppe und Kamerahardware effektiv mit einem iCloud-Konto verknüpft.
 Die Aktivierungssperre für iPhone-Teile könnte Apples jüngster Schlag gegen das Recht auf Reparatur sein, das unter dem Deckmantel des Benutzerschutzes verkauft wird
Sep 13, 2024 pm 06:17 PM
Die Aktivierungssperre für iPhone-Teile könnte Apples jüngster Schlag gegen das Recht auf Reparatur sein, das unter dem Deckmantel des Benutzerschutzes verkauft wird
Sep 13, 2024 pm 06:17 PM
Anfang des Jahres kündigte Apple an, die Aktivierungssperre auf iPhone-Komponenten auszuweiten. Dadurch werden einzelne iPhone-Komponenten wie Akku, Display, FaceID-Baugruppe und Kamerahardware effektiv mit einem iCloud-Konto verknüpft.
 Gate.io Trading Platform Offizielle App -Download- und Installationsadresse
Feb 13, 2025 pm 07:33 PM
Gate.io Trading Platform Offizielle App -Download- und Installationsadresse
Feb 13, 2025 pm 07:33 PM
In diesem Artikel werden die Schritte zum Registrieren und Herunterladen der neuesten App auf der offiziellen Website von Gate.io beschrieben. Zunächst wird der Registrierungsprozess eingeführt, einschließlich der Ausgabe der Registrierungsinformationen, der Überprüfung der E -Mail-/Mobiltelefonnummer und dem Ausfüllen der Registrierung. Zweitens wird erläutert, wie Sie die Gate.io -App auf iOS -Geräten und Android -Geräten herunterladen. Schließlich werden Sicherheits-Tipps betont, z. B. die Überprüfung der Authentizität der offiziellen Website, die Ermöglichung von zweistufiger Überprüfung und das Aufmerksamkeit von Phishing-Risiken, um die Sicherheit von Benutzerkonten und -vermögen zu gewährleisten.
 Mehrere iPhone 16 Pro-Benutzer berichten von Problemen mit dem Einfrieren des Touchscreens, die möglicherweise mit der Empfindlichkeit bei der Ablehnung der Handfläche zusammenhängen
Sep 23, 2024 pm 06:18 PM
Mehrere iPhone 16 Pro-Benutzer berichten von Problemen mit dem Einfrieren des Touchscreens, die möglicherweise mit der Empfindlichkeit bei der Ablehnung der Handfläche zusammenhängen
Sep 23, 2024 pm 06:18 PM
Wenn Sie bereits ein Gerät aus der iPhone 16-Reihe von Apple – genauer gesagt das 16 Pro/Pro Max – in die Hände bekommen haben, ist die Wahrscheinlichkeit groß, dass Sie kürzlich ein Problem mit dem Touchscreen hatten. Der Silberstreif am Horizont ist, dass Sie nicht allein sind – Berichte
 ANBI App Offizieller Download V2.96.2 Neueste Version Installation Anbi Offizielle Android -Version
Mar 04, 2025 pm 01:06 PM
ANBI App Offizieller Download V2.96.2 Neueste Version Installation Anbi Offizielle Android -Version
Mar 04, 2025 pm 01:06 PM
Binance App Offizielle Installationsschritte: Android muss die offizielle Website besuchen, um den Download -Link zu finden. Wählen Sie die Android -Version zum Herunterladen und Installieren. Alle sollten auf die Vereinbarung über offizielle Kanäle achten.
 Wie löste ich das Problem des Fehlers 'Undefined Array Key '' 'Fehler beim Aufrufen von Alipay EasysDK mithilfe von PHP?
Mar 31, 2025 pm 11:51 PM
Wie löste ich das Problem des Fehlers 'Undefined Array Key '' 'Fehler beim Aufrufen von Alipay EasysDK mithilfe von PHP?
Mar 31, 2025 pm 11:51 PM
Problembeschreibung beim Aufrufen von Alipay EasysDK mithilfe von PHP nach dem Ausfüllen der Parameter gemäß dem offiziellen Code wurde während des Betriebs eine Fehlermeldung gemeldet: "undefiniert ...
 Beats erweitert sein Sortiment um Handyhüllen: stellt eine MagSafe-Hülle für die iPhone 16-Serie vor
Sep 11, 2024 pm 03:33 PM
Beats erweitert sein Sortiment um Handyhüllen: stellt eine MagSafe-Hülle für die iPhone 16-Serie vor
Sep 11, 2024 pm 03:33 PM
Beats ist dafür bekannt, Audioprodukte wie Bluetooth-Lautsprecher und -Kopfhörer auf den Markt zu bringen, aber was man am besten als Überraschung bezeichnen kann, hat sich das Apple-Unternehmen auf die Herstellung von Handyhüllen spezialisiert, beginnend mit der iPhone 16-Serie. Das Beats-iPhone



