 Software-Tutorial
Software-Tutorial
 mobile Applikation
mobile Applikation
 Die Kopie von Windows7 Build 7601 ist nicht echt. Die einfachste Lösung besteht darin, dass die Kopie von Build 7601 nicht echt ist.
Die Kopie von Windows7 Build 7601 ist nicht echt. Die einfachste Lösung besteht darin, dass die Kopie von Build 7601 nicht echt ist.
Die Kopie von Windows7 Build 7601 ist nicht echt. Die einfachste Lösung besteht darin, dass die Kopie von Build 7601 nicht echt ist.
Der PHP-Editor Youzi stellt Ihnen eine einfache Methode vor, um das Problem „Die Kopie der internen Version 7601 von Windows 7 ist nicht echt“ zu lösen. Dieses Problem tritt normalerweise im System des Benutzers auf und kann zu Unannehmlichkeiten und Problemen führen. Mit einfachen Schritten können Sie dieses Problem beheben und Ihr System wieder authentisch und reibungsloser machen.
Kürzlich berichteten einige Freunde, dass ihr Computer die Meldung „Die Kopie der internen Version 7601 von Windows 7 ist nicht echt“ meldet. Sie alle möchten wissen, ob die Kopie von Windows 7 nicht echt ist und ob dies Auswirkungen auf die Verwendung hat Dies liegt daran, dass das System des Benutzers nicht aktiviert wurde. Heute möchte ich Ihnen die einfachste Lösung für das Problem nennen, dass die Kopie der internen Version 7601 nicht echt ist.

Die Kopie von Windows7 Build 7601 ist nicht echt
Methode 1:
1. Drücken Sie gleichzeitig „win+r“ auf der Tastatur, geben Sie dann „CMD“ ein und drücken Sie dann zur Bestätigung „Enter“.
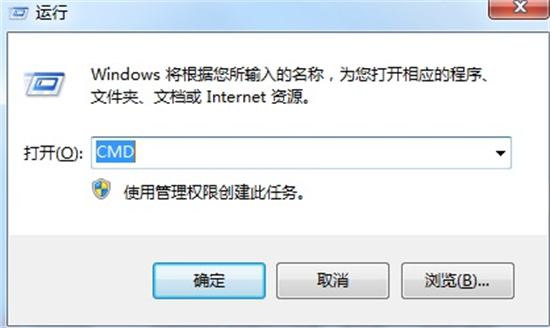
2. Geben Sie „SLMGR -REARM“ in das Popup-Fenster ein, verpassen Sie es nicht.
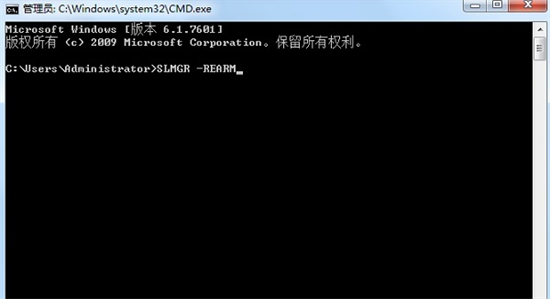
3. Drücken Sie dann zur Bestätigung die Eingabetaste. Ein Dialogfeld wird angezeigt. Klicken Sie auf „Bestätigen“ und starten Sie schließlich den Computer neu.
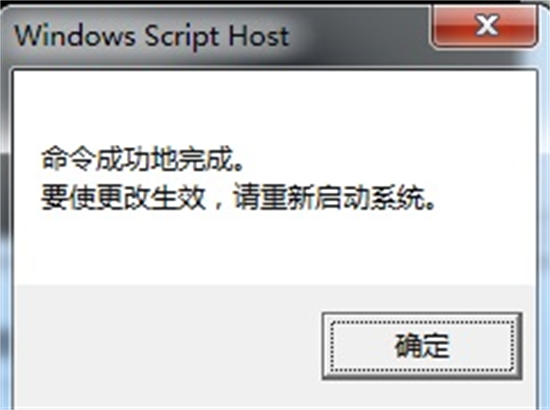
4. Es ist zu beachten, dass die Aktivierung des Systems mit dieser Methode nur vier Monate gültig ist.
Methode 2:
Kaufen Sie einen echten Schlüssel zur Aktivierung oder suchen Sie auf Baidu nach dem Win7-Schlüssel, um zu sehen, ob es einen gibt, der funktioniert. (Empfehlung des Herausgebers: Permanenter Aktivierungsschlüssel für die Win7 Ultimate Edition)
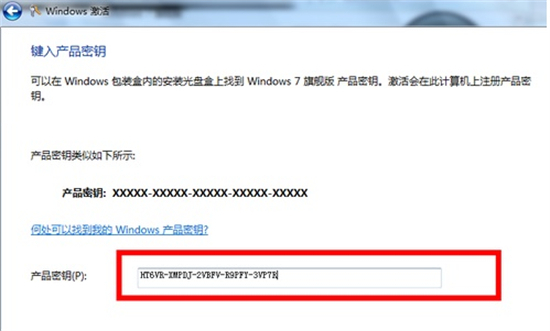
Methode 3: Installieren Sie das System neu
1. Vorbereitungen für die Installation von Win7 auf alten Computern
1. Sie benötigen einen USB-Stick mit einem Speicher von mehr als 7 GB
2. Fat Claw Installation Master-Software, klicken Sie zum Herunterladen: Fat Claw Installation Master.
2. Wichtige Tipps für die Installation von Win7 auf alten Computern
1.Bei der Systeminstallation werden die Dateien auf dem Laufwerk C des Originalsystems überschrieben. Sichern Sie daher die Daten im Voraus. Andere Systemfestplattenprogramme als das Laufwerk C sind nicht betroffen. (Stellen Sie sicher, über welche Systemfestplatte Sie verfügen. Einige Benutzer verfügen möglicherweise nicht über das Laufwerk C, denken Sie daran!!)
2. Während der Erstellung des PE vom USB-Flash-Laufwerk werden die Dateien und Daten auf dem USB-Flash-Laufwerk automatisch gelöscht. Bitte sichern Sie es, falls erforderlich.
3. Wenn während des Installationsvorgangs Probleme auftreten, können Sie die Homepage von Fat Claw Installation Master (https://zj.xitongcheng.com/) aufrufen und über QQ, öffentliche WeChat-Konten usw. Kontakt mit dem Kundendienst aufnehmen.
4. Bestätigen Sie die BIOS-Starttaste Ihres Motherboards und unterscheiden Sie zwischen zusammengebauten Computern, Laptops und Marken-Desktops. Fat Claw Installation Master hat sie bereits für Sie vorbereitet!
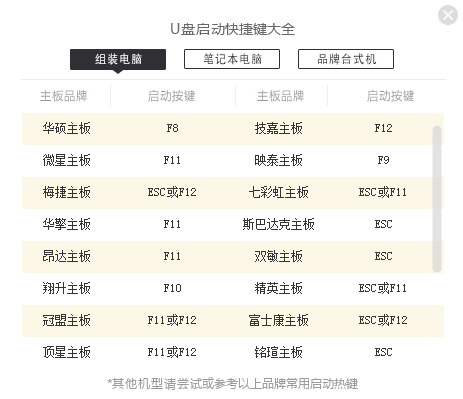
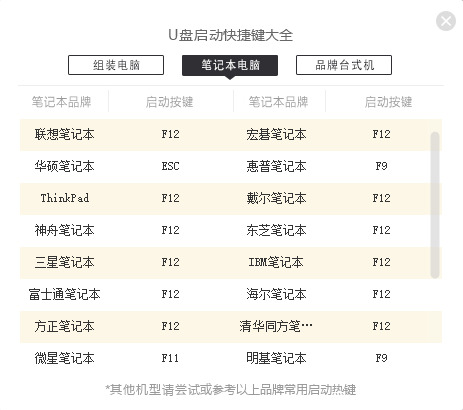
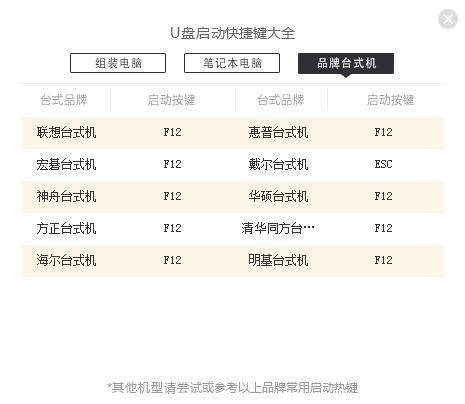
Weitere USB-Startverknüpfungen von Computermarken finden Sie hier: Hotkey-Verknüpfungen zum Starten von Systemstartelementen, die auf USB-Flash-Laufwerken für verschiedene Computermarken und -modelle installiert sindTutorials.
3. Erstellen Sie eine Win7-Pe-USB-Festplatte
1. Klicken Sie auf den Link zur Fat Claw Installation Master-Homepage (https://zj.xitongcheng.com/): Fat Claw Installation Master. Einige Browser melden beim Aufrufen dieser Seite einen Fehler und greifen direkt weiter zu. Gehen Sie zur Homepage und klicken Sie auf Jetzt herunterladen (Bild 1). Achten Sie darauf, Fat Claw Installer Master nicht auf der Systemfestplatte zu installieren (Bild 2), was sich im Allgemeinen auf einen anderen Laufwerksbuchstaben als das Laufwerk C bezieht.
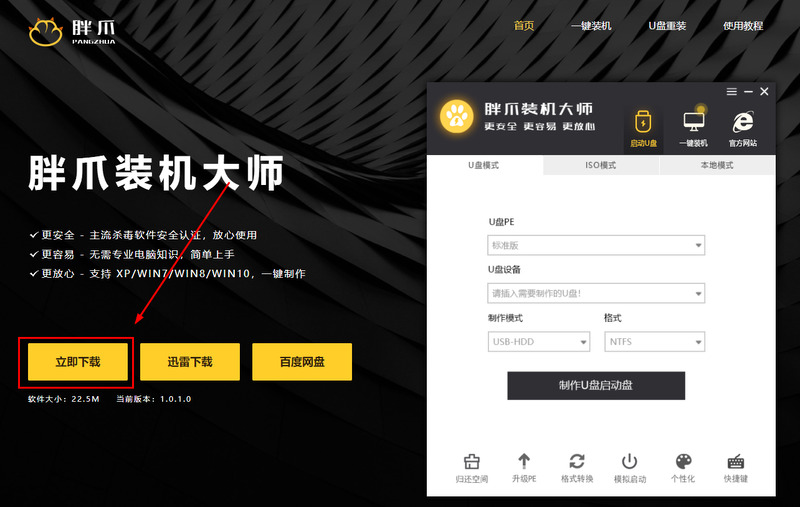
Bild 1
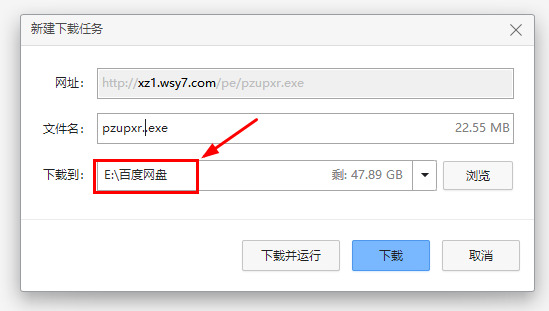
Bild 2
2. Nachdem der Software-Download abgeschlossen ist, doppelklicken Sie auf die Software entsprechend dem Speicherort, an dem Sie sie heruntergeladen haben, klicken Sie auf Ausführen und die Software schließt die Installation automatisch ab (Abbildung 3). Nachdem die Installation abgeschlossen ist, öffnet Fat Claw Installation Master die entsprechende Schnittstelle (wie in Abbildung 4 dargestellt).
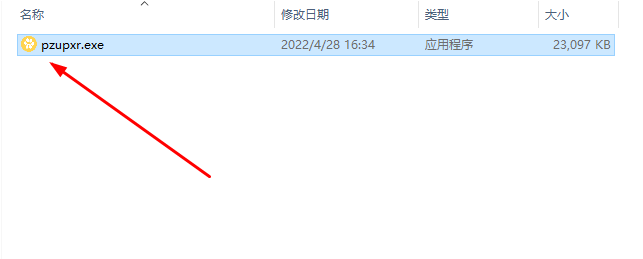
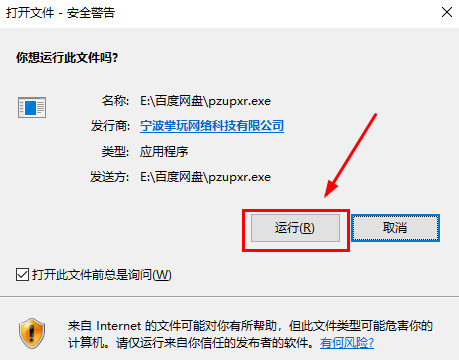
Bild 3
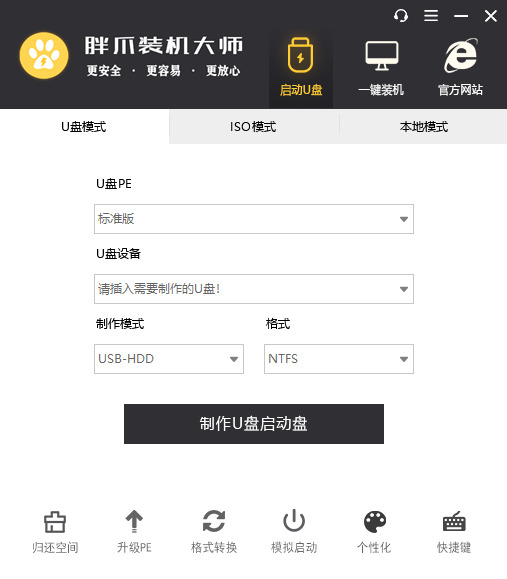
Bild 4
3. Nachdem Sie Fat Claw Installation Master geöffnet haben, stecken Sie den vorbereiteten USB-Datenträger ein, um sicherzustellen, dass die Software die USB-Datenträgerinformationen erkennen kann (wie in Abbildung 5 dargestellt).
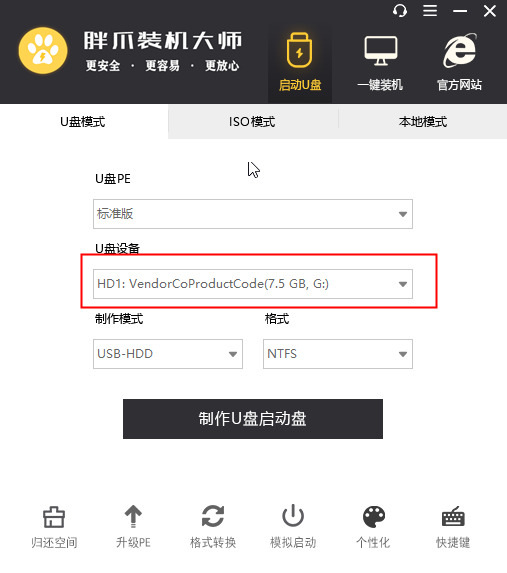
4. Wählen Sie
usbhdd im Produktionsmodus, wählen Sie ntfs im Format (wie in Abbildung 6 gezeigt) und erstellen Sie dann eine USB-Bootdiskette (wie in Abbildung 7 gezeigt);
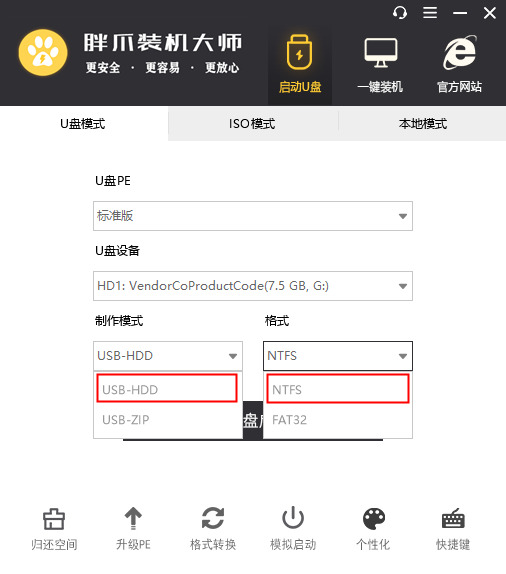
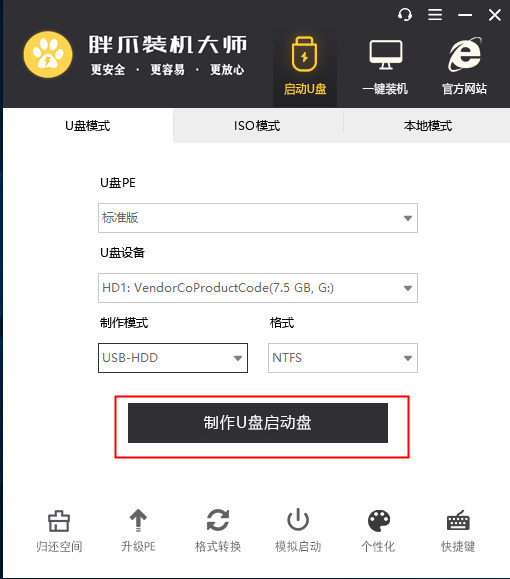
5. Klicken Sie auf die Win7-Systemspalte, wie in Abbildung 8 dargestellt. Suchen Sie in der Spalte nach dem System, das Sie herunterladen müssen, klicken Sie auf
, um die Produktion zu starten (Bild 9) und fahren Sie mit dem nächsten Schritt fort
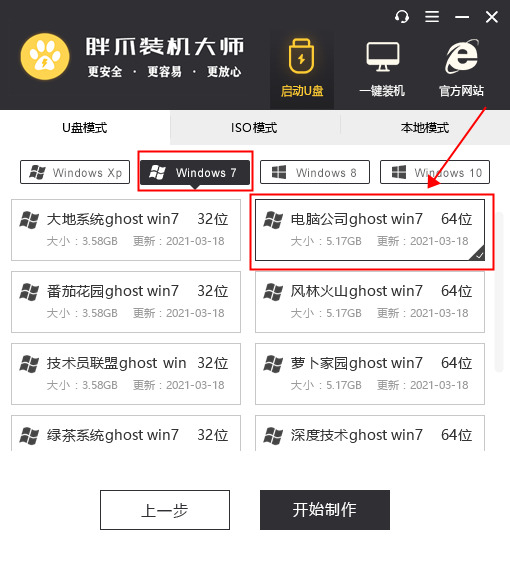
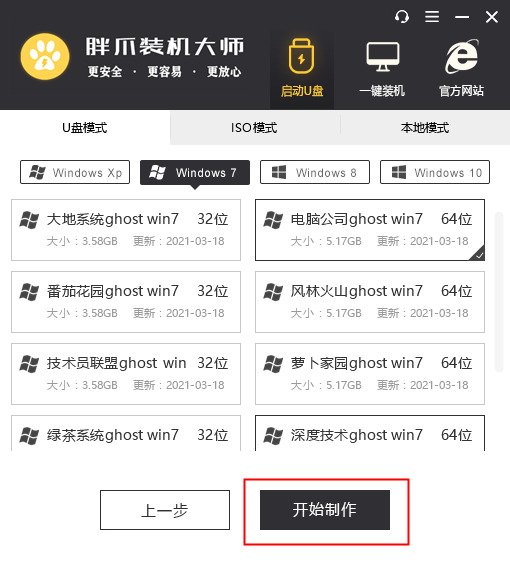
6.
Hinweis: Die Software formatiert den USB-Datenträger und verwandelt ihn in einen PE-Launcher. Um zu bestätigen, dass sich keine wichtigen Daten auf dem USB-Stick befinden, klicken Sie auf Bestätigen (Abbildung 10);
Bild 10
7. Fat Claw Installation Master lädt automatisch die relevanten Ressourcen herunter (der gesamte Vorgang dauert voraussichtlich etwa 20 Minuten). Ziehen Sie den USB-Datenträger nicht heraus (wie gezeigt). in Abbildung 11);
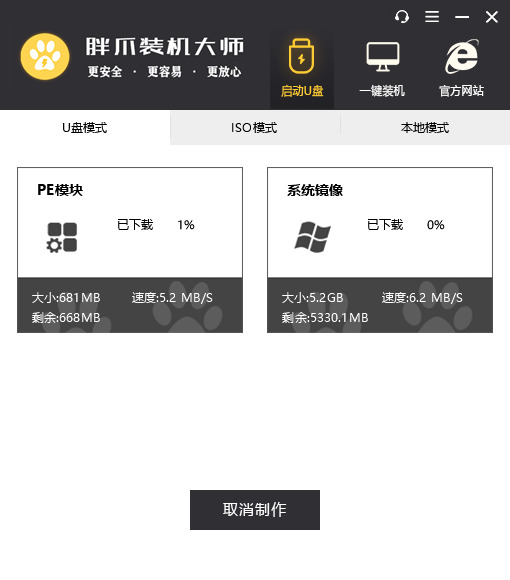 Bild 11
Bild 11
8. Nachdem das U-Disk-PE-Tool erstellt wurde, werden im System entsprechende Eingabeaufforderungen angezeigt (siehe Abbildung 11). Wenn Sie zunächst den PE-Start simulieren möchten, können Sie eine Vorschau anzeigen und entsprechend der Anleitung vorgehen Sie können es jederzeit schließen (beschädigt den Computer nicht). Bevor Sie mit dem Upgrade von Win7 beginnen, bestätigen Sie die Tastenkombinationen zum Aufrufen der BIOS-Seite des aktuellen Computers und klicken Sie auf
Liste der Tastenkombinationen, um sie anzuzeigen (wie in Abbildung 12 dargestellt).
Bild 11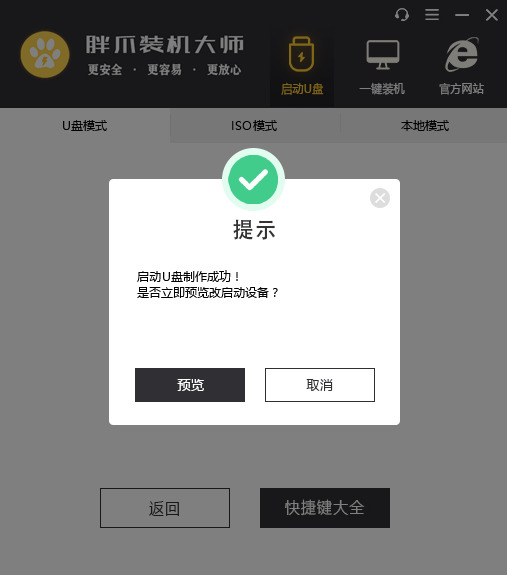
Bild 12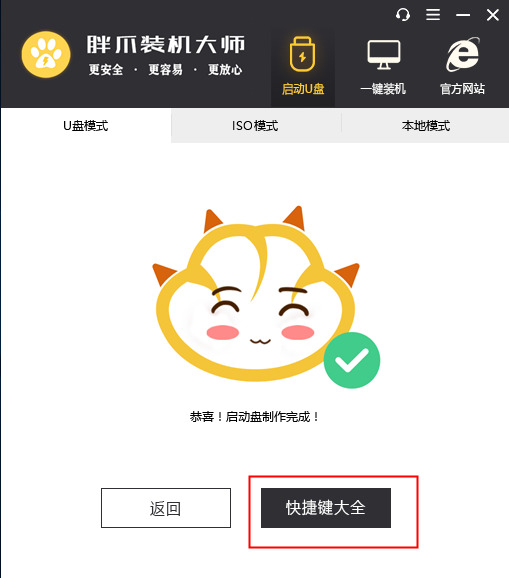
4. Schritte zur Installation von Win7 von einem USB-Datenträger
Gemäß den USB-Boot-Tastenkombinationen, die Sie im Voraus kennen, rufen Sie die BIOS-Schnittstelle auf, um die Startreihenfolge anzupassen. Für bestimmte verwandte Vorgänge können Sie Folgendes anzeigen:
So richten Sie das BIOS ein, damit der Computer vom USB-Flash booten kann LaufwerkTutorial: Wenn Sie das BIOS immer noch nicht aufrufen können, können Sie die Homepage von Fat Claw Installation Master (https://zj.xitongcheng.com/) aufrufen und das Kundendienstpersonal über QQ und WeChat kontaktieren öffentliche Konten usw. Stecken Sie den USB-Stick ein und starten Sie den Computer neu
. Wenn es sich um die in Abbildung 13 gezeigte Schnittstelle handelt, ist die erste standardmäßig ausgewählt. Wenn die Auflösung Ihres Computers jedoch relativ niedrig ist, können Sie die zweite auswählen
Bild 13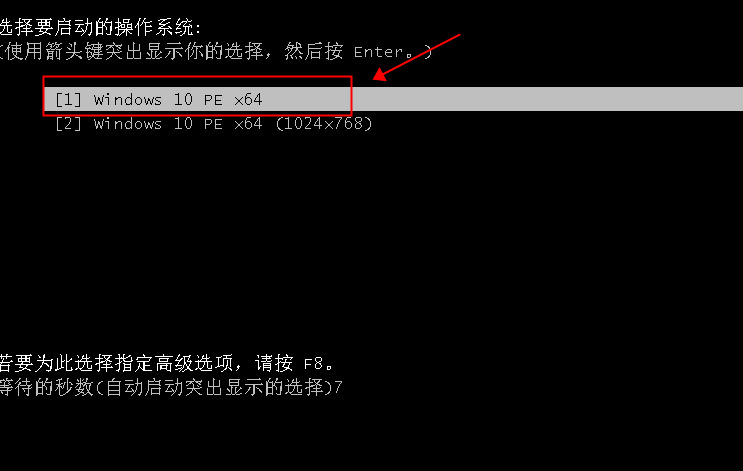
Bild 14
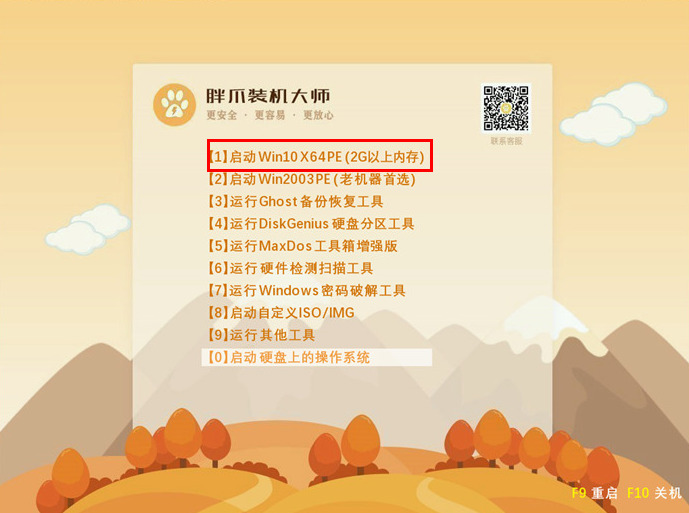
Bild 15
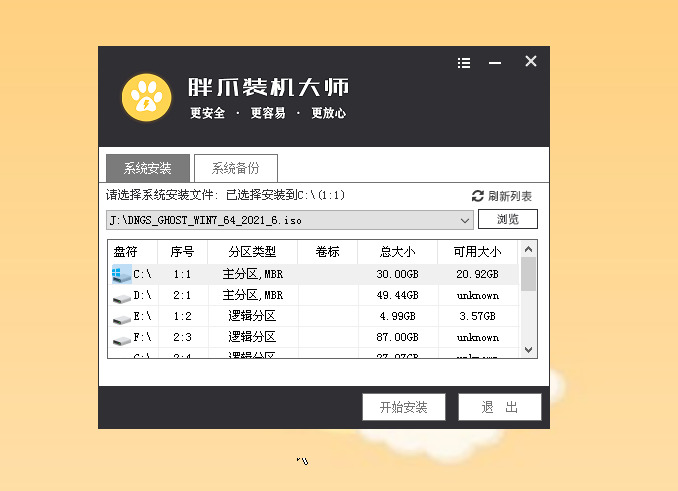 4. Wenn Sie das System vor der Systeminstallation partitionieren müssen, können Sie links auf die Funktion
4. Wenn Sie das System vor der Systeminstallation partitionieren müssen, können Sie links auf die Funktion
Festplattenpartition klicken, um es zu partitionieren (wie in Abbildung 16 dargestellt). Installation Master pe Tutorial zur Festplattenpartition
. Wenn nicht erforderlich, ignorieren Sie diesen Schritt und fahren Sie mit dem nächsten Vorgang fort; Bild 16
5. Klicken Sie in der Systeminstallationsfunktion auf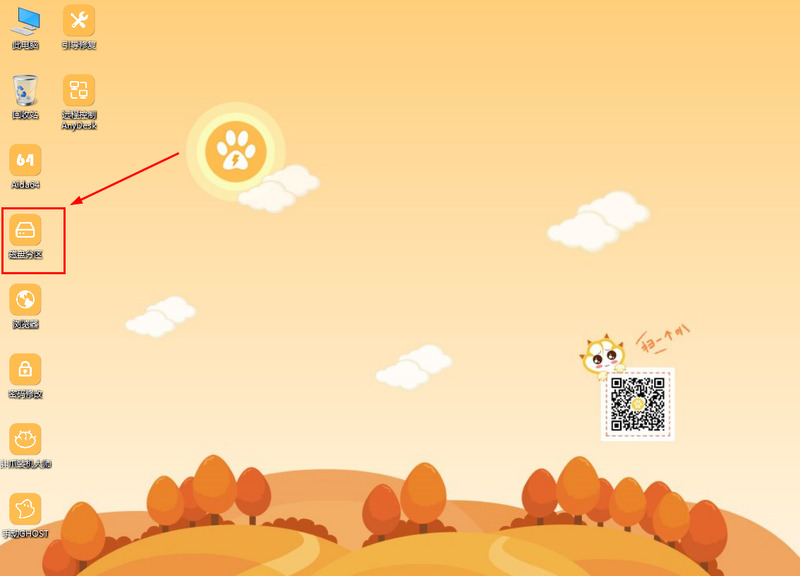 Durchsuchen und suchen Sie die zuvor heruntergeladenen Win7-Systemressourcen (mit den Worten Win7 ISO). Gemäß unserer Schritt-für-Schritt-Anleitung wird das System auf der U-Disk angezeigt. wie in (Abbildung 17) gezeigt;
Durchsuchen und suchen Sie die zuvor heruntergeladenen Win7-Systemressourcen (mit den Worten Win7 ISO). Gemäß unserer Schritt-für-Schritt-Anleitung wird das System auf der U-Disk angezeigt. wie in (Abbildung 17) gezeigt;
Bild 17
6. Nachdem Sie die Windows 7-Ressourcen gefunden haben, klicken Sie auf die Systeminstallationsdiskette (im Allgemeinen ist das Laufwerk C)
→ 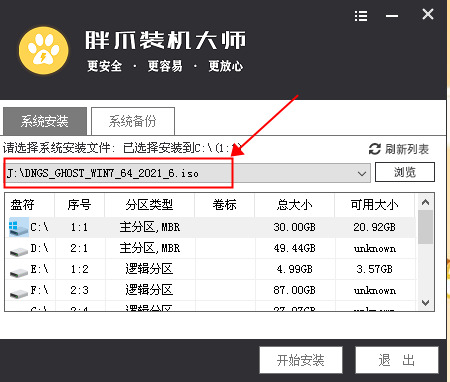
(wie in Abbildung 18 gezeigt); Bild 18 7. Auf der Bestätigungsausführungsseite ist standardmäßig die aktuelle Auswahl ausgewählt. Klicken Sie direkt auf Bestätigen (wie in Abbildung 19 dargestellt), erinnert Sie erneut daran, Ihre wichtigen Daten zu sichern; Bild 19 9. Nach Abschluss der oben genannten Schritte stellt das PE-System die zuvor heruntergeladenen Windows 10-Image-Ressourcen wieder her und wartet, bis der Fortschrittsbalken fertig ist (Abbildung 20);
Bild 20
trennen wir den USB-Stick und warten geduldig auf die Installation . Das System wechselt in den automatischen Installationsschritt (der Abschluss der Installation dauert voraussichtlich zehn Minuten) (Abbildung 21) und kann dann normal verwendet werden.
Bild 21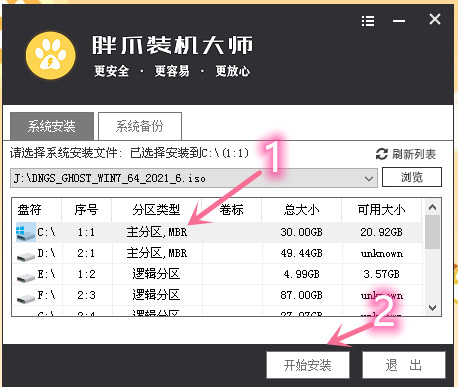
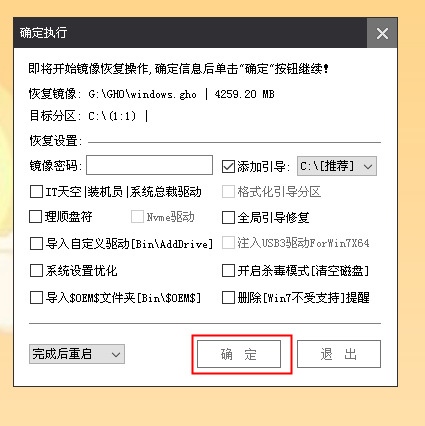
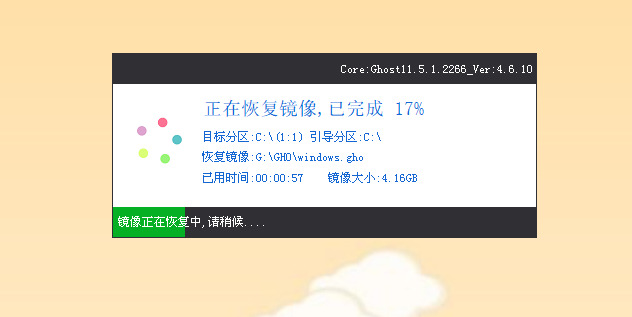
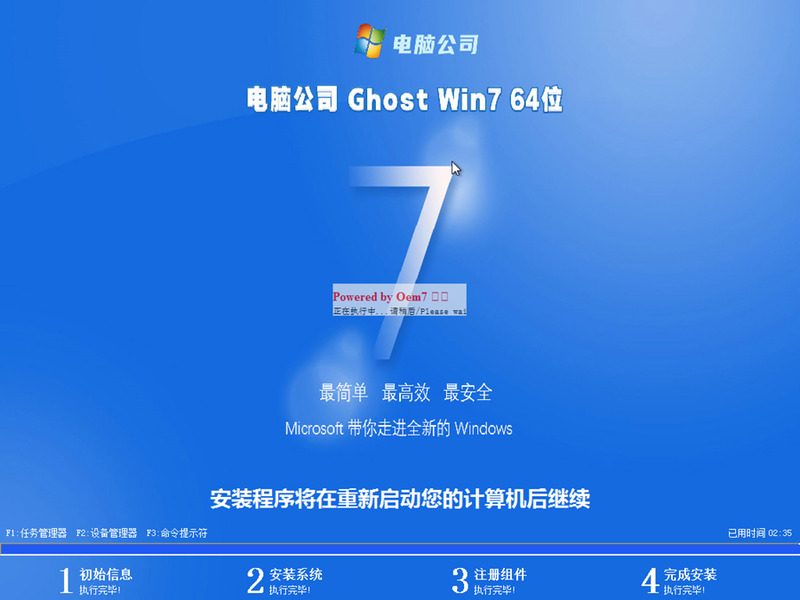
Das obige ist der detaillierte Inhalt vonDie Kopie von Windows7 Build 7601 ist nicht echt. Die einfachste Lösung besteht darin, dass die Kopie von Build 7601 nicht echt ist.. Für weitere Informationen folgen Sie bitte anderen verwandten Artikeln auf der PHP chinesischen Website!

Heiße KI -Werkzeuge

Undresser.AI Undress
KI-gestützte App zum Erstellen realistischer Aktfotos

AI Clothes Remover
Online-KI-Tool zum Entfernen von Kleidung aus Fotos.

Undress AI Tool
Ausziehbilder kostenlos

Clothoff.io
KI-Kleiderentferner

AI Hentai Generator
Erstellen Sie kostenlos Ai Hentai.

Heißer Artikel

Heiße Werkzeuge

Notepad++7.3.1
Einfach zu bedienender und kostenloser Code-Editor

SublimeText3 chinesische Version
Chinesische Version, sehr einfach zu bedienen

Senden Sie Studio 13.0.1
Leistungsstarke integrierte PHP-Entwicklungsumgebung

Dreamweaver CS6
Visuelle Webentwicklungstools

SublimeText3 Mac-Version
Codebearbeitungssoftware auf Gottesniveau (SublimeText3)

Heiße Themen
 1376
1376
 52
52
 So installieren Sie WinNTSetup im Win11-System_So installieren Sie WinNTSetup im Win11-System
May 08, 2024 am 11:19 AM
So installieren Sie WinNTSetup im Win11-System_So installieren Sie WinNTSetup im Win11-System
May 08, 2024 am 11:19 AM
Laden Sie zuerst das neueste Win11-System-ISO-Image herunter, und dann können Sie im Win10-System direkt mit der rechten Maustaste auf die heruntergeladene ISO-Image-Datei klicken und [Laden] auswählen. Wenn es sich um ein WinPE-, WinXP- oder Win7-System handelt, müssen Sie das verwenden Virtuelles optisches Laufwerk-Tool zum Laden des ISO-Images; Sie können die ISO-Image-Datei auch direkt dekomprimieren, ohne ein virtuelles optisches Laufwerk zu verwenden. Führen Sie dann WinNTSetup aus. Die Softwareschnittstelle ist wie in der Abbildung dargestellt: Suchen Sie zunächst den Speicherort der Datei install.wim. Sie finden die Datei install.wim im Quellverzeichnis des vom virtuellen optischen Laufwerk geladenen oder dekomprimierten Win11-ISO-Images . Legen Sie dann den Speicherort der Startdiskette und der Installationsdiskette fest. Im Allgemeinen geben Sie W ein
 Spezifische Schritte zum Erweitern des Laufwerks C mit dem Partitionstool diskgenius
May 08, 2024 pm 08:04 PM
Spezifische Schritte zum Erweitern des Laufwerks C mit dem Partitionstool diskgenius
May 08, 2024 pm 08:04 PM
Laden Sie zunächst das Tool [DiskGenius] herunter und installieren Sie es auf Ihrem Computer. Öffnen Sie dann das Tool, klicken Sie dann oben auf das Menü „Datei“ und anschließend auf „System neu starten und DiskGenius-Software ausführen“, wie in der Abbildung dargestellt. Klicken Sie dann im Popup-Eingabeaufforderungsfeld auf [OK], wie in der Abbildung gezeigt. Danach wird der Computer neu gestartet und öffnet dann die Festplattenpartitionsschnittstelle von Diskgen. Wenn wir zu diesem Zeitpunkt das Laufwerk C erweitern möchten, müssen wir nur mit der rechten Maustaste auf das Laufwerk D neben der logischen Partition klicken und auf „Partition anpassen“ klicken „Größe“ im Popup-Menü auswählen, wie in der Abbildung gezeigt. Dann müssen Sie die Größe der D-Laufwerkspartition anpassen. Die aktuelle Kapazität des D-Laufwerks beträgt beispielsweise 14,99 GB, wie in der Abbildung unten gezeigt. Zu diesem Zeitpunkt können wir die Rate des Laufwerks D anpassen. Wenn wir beispielsweise 1,03 GB dem Laufwerk C zuweisen möchten, müssen wir dem Laufwerk C nur 1,03 GB zuweisen.
 Wie überspringe ich das Netzwerkinstallationssystem in Win11 24h2? Die neueste Version von win11 24h2 überspringt das Online-Installations-Tutorial
May 03, 2024 pm 09:13 PM
Wie überspringe ich das Netzwerkinstallationssystem in Win11 24h2? Die neueste Version von win11 24h2 überspringt das Online-Installations-Tutorial
May 03, 2024 pm 09:13 PM
Die 24h2-Version ist das neueste von Microsoft veröffentlichte Betriebssystem. Ich glaube, viele Benutzer haben einige Download-Pakete im Internet gesehen. Wie kann win1124h2 das Internet-Installationssystem überspringen? Lassen Sie diese Website den Benutzern die neueste Version von win1124h2 vorstellen. Überspringen Sie das Internet-Installations-Tutorial. Die neueste Version von win1124h2 überspringt das Online-Installations-Tutorial. Methode 1: Überspringen Sie, indem Sie die Registrierung ändern. 1. Drücken Sie die Tasten Umschalt+F10, um das cmd-Eingabeaufforderungsfenster aufzurufen, und geben Sie den folgenden Befehl ein: regedit und drücken Sie die Eingabetaste, um das zu öffnen Registierungseditor. Wenn Benutzer das Gefühl haben, dass die 24h2-Version nicht an den Betrieb gewöhnt ist, können sie unten auf die 23h2-Version klicken, um sie neu zu installieren. Win1123H22263
 So installieren Sie das Windows-System auf einem Tablet-Computer
May 03, 2024 pm 01:04 PM
So installieren Sie das Windows-System auf einem Tablet-Computer
May 03, 2024 pm 01:04 PM
Wie flasht man das Windows-System auf einem BBK-Tablet? Die erste Möglichkeit besteht darin, das System auf der Festplatte zu installieren. Solange das Computersystem nicht abstürzt, können Sie das System betreten und Dinge herunterladen. Sie können die Festplatte des Computers verwenden, um das System zu installieren. Die Methode ist wie folgt: Abhängig von Ihrer Computerkonfiguration können Sie das Betriebssystem WIN7 installieren. Wir haben uns entschieden, das Ein-Klick-Neuinstallationssystem von Xiaobai in vivopad herunterzuladen, um es zu installieren. Wählen Sie zunächst die für Ihren Computer geeignete Systemversion aus und klicken Sie auf „Dieses System installieren“, um zum nächsten Schritt zu gelangen. Dann warten wir geduldig darauf, dass die Installationsressourcen heruntergeladen werden, und warten dann darauf, dass die Umgebung bereitgestellt und neu gestartet wird. Die Schritte zum Installieren von Win11 auf dem Vivopad sind: Überprüfen Sie zunächst mithilfe der Software, ob Win11 installiert werden kann. Geben Sie nach bestandener Systemerkennung die Systemeinstellungen ein. Wählen Sie dort die Option Update & Sicherheit. Klicken
 Wie rufe ich das BIOS auf, nachdem ich einen Computer zusammengebaut habe? Wie rufe ich beim Zusammenbau eines Computers das BIOS auf?
May 07, 2024 am 09:13 AM
Wie rufe ich das BIOS auf, nachdem ich einen Computer zusammengebaut habe? Wie rufe ich beim Zusammenbau eines Computers das BIOS auf?
May 07, 2024 am 09:13 AM
Wie rufe ich das BIOS auf, nachdem ich einen Computer zusammengebaut habe? Bevor Sie das BIOS aufrufen, müssen Sie sicherstellen, dass der Computer vollständig heruntergefahren und ausgeschaltet ist. Hier sind mehrere gängige Möglichkeiten, das BIOS aufzurufen: 1. Verwenden Sie Tastenkombinationen: Die meisten Computerhersteller zeigen beim Start eine Meldung an, die Sie darüber informiert, welche Taste Sie drücken müssen, um die BIOS-Einstellungen aufzurufen. Normalerweise die Taste F2, F10, F12 oder Entf. Nachdem Sie die entsprechenden Tasten gedrückt haben, sollte ein Bildschirm mit Informationen zur Hardware und den BIOS-Einstellungen Ihres Computers angezeigt werden. 2. Verwenden Sie die Taste auf der Hauptplatine: Einige Computer-Hauptplatinen verfügen über eine spezielle Taste zum Aufrufen der BIOS-Einstellungen. Diese Schaltfläche trägt normalerweise die Bezeichnung „BIOS“ oder „UEFI“. Nachdem Sie die Taste gedrückt haben, sollten Sie etwas sehen können
 Was ist die richtige Temperatur zum Spielen am Apex-Computer?
May 06, 2024 am 09:31 AM
Was ist die richtige Temperatur zum Spielen am Apex-Computer?
May 06, 2024 am 09:31 AM
Was ist die richtige Temperatur zum Spielen am Apex-Computer? 80 Grad sind geeignet. Beim Ausführen großer Spiele oder beim Abspielen von hochauflösenden Videos kann die Temperatur etwa 80 °C erreichen. Im Allgemeinen gilt es als normal, bei hoher Last 90 °C nicht zu überschreiten. Grafikkarten sind im Allgemeinen die Hardware, die die meiste Wärme erzeugt. Im Allgemeinen ist es normal, dass die Temperatur einer Grafikkarte etwa 30 bis 80 °C beträgt Die Temperatur liegt im Sommer zwischen 50 und 85 °C. Wenn Sie über einen längeren Zeitraum große 3D-Spiele spielen oder hochauflösende Videos abspielen, kann die höchste Temperatur etwa 95 °C erreichen Unabhängig davon, wie hoch die Temperatur ist, müssen Sie die Wärmeableitung verbessern und Staub entfernen. Wie spielt man mit dem Apex-Griff und dem Computer? Methode/Schritt-für-Schritt-Ablesung: 1. Verwenden Sie kabelgebunden oder drahtlos
 So aktualisieren Sie das Win11-System auf alten Computern_Tutorial zum Upgrade des Win11-Systems auf alten Computern
May 07, 2024 pm 08:07 PM
So aktualisieren Sie das Win11-System auf alten Computern_Tutorial zum Upgrade des Win11-Systems auf alten Computern
May 07, 2024 pm 08:07 PM
1. Zuerst müssen wir die Win11-Image-Datei herunterladen. 2. Legen Sie das heruntergeladene Win11-Image auf eine andere Festplatte. 3. Dann finden wir die Win11-Bilddatei unter den gesuchten Bilddateien. 4. Wenn wir dann zu dieser Schnittstelle gelangen, wählen wir install.wim aus, um mit dem nächsten Schritt fortzufahren. 5. Wählen Sie dann das Windows 11-System aus und klicken Sie auf OK, um die Image-Datei wiederherzustellen. 6. Warten Sie dann, bis pe heruntergeladen und installiert ist. Nachdem der Download abgeschlossen ist, klicken Sie gemäß den Anweisungen auf Neustart. 7. Dann kommen wir zu dieser Schnittstelle und wählen das zweite xiaobaiPE aus. Nach der Auswahl wird das Win11-System automatisch für uns installiert. Klicken Sie nach Abschluss der Installation auf, um den Computer sofort neu zu starten. 8. Endlich ist die Systeminstallation abgeschlossen und wir kommen zu
 Was Sie bei der Neuinstallation des Systems von einem USB-Stick wissen müssen: So richten Sie das BIOS richtig ein
May 06, 2024 pm 03:00 PM
Was Sie bei der Neuinstallation des Systems von einem USB-Stick wissen müssen: So richten Sie das BIOS richtig ein
May 06, 2024 pm 03:00 PM
Die Neuinstallation des Systems ist ein Problem, mit dem viele Computerbenutzer häufig konfrontiert sind. Unabhängig davon, ob es sich um einen Systemabsturz, eine Systemvergiftung oder den Wunsch handelt, das System zu aktualisieren, ist eine Neuinstallation des Systems eine gute Wahl. Allerdings stoßen viele Benutzer bei der Neuinstallation des Systems auf verschiedene Probleme, z. B. weil sie nicht wissen, wie sie das BIOS einrichten, nicht wissen, wie sie eine geeignete Installationsdiskette auswählen usw. Heute sprechen wir über einige Dinge, die Sie wissen müssen, wenn Sie das System von einem USB-Flash-Laufwerk neu installieren, und zeigen Ihnen, wie Sie das BIOS richtig einrichten und die Neuinstallation des Systems erfolgreich abschließen. Werkzeugmaterialien: Systemversion: Windows1020H2 Markenmodell: Lenovo Xiaoxin Air14 Softwareversion: Pocket-Maschine Neuinstallation der Systemsoftware v1.0 mit einem Klick 1. Vorbereitung 1. Bereiten Sie eine U-Disk mit einer Kapazität von mindestens 8 GB vor, vorzugsweise USB3 0 , also wird die Geschwindigkeit schneller sein



