 Software-Tutorial
Software-Tutorial
 Computer Software
Computer Software
 VMware kann keine Verbindung zur virtuellen Maschine herstellen. Bitte stellen Sie sicher, dass Sie die Berechtigung zum Ausführen des Programms haben.
VMware kann keine Verbindung zur virtuellen Maschine herstellen. Bitte stellen Sie sicher, dass Sie die Berechtigung zum Ausführen des Programms haben.
VMware kann keine Verbindung zur virtuellen Maschine herstellen. Bitte stellen Sie sicher, dass Sie die Berechtigung zum Ausführen des Programms haben.
Der PHP-Editor Xiaoxin zeigt Ihnen, wie Sie das Problem lösen können, dass VMware keine Verbindung zur virtuellen Maschine herstellen kann. Wenn Sie bei der Verwendung von VMware auf die Meldung „Verbindung zur virtuellen Maschine konnte nicht hergestellt werden, stellen Sie bitte sicher, dass Sie über die Berechtigung zum Ausführen des Programms verfügen“ stoßen, kann dies an Berechtigungsproblemen oder einem abnormalen Programmbetrieb liegen. Im Folgenden finden Sie detaillierte Lösungen, damit Sie dieses Problem problemlos lösen und virtuelle VMware-Maschinen reibungslos nutzen können.
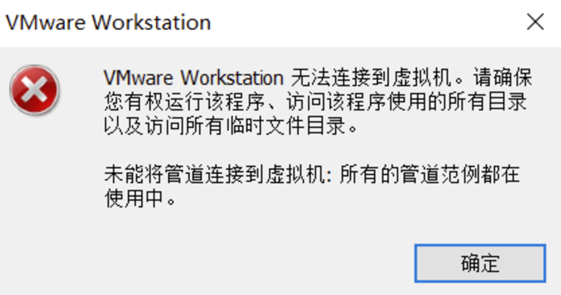
Ursachenanalyse: Die virtuelle Maschine VMware wurde beschädigt und der Berechtigungsauthentifizierungsdienst der virtuellen Maschine kann nicht gestartet werden.
Lösung
1. Drücken Sie die Tastenkombination „win+R“, um die Ausführung zu starten, geben Sie „services.msc“ ein und drücken Sie die Eingabetaste, um es zu öffnen.
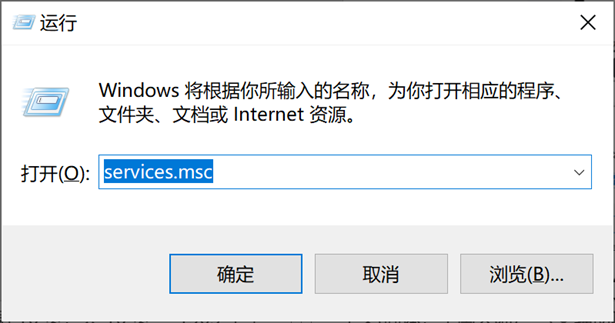
2. Nachdem Sie die neue Fensteroberfläche aufgerufen haben, suchen Sie rechts den Dienst „VMware Authorization Service“, klicken Sie mit der rechten Maustaste und wählen Sie „Eigenschaften“ in der Optionsliste, um ihn zu öffnen.
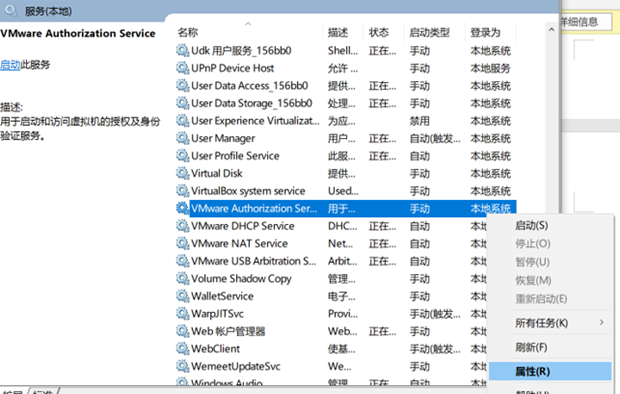
3. Stellen Sie im sich öffnenden Fenster den „Starttyp“ auf „Automatisch“ ein und klicken Sie zum Speichern auf „OK“.
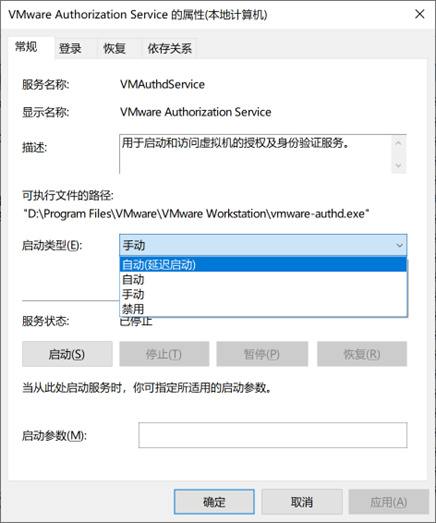
4. Starten Sie anschließend VMware neu.
5. Wenn das Problem immer noch nicht behoben ist, deinstallieren Sie VMware und installieren Sie es erneut.
Das obige ist der detaillierte Inhalt vonVMware kann keine Verbindung zur virtuellen Maschine herstellen. Bitte stellen Sie sicher, dass Sie die Berechtigung zum Ausführen des Programms haben.. Für weitere Informationen folgen Sie bitte anderen verwandten Artikeln auf der PHP chinesischen Website!

Heiße KI -Werkzeuge

Undresser.AI Undress
KI-gestützte App zum Erstellen realistischer Aktfotos

AI Clothes Remover
Online-KI-Tool zum Entfernen von Kleidung aus Fotos.

Undress AI Tool
Ausziehbilder kostenlos

Clothoff.io
KI-Kleiderentferner

AI Hentai Generator
Erstellen Sie kostenlos Ai Hentai.

Heißer Artikel

Heiße Werkzeuge

Notepad++7.3.1
Einfach zu bedienender und kostenloser Code-Editor

SublimeText3 chinesische Version
Chinesische Version, sehr einfach zu bedienen

Senden Sie Studio 13.0.1
Leistungsstarke integrierte PHP-Entwicklungsumgebung

Dreamweaver CS6
Visuelle Webentwicklungstools

SublimeText3 Mac-Version
Codebearbeitungssoftware auf Gottesniveau (SublimeText3)

Heiße Themen
 So aktivieren Sie Kopieren und Einfügen für virtuelle VMware-Maschinen
Feb 21, 2024 am 10:09 AM
So aktivieren Sie Kopieren und Einfügen für virtuelle VMware-Maschinen
Feb 21, 2024 am 10:09 AM
Sie können problemlos Texte und Dateien zwischen virtuellen VMware-Maschinen (VMs) und physischen Systemen kopieren und einfügen. Mit dieser Funktion können Sie Bilder, formatierten und unformatierten Text und sogar E-Mail-Anhänge problemlos zwischen virtuellen Maschinen und Hostsystemen übertragen. In diesem Artikel erfahren Sie, wie Sie diese Funktion aktivieren und Methoden zum Kopieren von Daten, Dateien und Ordnern demonstrieren. So aktivieren Sie Kopieren/Einfügen in VMware VMware bietet drei verschiedene Möglichkeiten, Daten, Dateien oder Ordner von einer virtuellen Maschine auf einen physischen Computer und umgekehrt zu kopieren, wie unten erläutert: Elemente kopieren und einfügen Drag-and-Drop-Funktion Ordnerfreigabe 1 ] Kopieren aktivieren -Einfügen mit VMware Tools Sie können die Tastatur verwenden, wenn Ihre VMWare-Installation und Ihr Gastbetriebssystem die Anforderungen erfüllen
 Vollständige Anleitung zur Win11-Gamepad-Verbindung
Jan 02, 2024 pm 05:26 PM
Vollständige Anleitung zur Win11-Gamepad-Verbindung
Jan 02, 2024 pm 05:26 PM
Nach dem Update auf das neueste Win11-System sind sich viele Benutzer nicht sicher, wie sie den Controller zum Spielen anschließen sollen. Aus diesem Grund haben wir Ihnen heute eine ausführliche Anleitung zum Anschließen des Win11-Controllers zusammengestellt. Werfen wir einen Blick auf die Bedienung. So verbinden Sie den Controller in Win11: 1. Klicken Sie unten auf Start und geben Sie dann die Windows-Einstellungen ein, um die „Systemsteuerung“ zu öffnen. 2. Nach der Eingabe können Sie „Geräte und Drucker anzeigen“ aufrufen. 3. An dieser Stelle können Sie die Informationen zum Controller-Gerät sehen und einfach die Verbindung herstellen. 4. Nachdem die Verbindung erfolgreich hergestellt wurde, erscheint ein √ und die Verbindung ist abgeschlossen.
 Lösung zum Absturz und Einfrieren einer Win11-laufenden virtuellen VMware-Maschine
Feb 14, 2024 pm 02:36 PM
Lösung zum Absturz und Einfrieren einer Win11-laufenden virtuellen VMware-Maschine
Feb 14, 2024 pm 02:36 PM
Viele Benutzer müssen aufgrund bestimmter Bedürfnisse oder Hobbys virtuelle Maschinen auf ihren Computern installieren, aber kürzlich stellten einige Win11-Freunde fest, dass ihre Computer abstürzten, sobald sie die virtuelle VMware-Maschine ausführten. Was sollten sie tun? Tatsächlich ist dieses Problem nicht schwer zu lösen. Der folgende Editor stellt Ihnen vier Lösungen vor und hofft, Ihnen zu helfen. Methode 1: Hyper-V-Lösung 1. Öffnen Sie die Systemsteuerung – Programme – Windows-Funktionen aktivieren oder deaktivieren. Möglicherweise stellen Sie fest, dass auf Ihrem Computer kein Hyper-V vorhanden ist und selbst die VM nicht verwendet werden kann (wenn Sie sie geöffnet haben). Überprüfen Sie es wie unten gezeigt. Starten Sie einfach den Computer neu. Es muss kein Hyper-V installiert werden. Sie können mit Schritt 1.2 unten fortfahren, um es zu installieren. 2. Installieren Sie Hyper-V auf dem System und erstellen Sie eine neue Notiz
![VMware Horizon Client kann nicht geöffnet werden [Fix]](https://img.php.cn/upload/article/000/887/227/170835607042441.jpg?x-oss-process=image/resize,m_fill,h_207,w_330) VMware Horizon Client kann nicht geöffnet werden [Fix]
Feb 19, 2024 pm 11:21 PM
VMware Horizon Client kann nicht geöffnet werden [Fix]
Feb 19, 2024 pm 11:21 PM
Mit VMware Horizon Client können Sie bequem auf virtuelle Desktops zugreifen. Manchmal kann es jedoch bei der virtuellen Desktop-Infrastruktur zu Startproblemen kommen. In diesem Artikel werden die Lösungen erläutert, die Sie ergreifen können, wenn der VMware Horizon-Client nicht erfolgreich gestartet werden kann. Warum wird mein VMware Horizon-Client nicht geöffnet? Wenn beim Konfigurieren von VDI der VMWareHorizon-Client nicht geöffnet ist, kann ein Fehler auftreten. Bitte bestätigen Sie, dass Ihr IT-Administrator die richtige URL und die richtigen Anmeldeinformationen angegeben hat. Wenn alles in Ordnung ist, befolgen Sie die in dieser Anleitung aufgeführten Lösungen, um das Problem zu beheben. Beheben Sie, dass sich der VMWareHorizon-Client nicht öffnet, wenn VMW auf Ihrem Windows-Computer nicht geöffnet wird
 Wie teile ich Dateien zwischen virtuellen Win11- und VMware-Maschinen?
Jan 29, 2024 pm 09:39 PM
Wie teile ich Dateien zwischen virtuellen Win11- und VMware-Maschinen?
Jan 29, 2024 pm 09:39 PM
Mit virtuellen VMware-Maschinen können Benutzer zwei oder mehr Windows-, DOS- und LINUX-Systeme gleichzeitig auf einer Maschine ausführen. Wie kann man also Dateien zwischen virtuellen VMware-Maschinen und Hosts teilen? Heute nimmt der Herausgeber Win11 als Beispiel, um Ihnen ein Tutorial zum Einrichten der Dateifreigabe zwischen virtuellen VMware-Maschinen und -Hosts zu zeigen. Dateifreigabe für virtuelle Maschinen? 1. Stellen Sie das Netzwerk der installierten virtuellen VMware-Maschine auf den Bridge-Modus ein. In einer virtuellen VMware-Maschine können Sie freigegebene Ordner mit den folgenden Schritten konfigurieren: Klicken Sie auf Virtuelle Maschine -> Einstellungen der virtuellen Maschine -> Optionen, aktivieren Sie freigegebene Ordner und klicken Sie auf die Schaltfläche Hinzufügen, um den Ordnerpfad festzulegen. Hinweis: Das Öffnen freigegebener Ordner muss beim Herunterfahren der virtuellen Maschine erfolgen. 4. Um Dateien zu teilen
 Win7-Drucker kann keine Verbindung herstellen, Fehlercode 0x0000011b
Dec 26, 2023 pm 10:01 PM
Win7-Drucker kann keine Verbindung herstellen, Fehlercode 0x0000011b
Dec 26, 2023 pm 10:01 PM
Oft müssen wir für verschiedene Druckvorgänge eine Verbindung zum Drucker herstellen, aber manchmal stoßen einige Benutzer auf das Problem, dass Win7 keine Verbindung zum Drucker 0x0000011b herstellen kann. Das Folgende ist die spezifische Lösung. Win7 kann keine Verbindung zum Drucker 0x0000011b1 herstellen. Tastenkombination „win+r“, geben Sie „regedit“ ein 2. Suchen Sie den folgenden Pfad „HKEY_LOCAL_MACHINE\SYSTEM\CurrentControlSet\Control\Print“ 3. Klicken Sie mit der rechten Maustaste, um einen neuen Wert „DWORD ( 32-Bit-Wert (D) und setzen Sie den Wert auf 0. Benennen Sie das neue Projekt „RpcAuthnLevelPri“.
 Konvertieren Sie VMware in VirtualBox und umgekehrt
Feb 19, 2024 pm 05:57 PM
Konvertieren Sie VMware in VirtualBox und umgekehrt
Feb 19, 2024 pm 05:57 PM
Virtuelle Maschinen sind eine kostengünstige Möglichkeit, mehrere Betriebssysteme auf einem einzigen Computer zu erleben und zu nutzen. VMWare und VirtualBox sind die beiden großen Marken in der virtuellen Maschinenbranche. Sie können eine virtuelle VMware-Maschine ganz einfach in eine virtuelle VirtualBox-Maschine konvertieren und umgekehrt, sodass Sie flexibel zwischen Maschinen wechseln können, ohne sie neu erstellen zu müssen. Die Migration einer virtuellen Maschine von VMWare zu VirtualBox oder umgekehrt ist nicht kompliziert. Befolgen Sie einfach die nachstehenden Anweisungen und es ist ganz einfach. So konvertieren Sie VMware in VirtualBoxVMwareVM wird im .vmx-Format gespeichert und dann in .ovf konvertiert, das sind VirtualBox und VMWare
![Der VMware Horizon-Client friert beim Herstellen einer Verbindung ein oder bleibt stehen [Fix]](https://img.php.cn/upload/article/000/887/227/170942987315391.jpg?x-oss-process=image/resize,m_fill,h_207,w_330) Der VMware Horizon-Client friert beim Herstellen einer Verbindung ein oder bleibt stehen [Fix]
Mar 03, 2024 am 09:37 AM
Der VMware Horizon-Client friert beim Herstellen einer Verbindung ein oder bleibt stehen [Fix]
Mar 03, 2024 am 09:37 AM
Wenn wir über den VMWareHorizon-Client eine Verbindung zu einem VDI herstellen, kann es vorkommen, dass die Anwendung während des Authentifizierungsprozesses einfriert oder die Verbindung blockiert wird. In diesem Artikel wird dieses Problem untersucht und Möglichkeiten zur Lösung dieser Situation aufgezeigt. Wenn der VMWareHorizon-Client einfriert oder Verbindungsprobleme auftreten, können Sie einige Maßnahmen ergreifen, um das Problem zu beheben. Beheben Sie, dass der VMWareHorizon-Client beim Herstellen einer Verbindung einfriert oder hängen bleibt. Wenn der VMWareHorizon-Client unter Windows 11/10 einfriert oder keine Verbindung herstellen kann, führen Sie die unten aufgeführten Lösungen aus: Überprüfen Sie die Netzwerkverbindung. Starten Sie den Horizon-Client neu. Überprüfen Sie den Status des Horizon-Servers. Löschen Sie den Client-Cache. Beheben Sie Ho





