
Win11Was soll ich tun, wenn beim Rechtsklick kein NVIDIA-Kontrollfeld angezeigt wird? Viele Benutzer müssen bei der Verwendung ihres Computers häufig die NVIDIA-Systemsteuerung öffnen, aber viele Benutzer stellen fest, dass sie die NVIDIA-Systemsteuerung nicht finden können. Was sollten sie also tun? Lassen Sie diese Website den Benutzern sorgfältig die Lösung für das Problem vorstellen, dass es in Win11 kein NVIDIA-Kontrollfeld gibt, indem Sie mit der rechten Maustaste klicken.
Lösung für Win11-Rechtsklick ohne NVIDIA-Systemsteuerung
1. Stellen Sie sicher, dass es nicht ausgeblendet ist.
Drücken Sie Windows+R auf der Tastatur, um ein neues Ausführungsfeld zu öffnen und die Steuerung einzugeben.
Unter „Anzeigen nach“ in der oberen rechten Ecke: Wählen Sie „Große Symbole“ aus.
Wählen Sie die NVIDIA-Systemsteuerung und bewegen Sie den Mauszeiger über Desktop-Optionen, um die Kontextmenüoption „Desktop hinzufügen“ zu aktivieren. Dies sollte das Problem fehlender Anzeigeeinstellungen in der NVIDIA-Systemsteuerung beheben.

Klicken Sie mit der rechten Maustaste auf Ihren Desktop, um zu sehen, ob jetzt die NVIDIA-Systemsteuerung angezeigt wird.
Ihre NVIDIA-Systemsteuerung wurde möglicherweise während eines Upgrades von einer früheren Version von Windows ausgeblendet, oder sie wurde möglicherweise von einer Software ausgeblendet, die versehentlich die Grafikeinstellungen geändert hat.
2. Aktualisieren Sie Ihren Grafikkartentreiber
Klicken Sie mit der rechten Maustaste auf das Startsymbol und wählen Sie Geräte-Manager.

Klicken Sie als Nächstes auf die Option „Anzeigeadapter“ und klicken Sie mit der rechten Maustaste auf den NVIDIA-Treiber. Wählen Sie abschließend „Treiber aktualisieren“ und befolgen Sie die Schritte auf dem Bildschirm.

Expertentipp: Einige PC-Probleme sind schwer zu lösen, insbesondere wenn das Repository beschädigt ist oder Windows-Dateien fehlen. Wenn Sie Probleme beim Beheben von Fehlern haben, ist Ihr System möglicherweise teilweise beschädigt. Wir empfehlen die Installation von Restoro, einem Tool, das Ihren Computer scannen und feststellen kann, wo der Fehler liegt.
Meistens verschwindet die NVIDIA-Systemsteuerung, weil Sie einen falschen Grafiktreiber verwenden oder weil dieser veraltet ist. Daher sollten Sie überprüfen, ob auf Ihrem Grafikadapter der neueste Treiber ausgeführt wird, und ihn gegebenenfalls aktualisieren.
Als Alternative steht Ihnen eine zeitsparende Lösung zur Verfügung, die Sie bei der Installation oder Aktualisierung beliebiger Treiber im Windows 11-Betriebssystem unterstützt.
Mit einem Treiberaktualisierungsprogramm wie DriverFix wird Ihr System zunächst nach abgelaufenen oder fehlenden Treibern durchsucht und diese dann automatisch aktualisiert.
Darüber hinaus können Sie Ihre Grafikkartentreiber einzeln aktualisieren oder alle veralteten Treiber stapelweise zur Aktualisierung auswählen.
3. Installieren Sie den Grafikkartentreiber neu
Bitte beachten Sie, dass diese Lösung speziell für das NVIDIA-Bedienfeld gilt, das nach dem Treiber-Update fehlt. Klicken Sie mit der rechten Maustaste auf das Startsymbol und wählen Sie Geräte-Manager.

Erweitern Sie hier den Abschnitt „Anzeigeadapter“, klicken Sie mit der rechten Maustaste auf den NVIDIA-Treiber und wählen Sie „Gerät deinstallieren“.
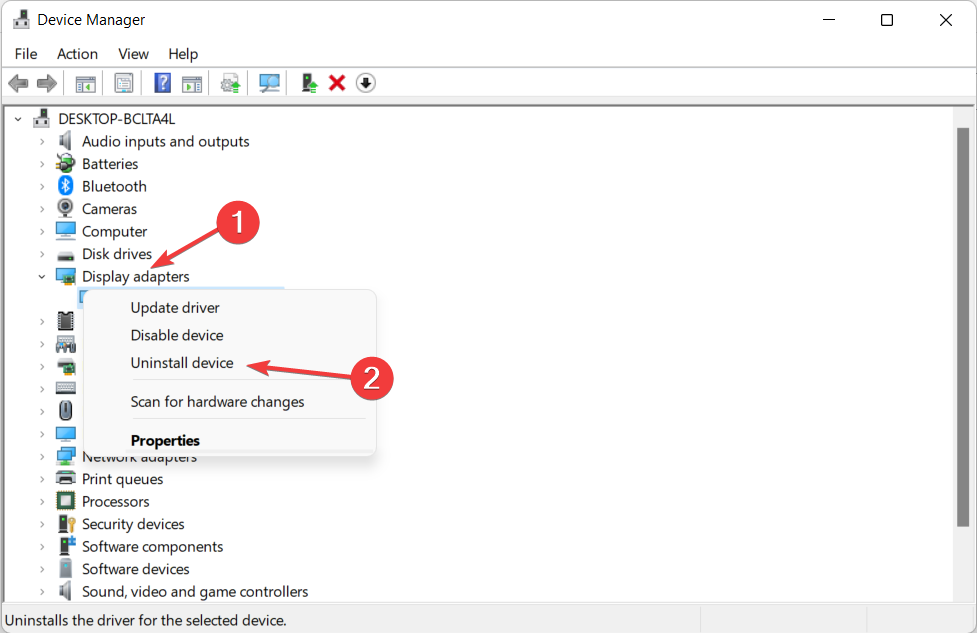
Starten Sie Ihren Computer neu, um den Treiber automatisch neu zu installieren, und klicken Sie dann mit der rechten Maustaste auf den Desktop, um zu überprüfen, ob der Fehler verschwindet.
4. Aus dem Microsoft Store herunterladen
Öffnen Sie die Windows-Suchfunktion, indem Sie auf das Lupensymbol in der Taskleiste klicken und dann „Microsoft Store“ eingeben.
Geben Sie nach dem Öffnen der Anwendung „NVIDIA Control Panel“ in die Suchleiste ein und klicken Sie auf das oberste Ergebnis.
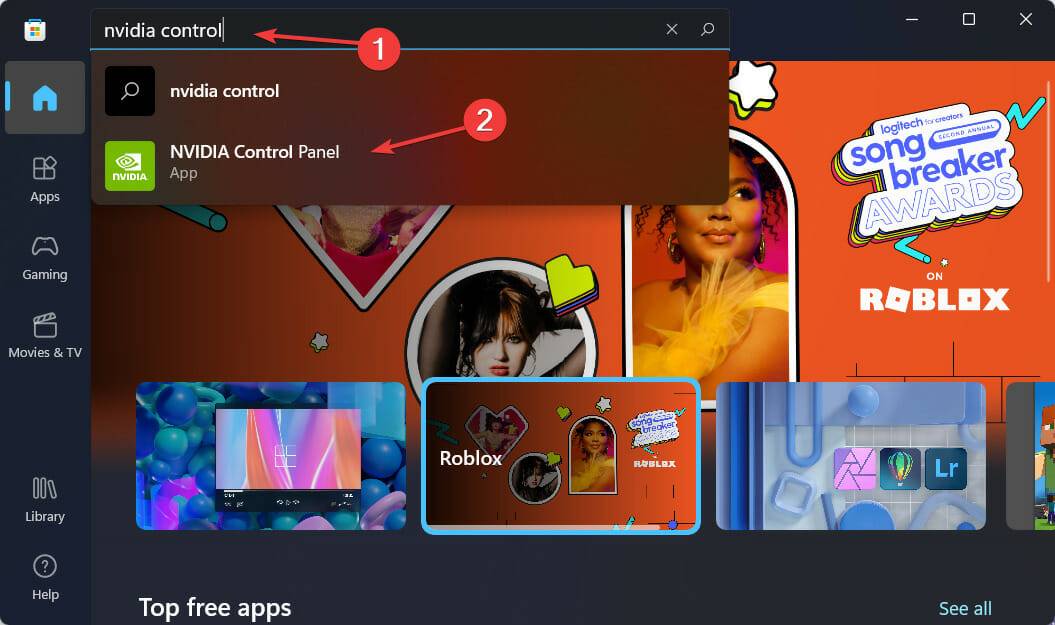
Klicken Sie abschließend auf die Schaltfläche „Abrufen“ und fahren Sie mit dem Installationsvorgang fort.
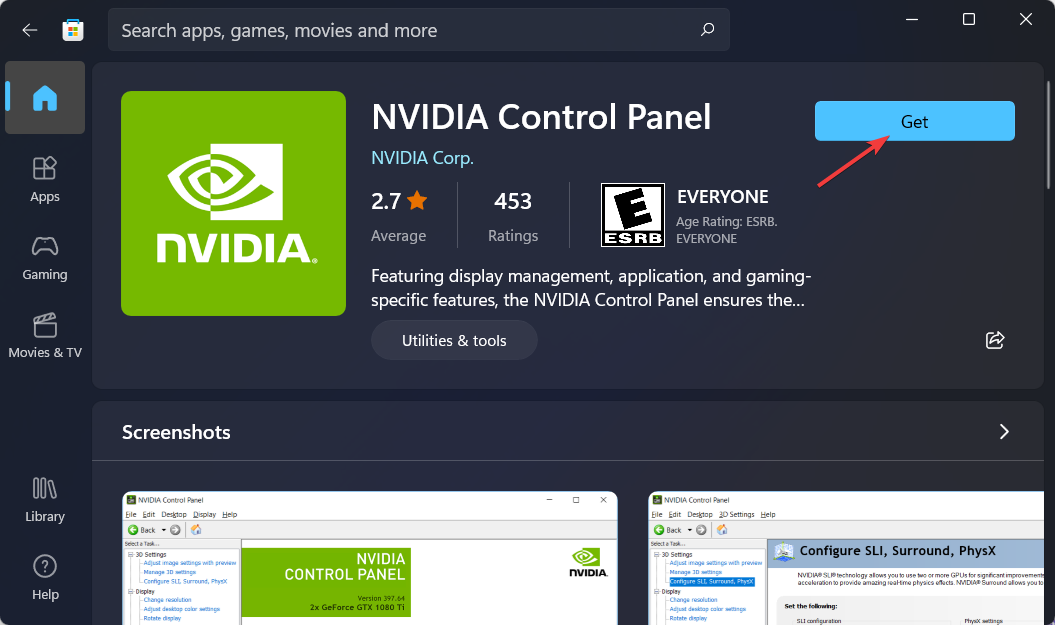
5. NVIDIA-Dienste neu starten
Um die fehlende Option in der NVIDIA-Systemsteuerung zu finden, halten Sie die Windows- und R-Tasten gedrückt und geben Sie „services.msc“ ein.
Suchen Sie in der Liste der Dienste nach Diensten, die mit NVIDIA beginnen, und klicken Sie mit der rechten Maustaste auf jeden Dienst, um „Neu starten“ auszuwählen.
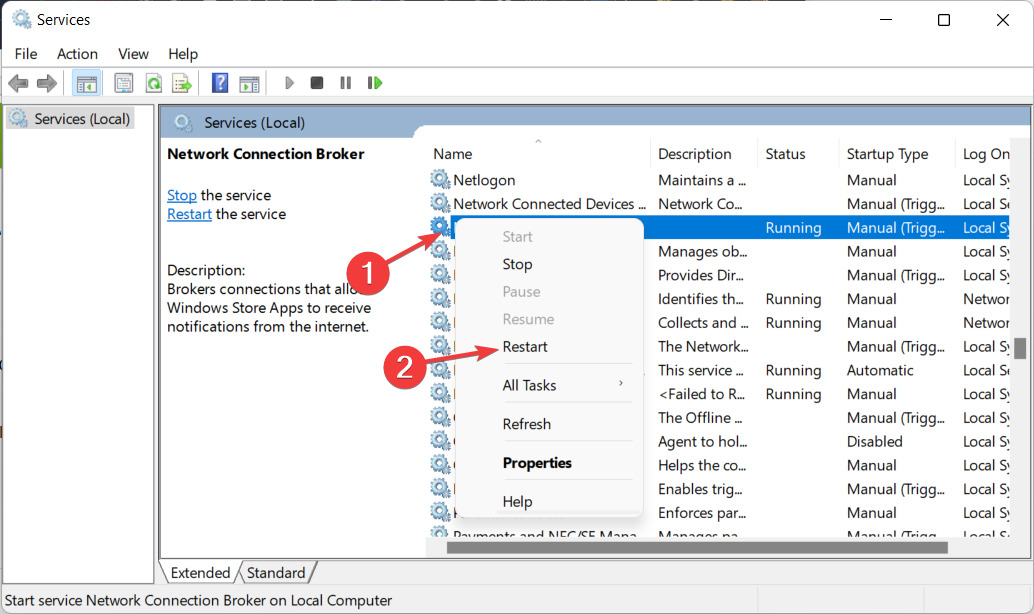
Wenn ein Dienst nicht ausgeführt wird, drücken Sie bitte die Starttaste.
Das obige ist der detaillierte Inhalt vonWas soll ich tun, wenn es in Win11 kein NVIDIA-Kontrollfeld gibt?. Für weitere Informationen folgen Sie bitte anderen verwandten Artikeln auf der PHP chinesischen Website!
 In Win11 gibt es keine WLAN-Option
In Win11 gibt es keine WLAN-Option
 So überspringen Sie die Online-Aktivierung in Win11
So überspringen Sie die Online-Aktivierung in Win11
 Win11 überspringt das Tutorial, um sich beim Microsoft-Konto anzumelden
Win11 überspringt das Tutorial, um sich beim Microsoft-Konto anzumelden
 So öffnen Sie die Win11-Systemsteuerung
So öffnen Sie die Win11-Systemsteuerung
 Einführung in Screenshot-Tastenkombinationen in Win11
Einführung in Screenshot-Tastenkombinationen in Win11
 Tutorial zum Übertragen von Windows 11 von meinem Computer auf den Desktop
Tutorial zum Übertragen von Windows 11 von meinem Computer auf den Desktop
 Lösung für das Problem, dass Win11-Download-Software nicht installiert werden kann
Lösung für das Problem, dass Win11-Download-Software nicht installiert werden kann
 So überspringen Sie die Netzwerkverbindung während der Win11-Installation
So überspringen Sie die Netzwerkverbindung während der Win11-Installation




