
Wir können den Netzwerkanzeigenamen in der unteren rechten Ecke des Computers ändern, wenn Sie Win10 verwenden. Ich glaube, viele Benutzer fragen sich, wie man den Netzwerkanzeigenamen in der unteren rechten Ecke des Computers in Win10 ändern kann. Benutzer können die Netzwerklisten-Manager-Richtlinie direkt im lokalen Sicherheitsrichtlinienfenster eingeben, um Vorgänge auszuführen. Auf dieser Website wird den Benutzern ausführlich erklärt, wie sie den Netzwerkanzeigenamen in der unteren rechten Ecke des Computers in Win10 ändern.
So ändern Sie den Netzwerkanzeigenamen in der unteren rechten Ecke des Computers in Win101. Drücken Sie die Taste [Win + . 2. Geben Sie im Ausführungsfenster den Befehl [secpol.msc] ein und drücken Sie [OK oder Enter], um die lokale Sicherheitsrichtlinie zu öffnen.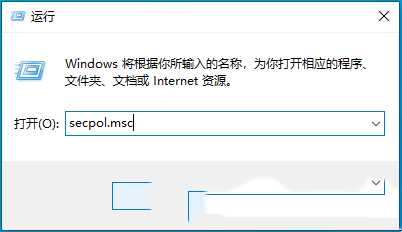
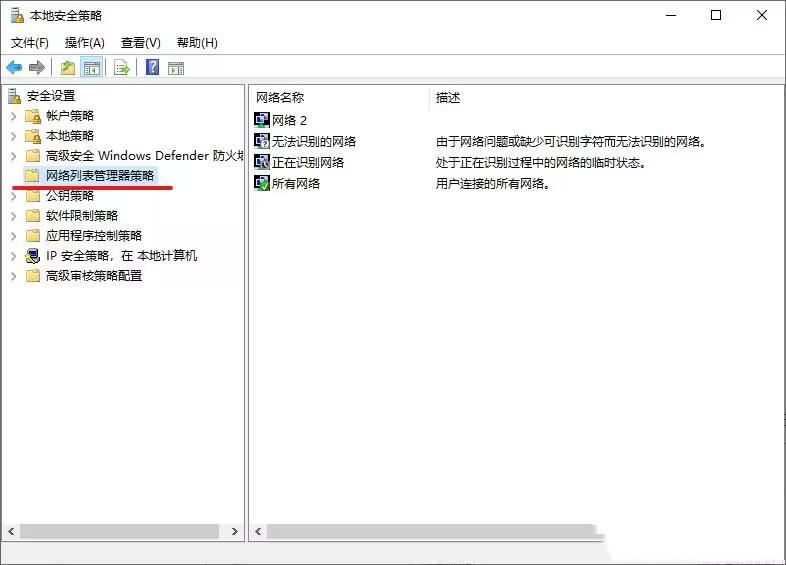
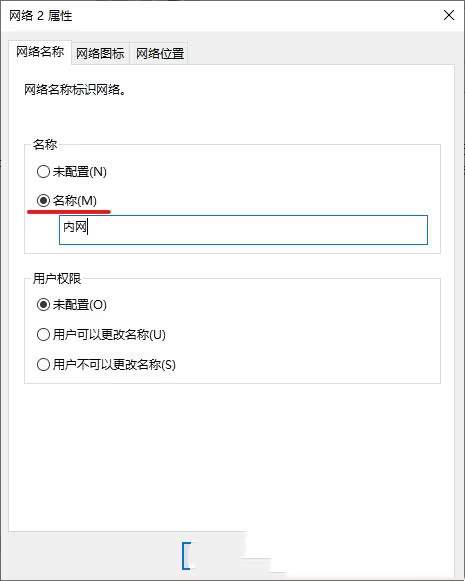
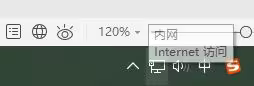
Das obige ist der detaillierte Inhalt vonWie ändere ich den Netzwerkanzeigenamen in der unteren rechten Ecke des Computers in Win10?. Für weitere Informationen folgen Sie bitte anderen verwandten Artikeln auf der PHP chinesischen Website!
 Der Win10-Bluetooth-Schalter fehlt
Der Win10-Bluetooth-Schalter fehlt
 Warum werden alle Symbole in der unteren rechten Ecke von Win10 angezeigt?
Warum werden alle Symbole in der unteren rechten Ecke von Win10 angezeigt?
 Der Unterschied zwischen Win10-Ruhezustand und Ruhezustand
Der Unterschied zwischen Win10-Ruhezustand und Ruhezustand
 Win10 pausiert Updates
Win10 pausiert Updates
 Was tun, wenn der Bluetooth-Schalter in Windows 10 fehlt?
Was tun, wenn der Bluetooth-Schalter in Windows 10 fehlt?
 Win10 stellt eine Verbindung zum freigegebenen Drucker her
Win10 stellt eine Verbindung zum freigegebenen Drucker her
 Bereinigen Sie den Müll in Win10
Bereinigen Sie den Müll in Win10
 So geben Sie den Drucker in Win10 frei
So geben Sie den Drucker in Win10 frei




